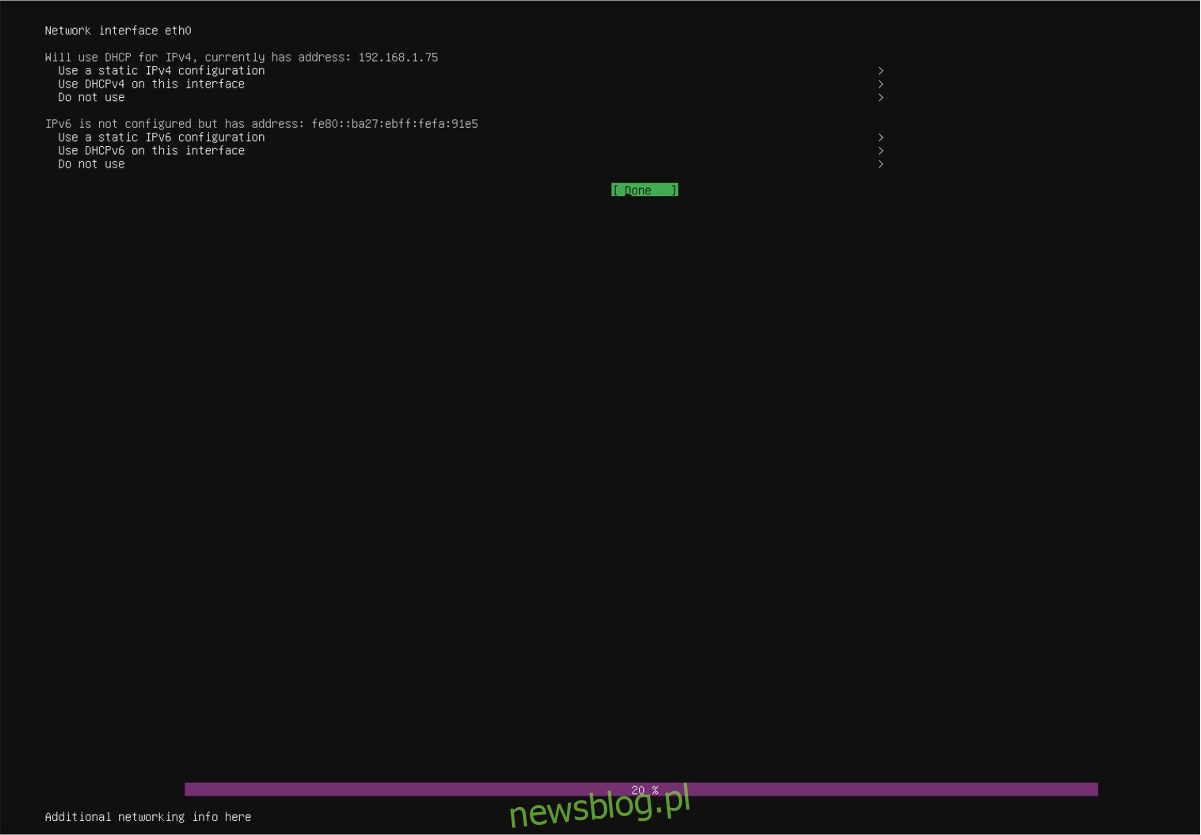Czy kiedykolwiek chciałeś serwera z systemem Ubuntu za mniej niż 60 $? Dzięki Ubuntu Snappy Core możesz uzyskać uproszczoną, odchudzoną wersję Ubuntu do łatwego uruchamiania aplikacji serwerowych na Raspberry Pi. Zrozum, że chociaż Snappy Core ma w tytule „Ubuntu”, nie oznacza to, że działa jak tradycyjny Ubuntu. Zamiast tego działa całkowicie z pakietami Snappy. Użytkownicy nie będą mogli wykonać „sudo apt install xxx” itp. Oto jak można zainstalować Ubuntu Core na Raspberry Pi
Uwaga: Snappy Core obsługuje inne urządzenia wbudowane oprócz linii Pi, takie jak Orange Pi, Intel Joule itp.
Spis treści:
Co to jest rdzeń Ubuntu?
Ubuntu Core to minimalna wersja Ubuntu, która nie ma podstawowej bazy Debiana (apt / apt-get). Ta wersja Ubuntu jest idealna dla urządzeń Internetu rzeczy, komputerów w chmurze i małych urządzeń, takich jak Raspberry Pi.
Ze względu na fakt, że Ubuntu Core jest pozbawiony Ubuntu, działa znacznie lżej i wymaga mniej zasobów. Wszystkie pakiety i programy w systemie są dostarczane w Snapach. Ten rodzaj dostarczania paczek sprawia, że pobieranie najnowszego oprogramowania na Ubuntu Core jest dziecinnie proste.
Ustawiać
Utwórz konto
Korzystanie z Ubuntu Core wymaga konta SSO. Wejdź na tę stronę i zarejestruj się. Zalogowanie się do Ubuntu Snappy Core za pomocą swojego konta spowoduje powiązanie i zarejestrowanie konta w Pi.
Importuj klucz SSH
Po zarejestrowaniu konta w Ubuntu następnym krokiem jest zaimportowanie klucza SSH, aby po zalogowaniu się do Ubuntu Core SSH działało poprawnie. Jeśli masz już publiczny klucz SSH (znajdujący się w ~ / .ssh i kończący się na .pub), wklej jego zawartość na tę stronę tutaj.
W przeciwnym razie przeczytaj nasz samouczek dotyczący generowania kluczy SSH. Postępuj tylko zgodnie z częścią artykułu dotyczącą generowania kluczy. Zignoruj sekcję opisującą importowanie klucza. Zamiast tego skopiuj zawartość id_rsa.pub znajdującego się w ~ / .ssh do stronę Ubuntu.
Utwórz nośnik instalacyjny
Po zaimportowaniu publicznego klucza SSH następnym krokiem jest utworzenie nośnika instalacyjnego. Pobierz najnowszą wersję Ubuntu Core dla Raspberry Pi 2 lub Raspberry Pi 3. Następnie podłącz kartę Micro SD do komputera.
Nagraj nośnik instalacyjny z Akwaforcista.
Pierwszy rozruch
Podłącz nowo utworzoną kartę Micro SD Ubuntu Core do Raspberry Pi. Dodatkowo podłącz kabel HDMI oraz klawiaturę. Gdy Pi się włączy, na ekranie pojawi się monit. Ten monit informuje użytkownika, że jest gotowy do konfiguracji. Naciśnij klawisz Enter, aby rozpocząć proces konfiguracji Ubuntu Core.
Wybierz „Start”. Na pierwszej stronie musisz skonfigurować połączenie sieciowe dla Pi. Ubuntu Core obsługuje połączenia zarówno dla sieci Ethernet, jak i sieci bezprzewodowej. Korzystasz z Pi 3 i potrzebujesz WiFi? Wybierz „wlan0” i przejdź stamtąd.
Konfiguracja
Uwaga: użytkownicy Pi 2, jeśli potrzebujesz WiFi, musisz mieć dostęp do bezprzewodowego klucza USB do podłączenia.

Podczas konfiguracji sieci pamiętaj, aby wybrać opcję „Użyj DHCPv4”, jeśli używasz protokołu IPv4. Ta opcja automatycznie przypisze urządzeniu adres IP. Używać IPv6? Zamiast tego wybierz opcję „Użyj DHCPv6”.
Po skonfigurowaniu połączenia sieciowego Ubuntu Core poprosi użytkownika o podanie adresu e-mail. Pamiętaj, że jest to adres e-mail, który odpowiada wcześniej utworzonemu kontu Ubuntu. Wprowadź go, a następnie wybierz „gotowe”.
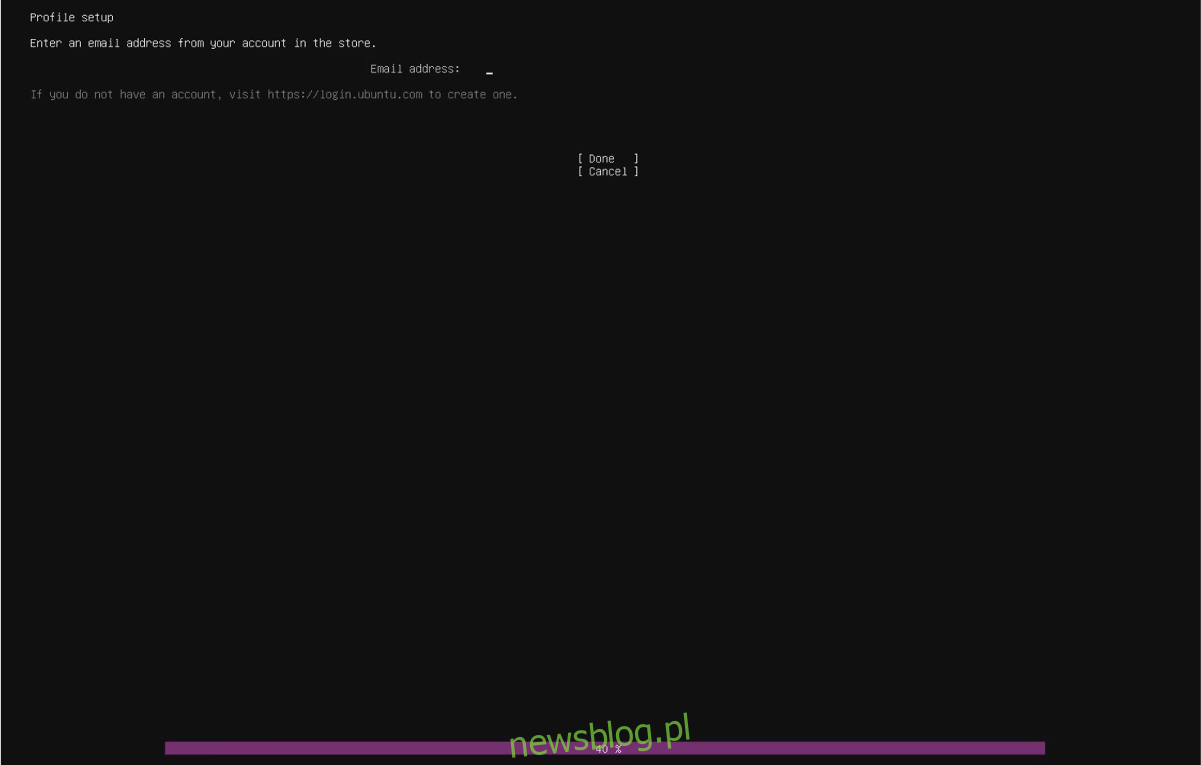
Przy próbie logowania Ubuntu Core poinformuje użytkownika, że urządzenie jest zarejestrowane na podane konto e-mail i że można zalogować się przez SSH.
Skopiuj polecenie SSH, które drukuje na ekranie, i użyj go w terminalu na komputerze z systemem Linux. Pamiętaj, że logowanie wymaga tego samego klucza SSH, który zastosowano wcześniej. Upewnij się, że klucz dodany do konta Ubuntu jest również obecny na każdym komputerze używanym do logowania. Plik musi znajdować się w lokalizacji ~ / .ssh / id_rsa.pub
Korzystanie z Ubuntu Core
Po początkowej konfiguracji Ubuntu Core załaduje nagą, opartą na terminalu sesję Ubuntu. Zaloguj się do swojej sesji rdzenia Ubuntu snappy na Raspberry Pi za pośrednictwem terminala SSH na zdalnym komputerze. Alternatywnie, użyj czystej sesji terminala bezpośrednio z Pi.
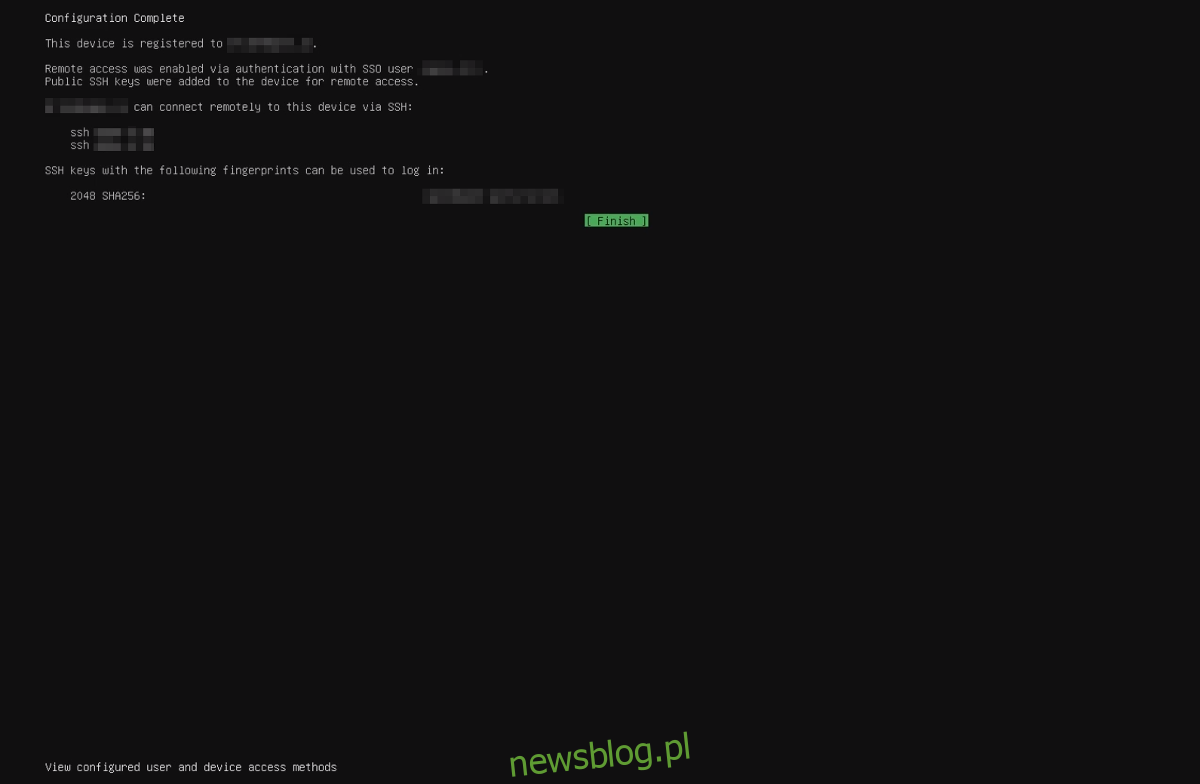
Aby się zalogować, zamień X i Y na informacje SSH, które Ubuntu Core wydrukował na ekranie podczas początkowego procesu konfiguracji.
ssh x@y
Pamiętaj, że rdzeń Ubuntu nie używa Apt. Aby zainstalować oprogramowanie, musisz korzystać z pakietów przystawek.
Chcesz zamienić swoje Pi w serwer NextCloud? Próbować:
sudo snap install nextcloud
Chcesz uruchomić Docker? Robić:
sudo snap install docker
Istnieje wiele różnych snapów serwerowych, które można łatwo uruchomić na Pi, co czyni go idealnym rozwiązaniem dla taniego serwera Linux.
Uwaga: proszę zrozumieć, że Ubuntu Core nie jest przeznaczony do tradycyjnych komputerów, a jeśli spodziewasz się tradycyjnego pulpitu Ubuntu, najlepiej zainstalować Ubuntu Mate dla Raspberry Pi. Zapewnia tradycyjne środowisko Linux oparte na architekturze ARM dla Pi 2 i Pi 3.