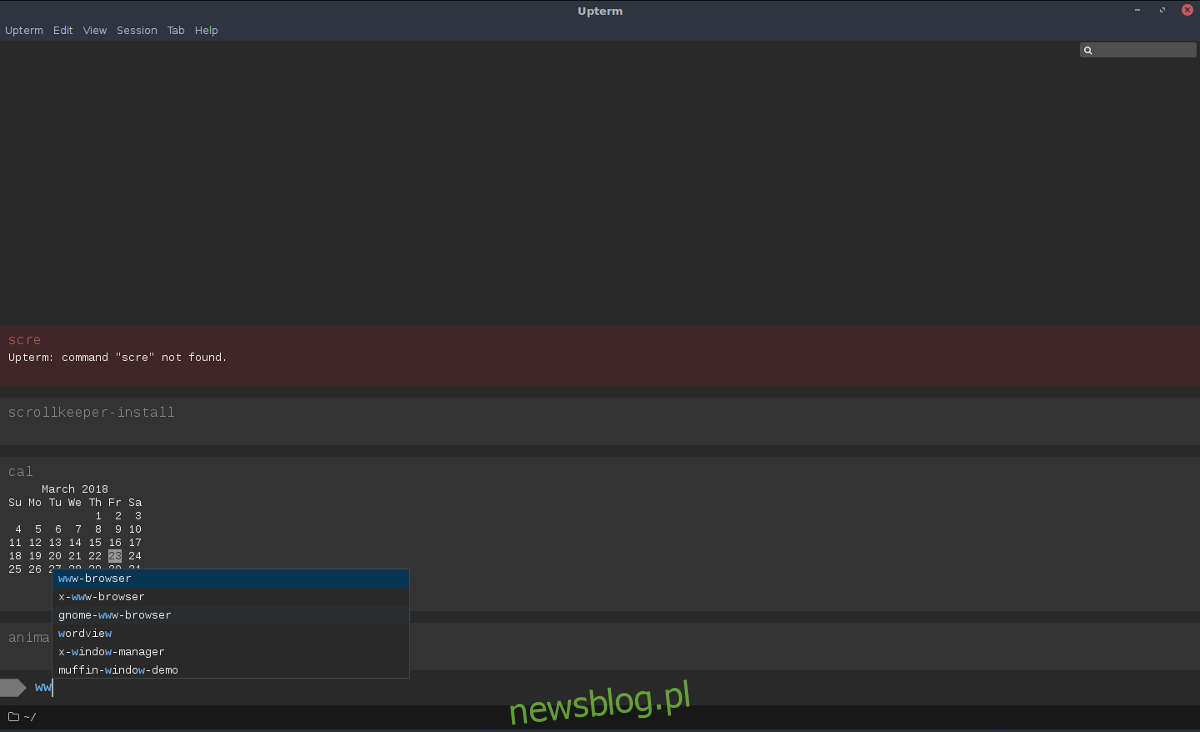Szukasz emulatora terminala i pakietu deweloperskiego w jednym? Upterm Cię obejmuje. Najlepszym sposobem na zainstalowanie Upterm w systemie Linux jest pobranie pliku AppImage. Deweloperzy poszli w ten sposób, ponieważ tworzenie pakietów dla wielu różnych dystrybucji Linuksa może być trochę uciążliwe.
OSTRZEŻENIE SPOILERA: Przewiń w dół i obejrzyj samouczek wideo na końcu tego artykułu.
Spis treści:
Zainstaluj Upterm
Aby rozpocząć, przejdź do strona z wydaniami i pobierz najnowszą wersję AppImage. Po pobraniu otwórz okno terminala i użyj polecenia mkdir, aby utworzyć folder AppImage.
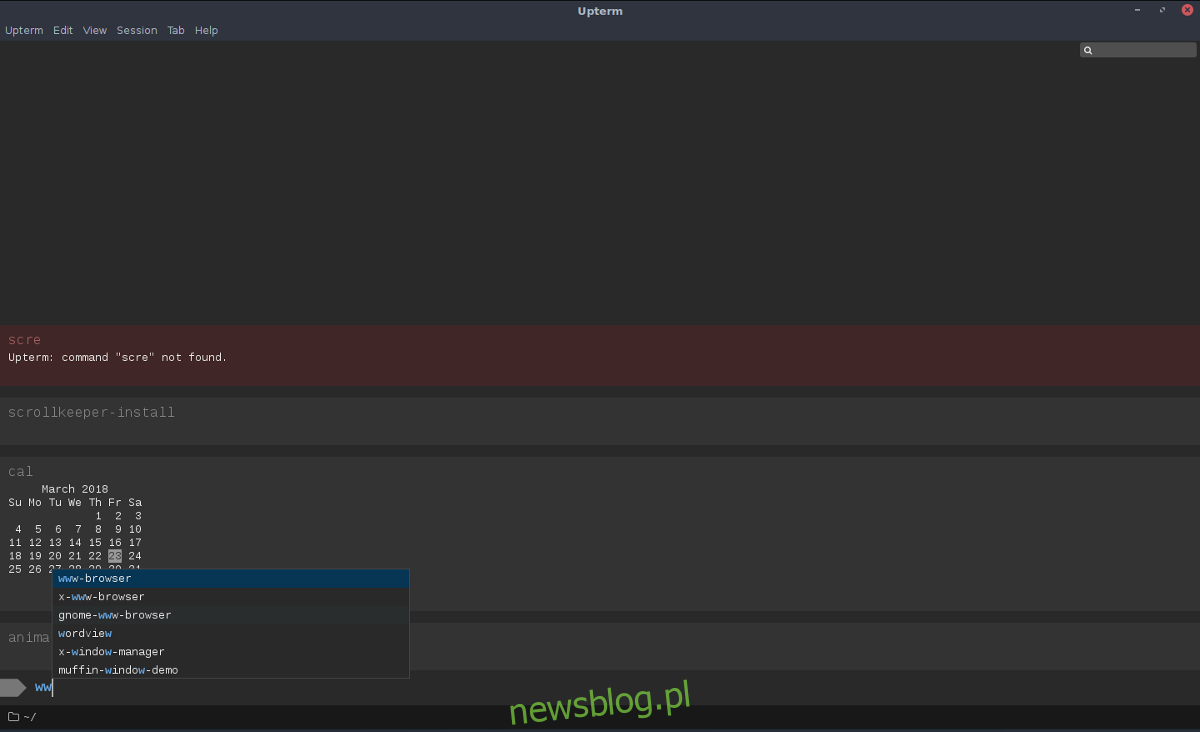
Tworzenie folderu AppImage to świetny pomysł ze względu na sposób działania tego typu plików. W momencie ich otwarcia uruchamiają się i rozwijają odniesienia w tym folderze. Jeśli otworzysz plik AppImage bezpośrednio z katalogu ~ / Downloads, możesz przypadkowo go usunąć lub zapomnieć, do czego służy plik. Posiadanie dedykowanego folderu jest rozwiązaniem tych problemów.
mkdir ~/AppImages
Uwaga: użyj „.” jeśli chcesz ukryć folder AppImage z widoku. Pamiętaj, że ukrycie tego folderu sprawi, że będzie trochę bardziej nużąco. Będziesz musiał kliknąć „pokaż ukryte pliki”, aby uruchomić plik po raz pierwszy.
mkdir ~/.AppImages
Umieść Upterm AppImage wewnątrz nowego folderu (znajdującego się w katalogu / home / username /). Następnie za pomocą polecenia chmod zaktualizuj uprawnienia pliku, aby mógł działać jako program. Zmiana uprawnień jest krytyczna lub Upterm nie będzie działał poprawnie.
chmod +x upterm-0.4.3-x86_64-linux.AppImage
Po zaktualizowaniu uprawnień przejdź do ~ / AppImages i wybierz „otwórz”, aby uruchomić go po raz pierwszy.
Należy pamiętać, że ponieważ Upterm jest rozpowszechniany za pośrednictwem pliku AppImage, który można pobrać, należy okresowo sprawdzać stronę wydania, aby znaleźć nową wersję. Aby zaktualizować, przejdź do ~ / AppImages, usuń stary plik, zastąp go nowym. Zaktualizuj uprawnienia (jak pokazano powyżej).
Skrót do Upterm na pulpicie
Ponieważ klient Upterm jest AppImage, użytkownicy mogą przejść do ~ / AppImages w folderze / home / nazwa_użytkownika /, dwukrotnie kliknąć plik i z łatwością go uruchomić. Jeśli jednak chcesz móc uruchomić ten program jak każdy inny, musisz utworzyć indywidualny plik skrótu na pulpicie. Oto jak to zrobić.
Najpierw użyj narzędzia wget, aby pobrać obraz, którego użyjemy dla ikony:
cd ~/AppImages wget https://user-images.githubusercontent.com/188928/30751825-360450ec-9fc3-11e7-879e-8b6af737b11b.png
Używając mv zmień nazwę pliku obrazu.
mv 30751825-360450ec-9fc3-11e7-879e-8b6af737b11b.png uptermicon.png
Następnie przenieś terminal z powrotem do folderu domowego. Stamtąd otwórz edytor tekstu Nano, aby utworzyć nowy skrót na pulpicie.
cd ~/ sudo nano upterm.desktop
Napisz ten kod (lub wklej go za pomocą Ctrl + Shift + V):
[Desktop Entry]
Name = Upterm
Comment = Emulator terminala na miarę XXI wieku.
Exec = / home / nazwa użytkownika / AppImages / upterm-0.4.3-x86_64-linux.AppImage
Ikona = / home / username / AppImages / uptermicon.png
Type = Aplikacja
StartupNotify = true
Kategorie = Rozwój;
Pamiętaj, aby zmienić nazwę użytkownika w powyższym kodzie na nazwę użytkownika, na którym będziesz używać Upterm. Po wprowadzeniu wszystkich informacji naciśnij Ctrl + O, aby zapisać, i Ctrl + X, aby wyjść z Nano. Następnie zaktualizuj uprawnienia pliku, używając chmod.
sudo chmod +x upterm.desktop
Na koniec zainstaluj skrót do systemu za pomocą polecenia mv.
sudo mv upterm.desktop /usr/share/applications/
Pamiętaj, że za każdym razem, gdy aktualizujesz upterm, będziesz musiał zmienić Exec = w pliku desktop. Oto jak:
sudo nano /usr/share/applications/upterm.desktop
Znajdź plik Exec = / home / username / AppImages / upterm-0.4.3-x86_64-linux.AppImage i zmień go na nową pobraną nazwę pliku. Zapisz zmiany wprowadzone w pliku upterm.desktop w Nano za pomocą Ctrl + O.
Chcesz odinstalować Upterm z systemu? Oto jak. Najpierw usuń skrót na pulpicie z / usr / share / applications /.
sudo rm /usr/share/applications/upterm.desktop
Następnie usuń plik z folderu ~ / AppImages.
rm upterm-*-x86_64-linux.AppImage
Kiedy oba te pliki zostaną usunięte z systemu, Upterm powinien zniknąć z menu. Możesz również usunąć obraz ikony z folderu za pomocą:
rm ~/AppImage/uptermicon.png
Arch Linux Instructions
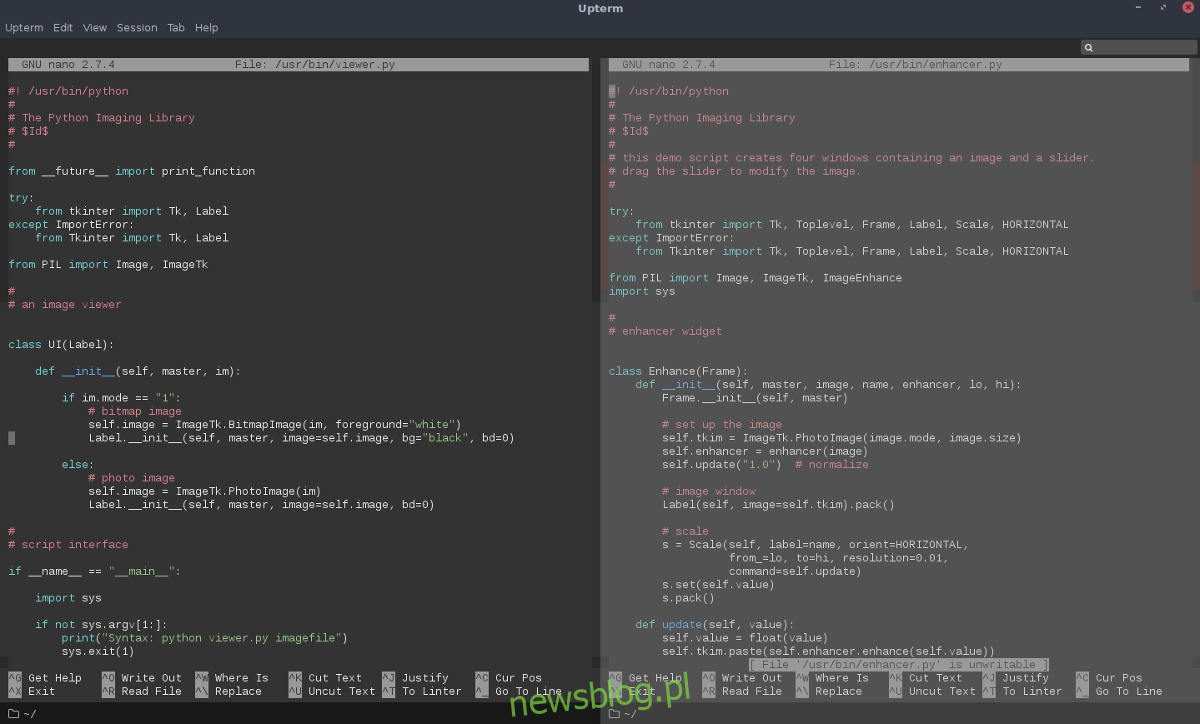
AppImage powinno działać na 99% dystrybucji Linuksa, ale jeśli korzystasz z Arch Linux i wolisz zainstalować Upterm jako aplikację natywną, musisz pobrać ją z AUR. Najpierw musisz pobrać pakiet „git”, aby wejść w interakcję z AUR. Zainstaluj go za pomocą menedżera pakietów Pacman.
sudo pacman -S git
Teraz, gdy masz już narzędzie git, użyj go do sklonowania najnowszej wersji pliku Upterm PKGBUILD.
git clone https://aur.archlinux.org/upterm.git
Teraz, gdy PKGBUILD znajduje się na twoim komputerze, użyj polecenia CD, aby przejść do folderu upterm.
cd upterm
Uruchom polecenie makepkg, aby rozpocząć proces kompilacji. Po uruchomieniu tego polecenia z opcją -si Arch wyjdzie i automatycznie zainstaluje wszelkie zależności, które może znaleźć za pośrednictwem oficjalnych repozytoriów oprogramowania. Czasami nie obejmuje ich wszystkich. Jeśli tak się stanie, musisz przejść do strony Upterm AUR i zainstalować je ręcznie.
makepkg -si
Odinstaluj Upterm z Arch Linux w dowolnym momencie za pomocą Pacman -R.
sudo pacman -R upterm