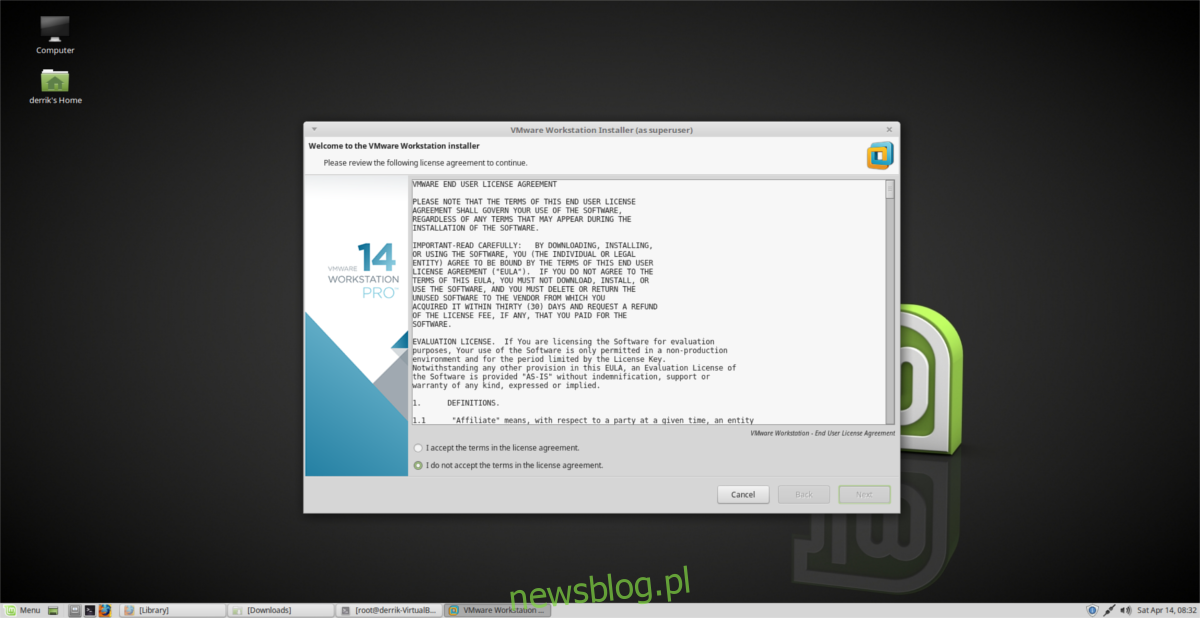Na platformie Linux istnieje wiele narzędzi do wirtualizacji, ale zdecydowanie jednym z najczęściej używanych (przynajmniej w zakresie przedsiębiorstwa) jest VMware. Nietrudno zrozumieć, dlaczego wiele osób decyduje się na VMware. Jest to solidny zestaw narzędzi, wspierany przez ogromną firmę, z całodobowym wsparciem itp. Jeśli jesteś nowy w korzystaniu z VMware, zwłaszcza w Linuksie, zapewniamy Ci ochronę. W tym artykule omówimy wszystkie kroki, które należy wykonać, aby zainstalować VMWare Workstation Pro 14 w systemie Linux. Przejdziemy przez kroki instalacji zarówno dla serwera Linux, jak i dla stacji roboczej.
Należy pamiętać, że VMware Workstation Pro 14 nie jest oprogramowaniem darmowym ani open source. Aby uzyskać pełne doświadczenie, musisz kupić oprogramowanie. To powiedziawszy, dostępna jest bezpłatna wersja próbna. Pobierz najnowszą wersję dla systemu Linux tutaj.
Uwaga: bezpłatna wersja próbna VMware trwa 30 dni i zapewnia użytkownikom pełną funkcjonalność VMware Workstation bez ograniczeń.
Spis treści:
Zainstaluj Vmware Workstation Pro 14
VMware Workstation Pro 14 dla Linux jest dostarczany w pliku „pakietu”. Ten plik jest binarny i będzie działał na każdym zdalnym Linuksie. VMware nie ma żadnych pakietów specyficznych dla dystrybucji, więc jest to jedyny sposób na zainstalowanie oprogramowania. Zainstaluj go, uruchamiając następujące polecenia:
cd ~/Downloads sudo -s ./VMware-*
Uruchomienie tych trzech poleceń powinno spowodować wyświetlenie instalatora graficznego. Pierwszym krokiem instalatora jest umowa licencyjna użytkownika końcowego. Kliknij „Akceptuję warunki umowy licencyjnej”, aby kontynuować proces instalacji (może być to konieczne kilka razy).

Po zapoznaniu się z żargonem prawnym instalator VMware poprosi Cię o powiadomienie Cię o nowych aktualizacjach produktu. Pozostaw to na „Tak” i kliknij Dalej, aby kontynuować.
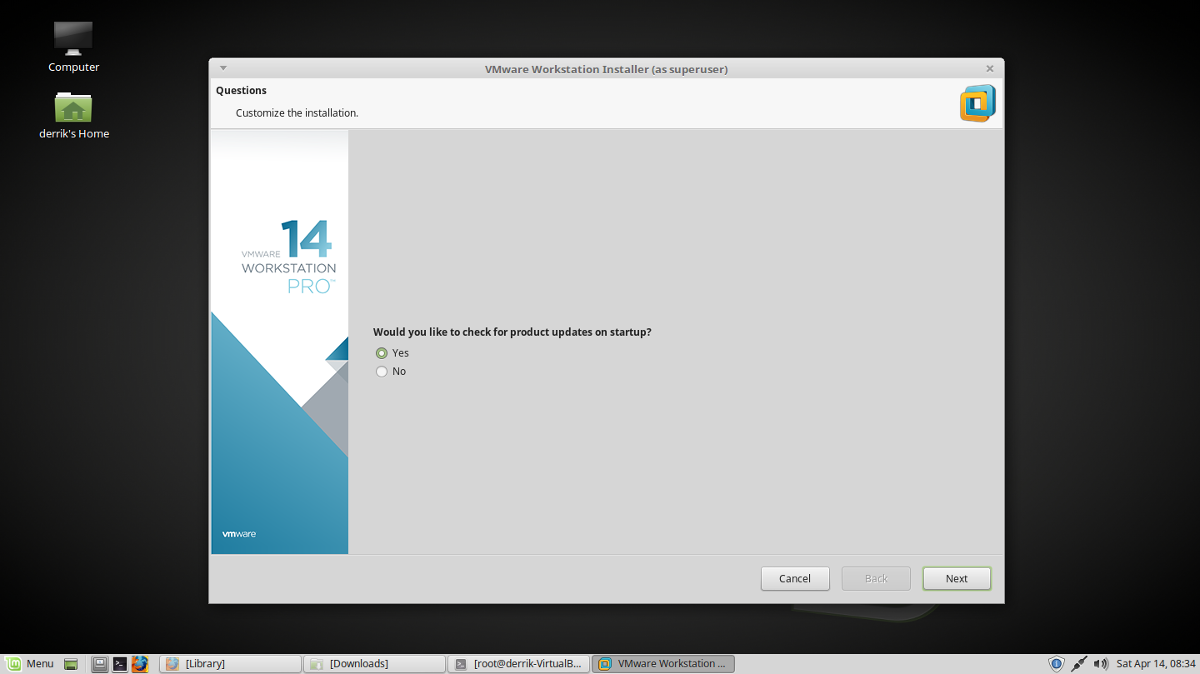
Po wszystkich pytaniach instalator VMware pyta, który użytkownik będzie korzystał z oprogramowania. Wprowadź swoją nazwę użytkownika i kliknij „Dalej”.
W następnym kroku procesu instalacji VMware musi wiedzieć, gdzie powinno umieścić maszyny wirtualne. Domyślna lokalizacja VMware Workstation Pro 14, w której przechowuje się maszyny wirtualne, to / var / lib / vmware / Shared VMs i tak naprawdę nie musisz jej zmieniać. Kliknij „Dalej”, aby przejść dalej.
W pewnym momencie instalatora będziesz musiał określić porty. Pozostaw to ustawienie domyślne i kliknij „Dalej”, aby przejść do następnego kroku instalacji.
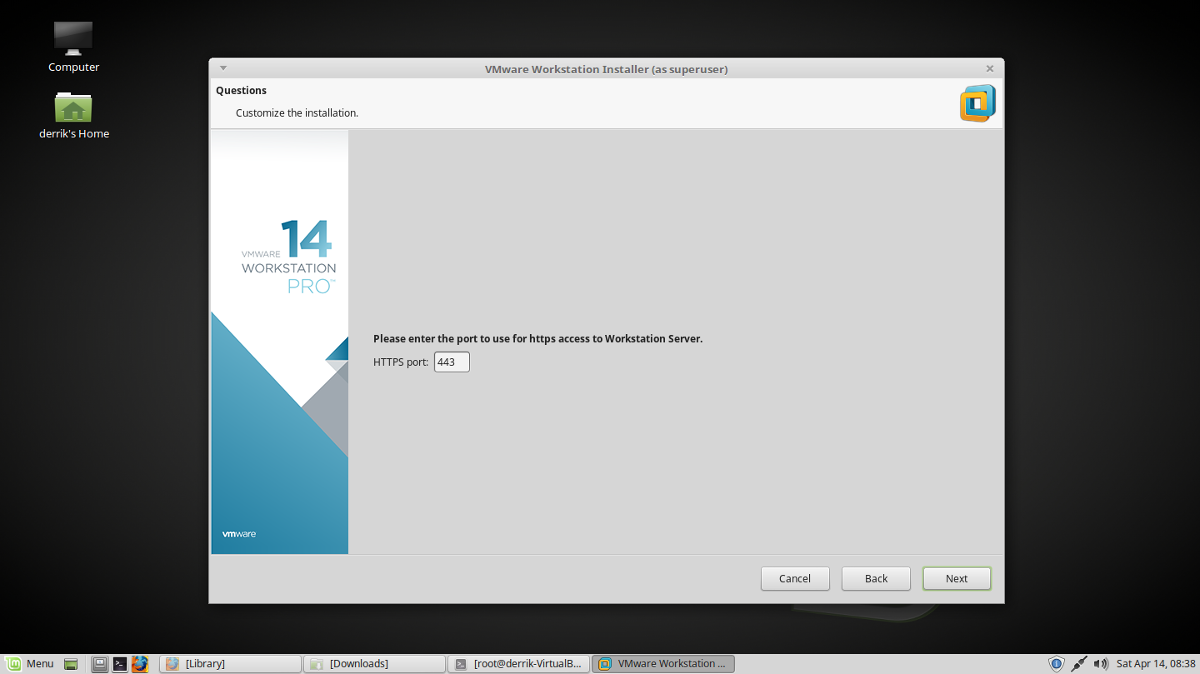
VMware ma wszystkie informacje potrzebne do zainstalowania – prawie. Następnym krokiem w procesie jest wprowadzenie klucza produktu. Jeśli masz, wprowadź go teraz. Jeśli chcesz tylko zaprezentować oprogramowanie, kliknij „Dalej”. Po zakończeniu okresu próbnego musisz wprowadzić klucz.
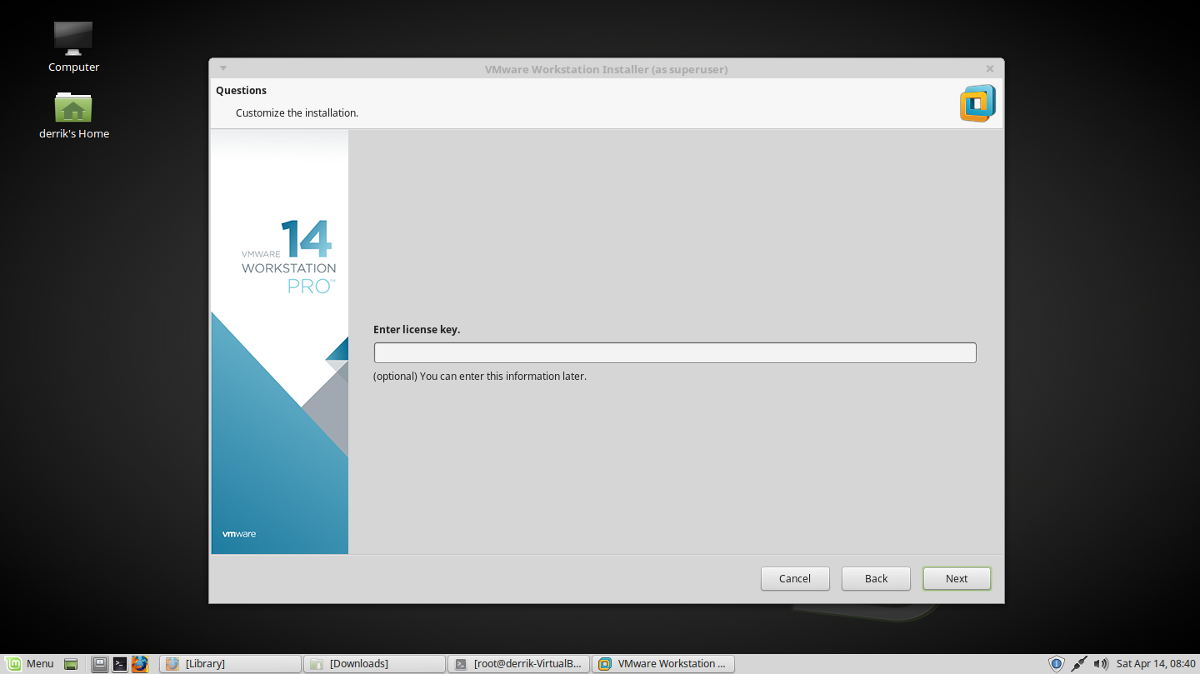
Po zajęciu się kluczem produktu VMware kliknij „Instaluj”, aby rozpocząć instalację. Po zakończeniu instalacji zostanie wyświetlony komunikat „Instalacja powiodła się”.
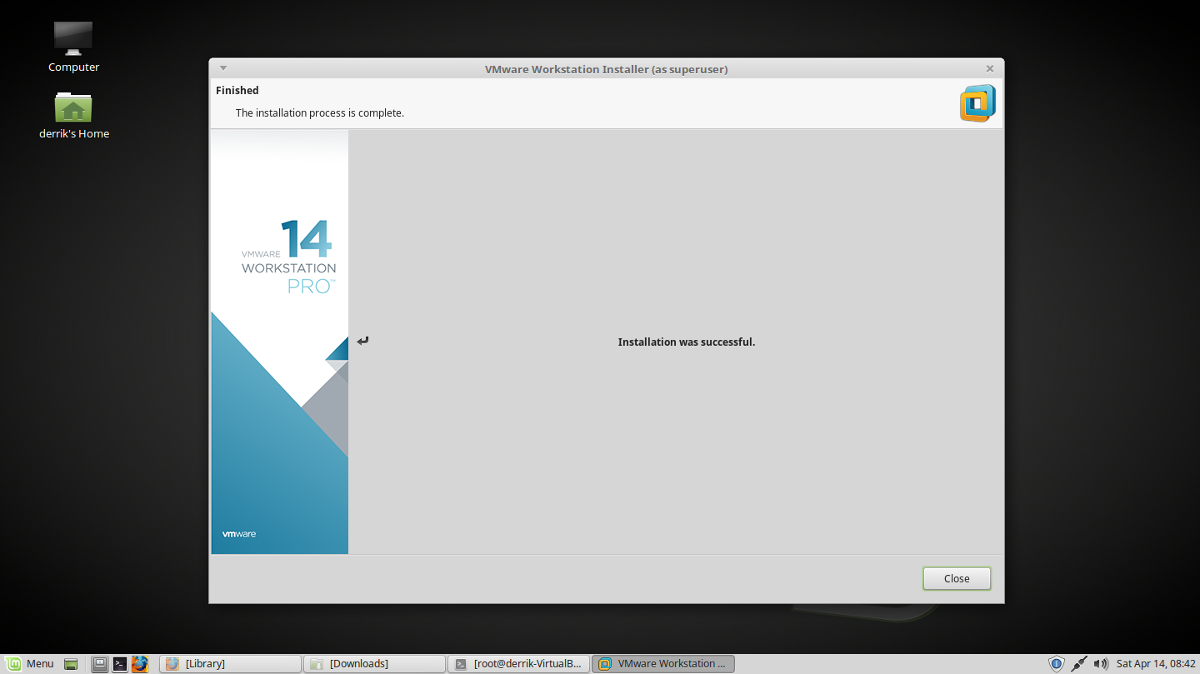
Korzystanie z VMware Workstation Pro 14
Pakiet oprogramowania VMware Workstation Pro 14 zawiera 3 oddzielne programy. W szczególności „VMware Workstation”, „VMware Player” i „Virtual Network Editor”. Aby skorzystać z dowolnego oprogramowania, otwórz menu aplikacji i poszukaj nazwy „VMware”. Kliknij dowolny z trzech zainstalowanych programów.
Po uruchomieniu aplikacji VMware na pulpicie systemu Linux zostanie wyświetlony wyskakujący komunikat z prośbą o podanie klucza produktu. Kliknij opcję wypróbowania oprogramowania przez 30 dni, a wyskakujące okienko zniknie.
Utwórz maszynę wirtualną
Tworzenie maszyn wirtualnych w VMware jest dość łatwe i zaczyna się od przejścia do głównego okna VMware Workstation i wybrania opcji „Utwórz nową maszynę wirtualną”.
W kreatorze instalacji upewnij się, że wybrana jest opcja „Typowa”. Wybranie tego przycisku sprawia, że konfigurowanie nowego urządzenia jest łatwiejsze niż w trybie zaawansowanym.
Na następnej stronie wybierz „Użyj obrazu ISO” i kliknij przycisk „Przeglądaj”. Korzystając z przeglądarki plików, znajdź plik ISO dla systemu operacyjnego, który chcesz zwirtualizować, i wybierz „otwórz”.
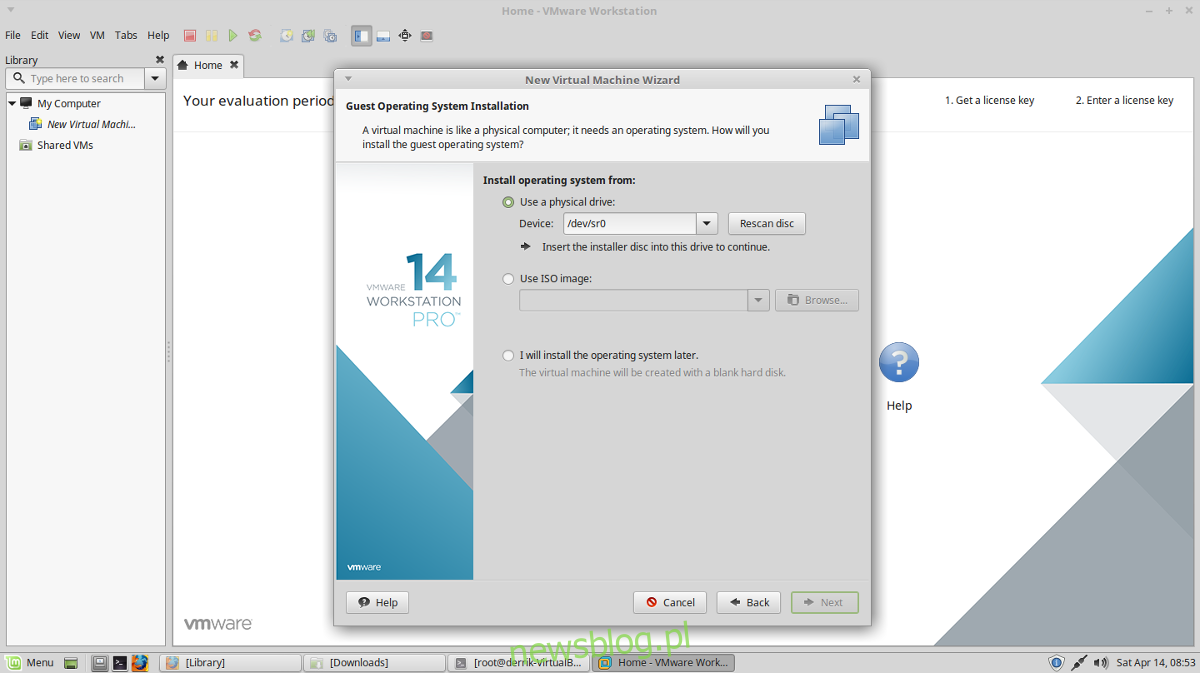
Wybierz typ systemu operacyjnego „Gość”, jakim będzie maszyna wirtualna. Opcje do wyboru dla gościa to „Microsoft Windows”, „Linux”, Novell NetWare ”,„ Solaris ”,„ VMware ESX ”i„ Inne ”.
Wybranie typu „Gość” wymaga również wyboru „Wersji”. Na przykład, jeśli wybierzesz „Linux” jako gościa, przejdź do menu rozwijanego „Wersja” i wybierz dystrybucję (np. Ubuntu, Fedora itp.)
Po wybraniu „Gość” naciśnij „next”, wpisz nazwę swojej maszyny wirtualnej pod „name” i kliknij przycisk „Next”, aby kontynuować.
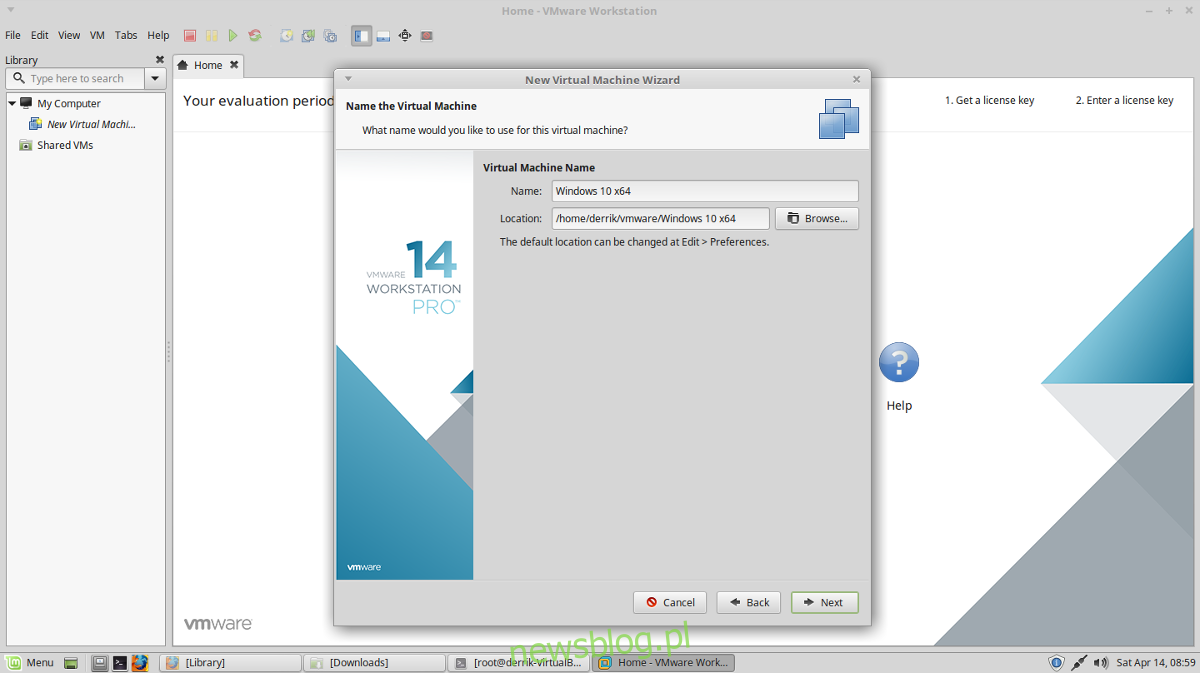
Rozmiar dysku określa się po nadaniu nazwy w narzędziu do tworzenia maszyn wirtualnych. VMware powinno automatycznie odgadnąć rozmiar, więc kliknij Dalej, aby kontynuować.
Uwaga: potrzebujesz większego dysku twardego dla maszyny wirtualnej? Przejdź do „Maksymalny rozmiar dysku (w GB)” w kreatorze i zmień go z domyślnego.
Po skonfigurowaniu wirtualnego dysku twardego maszyna wirtualna jest gotowa do pracy. Zakończ proces tworzenia, klikając przycisk „Zakończ”.
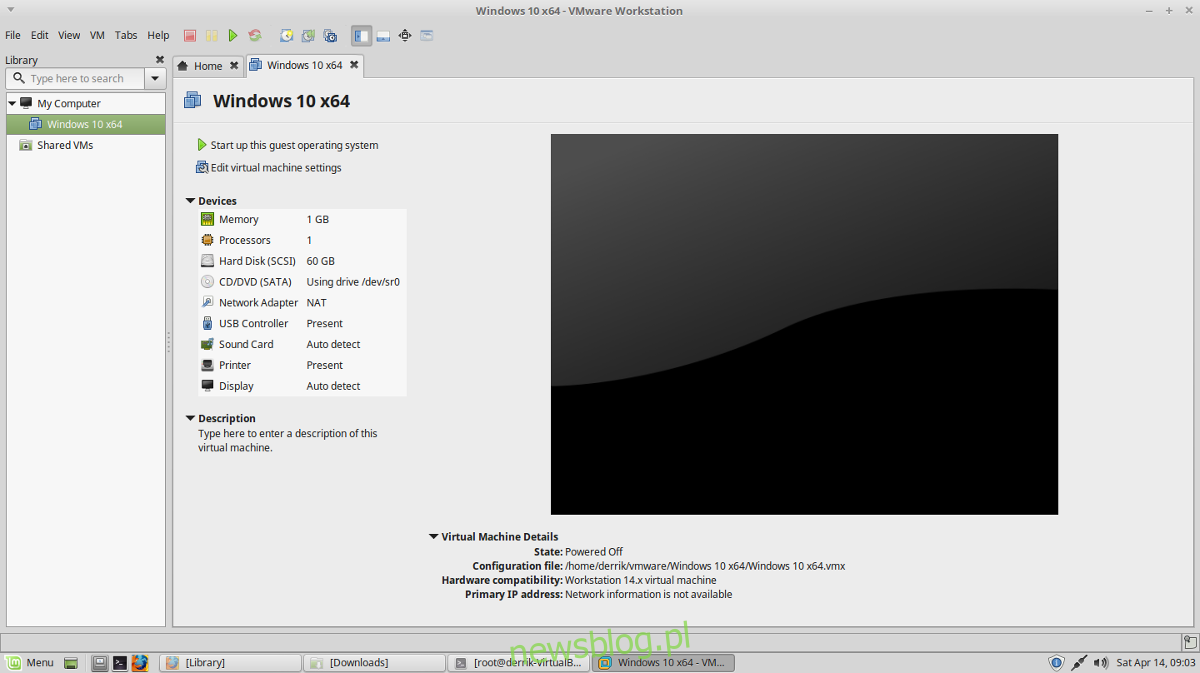
Aby uruchomić maszynę wirtualną VMware, wróć do okna głównego, wybierz maszynę wirtualną i kliknij „Uruchom ten system operacyjny gościa”.