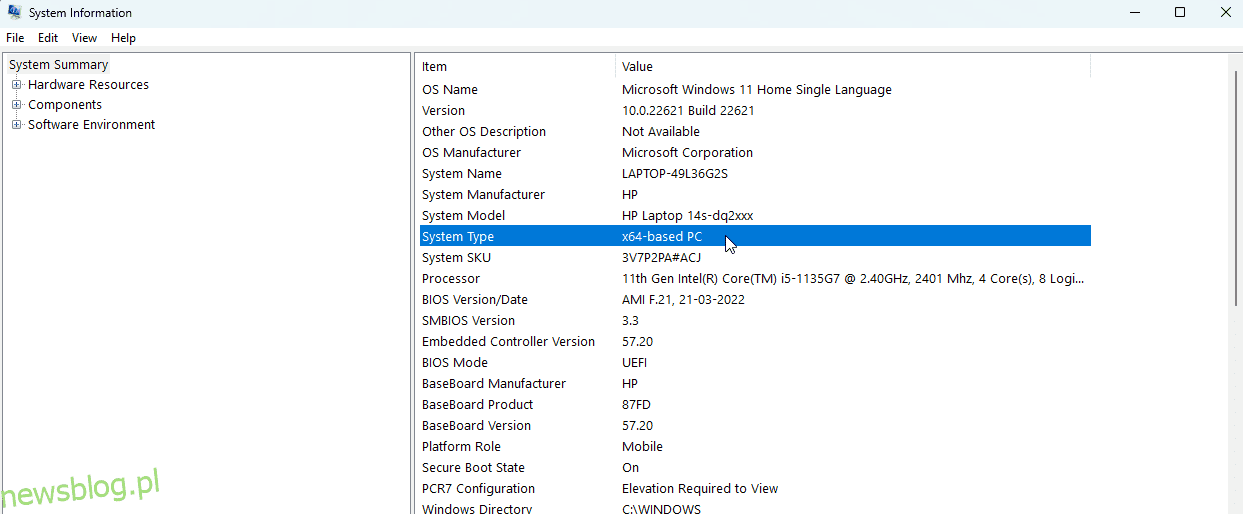Windows 11, jako system operacyjny, ma wielką atrakcyjność pod względem estetyki, funkcji i użyteczności. Jednak aby pobrać system Windows 11, należy spełnić surowe wymagania systemowe firmy Microsoft.
Jeśli masz stary lub słabiej działający komputer, możesz nie być jednym ze szczęśliwców, którzy mogą cieszyć się systemem Windows 11. Jednak nie martw się! Wersja systemu Windows 11 lite może być Twoim wybawieniem. Jest to najlżejsza wersja systemu Windows, która nie ma ścisłych wymagań sprzętowych i może być zainstalowana na dowolnym komputerze.
Ponieważ wersja lite systemu Windows 11 nie jest oficjalną wersją wydaną przez firmę Microsoft, nie można jej pobrać z oficjalnej witryny firmy Microsoft. Chociaż jako użytkownik nadal potrzebujesz oryginalnego klucza produktu do aktywacji systemu Windows, musisz pobrać plik ISO systemu Windows 11 lite (Tiny11) na swój komputer.
Spis treści:
Co to jest wersja systemu Windows 11 Lite?
Windows Tiny11 lub wersja Windows 11 lite to dopracowana, niestandardowa wersja systemu Windows 11. Została zaprojektowana do działania na słabszych komputerach i wymaga jedynie 8 GB przestrzeni dyskowej (w przeciwieństwie do 20 GB w systemie Windows 11). Ponadto prawie nie wymaga pamięci RAM (tylko około 2 GB).
Możesz pominąć pobieranie lub rezerwację miejsca na całe dodatkowe oprogramowanie typu bloatware. Windows Tiny11 został stworzony przez NTDev, wycinając inne podstawowe aplikacje, takie jak Paint lub Microsoft Edge. Nadal będziesz mieć dostęp do podstawowych aplikacji Windows, takich jak Kalkulator czy Notatnik.
W uproszczonej wersji systemu Windows 11 nie będą Cię krępować wymagania dotyczące bezpieczeństwa, takie jak bezpieczny rozruch lub TPM (moduł zaufanej platformy) dla sprzętu.
Zastrzeżenie: Warto wspomnieć, że Windows Tiny11 można zbudować tylko na Windows Pro, a nie na innych wersjach. Co więcej, aby zbudować Windows Tiny11 na swoim komputerze, musisz mieć oryginalny klucz Windows jako użytkownik.
Dlaczego warto zainstalować Windows Tiny11?
Windows Tiny11 lub Windows 11 Lite nie zaktualizuje się automatycznie lub nie będzie miał dostępu do oficjalnej pomocy technicznej. Mimo to Windows Tiny11 to całkiem niezła okazja i oto dlaczego powinieneś go zainstalować:
- Zredukowane oprogramowanie typu bloatware sprawia, że jest to bardzo lekki system operacyjny
- Windows Tiny11 zapewnia korzyści systemu Windows 11, nawet jeśli Twój komputer jest stary
- To powiedziawszy, Windows Tiny11 nie ma ścisłych wymagań sprzętowych
- Windows Tiny11 będzie działał z 2 GB pamięci RAM i 8 GB pamięci
- Windows Tiny11 będzie miał podstawowe aplikacje, takie jak Notatnik, ale porzuci zbędne, takie jak Microsoft Edge
- Windows Tiny11 nie wymusza również wymagań bezpieczeństwa, takich jak zaufane moduły platformy dla sprzętu na twoim komputerze
- Przede wszystkim możesz cieszyć się standardowymi funkcjami systemu Windows 11 na słabszych lub starszych komputerach
Windows 11 kontra Windows 11 Lite
Jeśli chcesz kompleksowo przyjrzeć się wszystkim, czym wersja lite systemu Windows 11 różni się od oficjalnej wersji systemu Windows 11, zapoznaj się ze wskazówkami, które omówiliśmy poniżej:
Windows 11Windows 11 LiteVersionWindows 11 jest oficjalny
wersja wydana przez
Microsoft Windows 11 lite jest
wersja eksperymentalna,
wydany przez NTDevSpeedNie tak szybki ani lekki
jak Tiny11Szybszy i lżejszy,
stosunkowoWsparcie Windows 11 również będzie miał
dostęp do oficjalnego wsparcia Windows Tiny11 będzie
nie mają oficjalnego wsparcia Aktualizacje, które otrzyma Windows 11
automatyczne aktualizacje Musisz ręcznie zaktualizować
Windows Tiny11 za każdym razem Przechowywanie Windows 11 wymaga
20 GB miejsca na
wymaga instalacji systemu Windows Tiny11
łącznie 8 GB dla łatwej instalacji
(6,34 GB dla systemu operacyjnego
i pozostałe dla aplikacji) RAM Windows 11 może wymagać
4 – 8 GB pamięci RAM do uruchomienia Windows Tiny11 może wymagać
200 MB – 2 GB pamięci RAM do uruchomienia Bezpieczeństwo Windows 11 jest dostarczany
rozruchu zabezpieczającego lub powiązanego sprzętu
wymagania Windows Tiny11 rowy
zaufane moduły platformy
i podobne zabezpieczenia
Wymagania sprzętowe dla aplikacji sprzętowych Windows 11 zostaną dostarczone
aplikacje takie jak Paint, Edge,
Notatnik, kalkulator Windows Tiny11 jest dostarczany z
podstawowe aplikacje, takie jak Notatnik
i Kalkulator, ale nie wymusza
bezużyteczne, ale ciężkie aplikacje, takie jak EdgeMachine BuildWindows 11, dla których działa
nowsze wersje, nie idealne
dla starych lub niedostatecznie zasilanych konfiguracji Windows Tiny11 został utworzony
dla mniejszych lub starszych konstrukcji
Warto jeszcze raz wspomnieć, że Windows Tiny11, jeśli nie jest poprawnie zainstalowany, może zepsuć system lub narazić cię na zagrożenia bezpieczeństwa.
Dlatego postępuj ostrożnie i tylko wtedy, gdy jesteś pewien tego, co robisz. Ponadto, jeśli brakuje Ci aplikacji systemu Windows 11, oto lepsze alternatywy aplikacji, które możesz zainstalować i uruchomić, aby uzyskać lepsze wrażenia!
Jak zainstalować Windows Tiny11
Powtórz poniższe metody, aby przygotować komputer przed utworzeniem dostosowanego pliku ISO systemu Windows 11 za pomocą narzędzia Tiny11 Builder.
# 1. Pobierz plik ISO Windows Tiny11 i program Tiny11 Builder
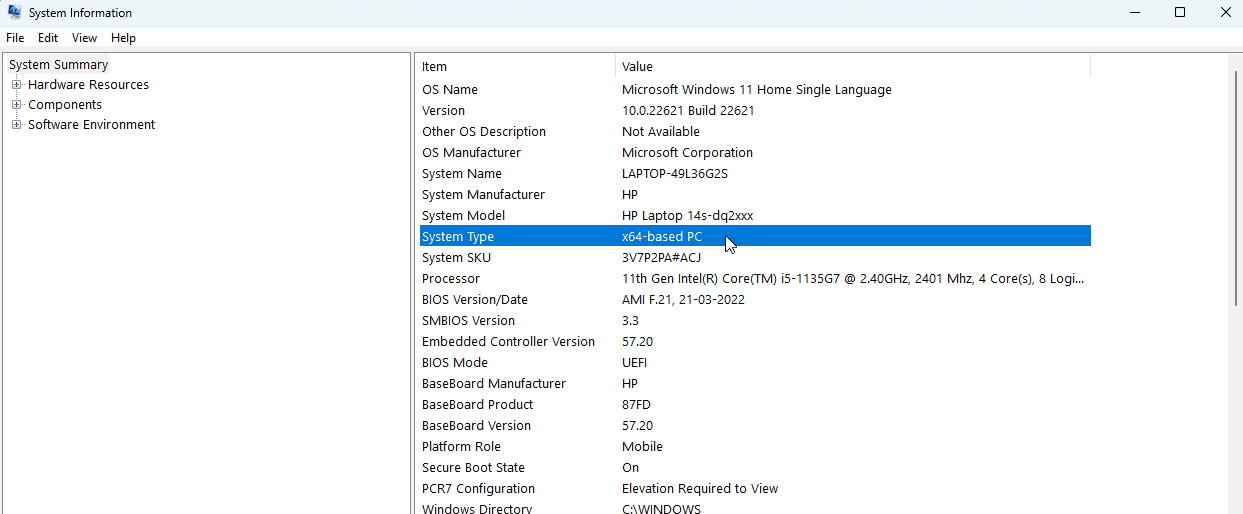
- Możesz pobrać Windows 11 22621.1265 lub 22621.525 z UUPDump
- Możesz także pobrać plik Windows ISO w wersji 22H2 (22621.525) z oficjalnej strony Microsoft
- Przejdź do opcji Wyszukiwanie > Informacje o systemie > Typ systemu, aby określić, czy Twój komputer wymaga wersji x64 czy arm64
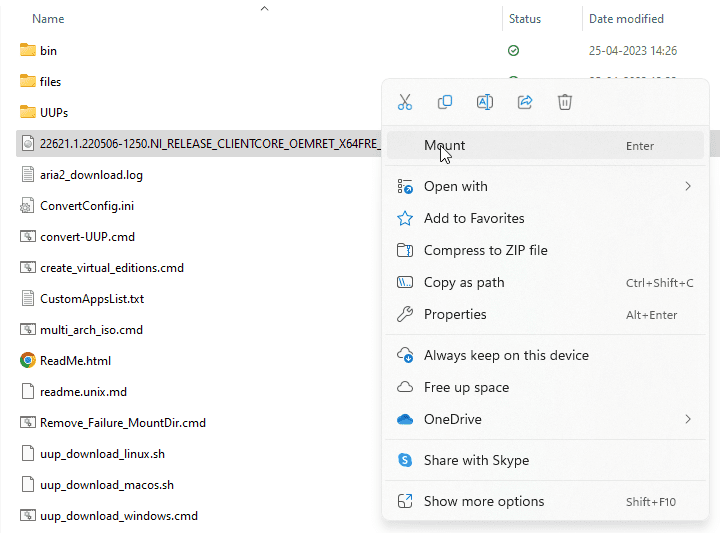
- Kliknij prawym przyciskiem myszy pobrany plik ISO i wybierz opcję Zamontuj
- Następnie przejdź do strony Tiny11 Builder GitHub
- Pobierz narzędzie Tiny11 Builder, klikając Kod po prawej stronie ekranu i wybierając Pobierz ZIP
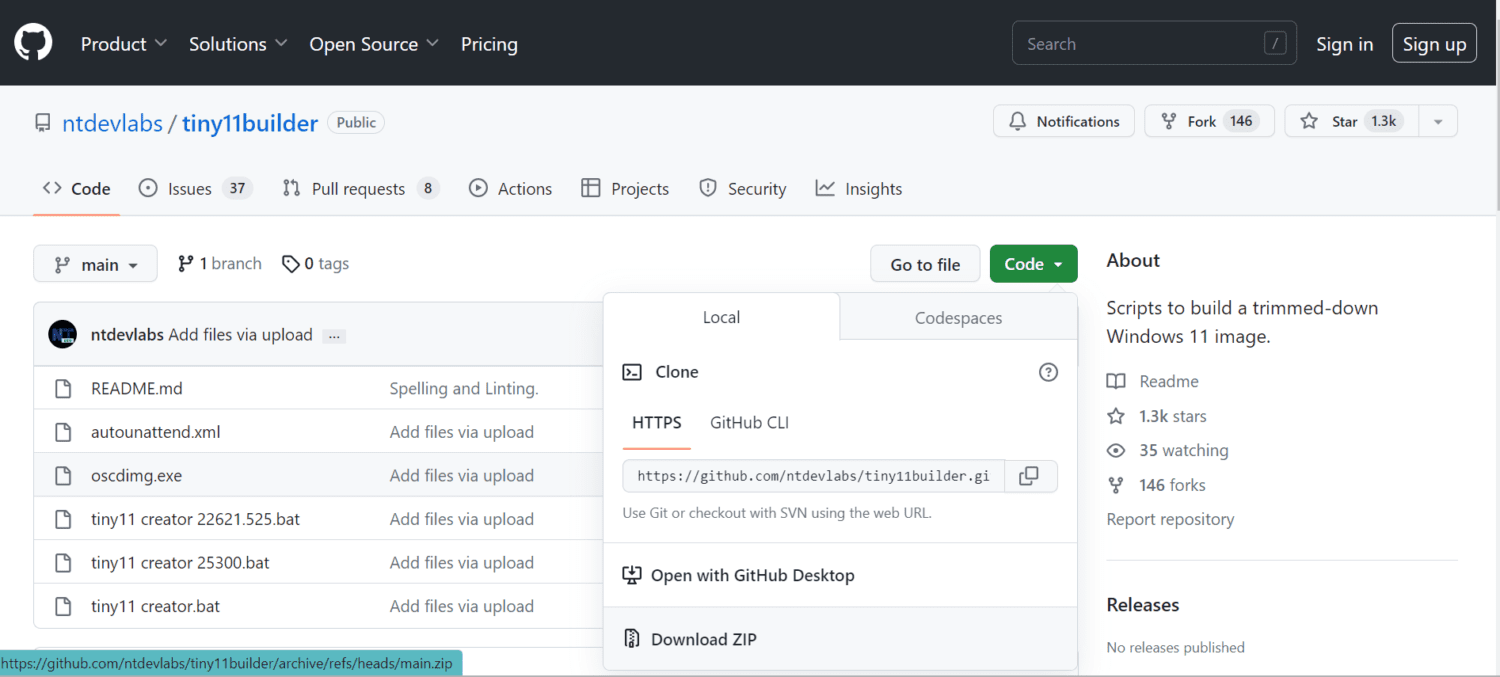
- Kliknij prawym przyciskiem myszy pobrany plik ZIP i kliknij Wyodrębnij wszystko w dogodnej lokalizacji na dysku
- Jeśli pobrałeś wersję 22621.525, musisz uruchomić kreator tiny11 22621.525.bat jako administrator, klikając go prawym przyciskiem myszy, a jeśli pracujesz z wersją 22621.1265, powinieneś użyć skryptu tiny11creator.bat
- Jeśli blokuje Cię Microsoft Defender SmartScreen, kliknij Więcej informacji i wybierz Uruchom mimo to
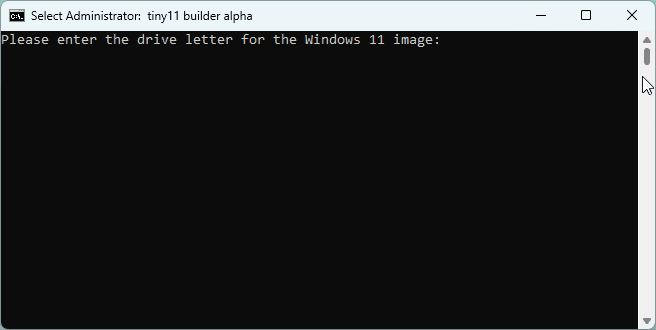
- Będziesz musiał wprowadzić literę dysku, na której zamontowałeś obraz w terminalu administratora, który się otworzy, i naciśnij Enter
- Zostaniesz poproszony o podanie indeksu obrazu. Jest to ważne, jeśli masz wiele obrazów na literze dysku; zostaniesz poproszony o wybranie tego, z którym chcesz pracować. Jeśli nie masz żadnych dodatkowych obrazów, Twój numer indeksu powinien wynosić 1.
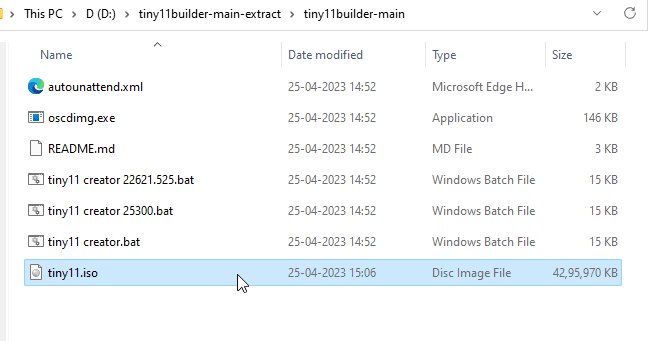
- Po pomyślnym zakończeniu operacji plik tiny11.iso będzie gotowy. Dostęp do niego można uzyskać w folderze, z którego uruchomiono plik .bat.
#2. Kroki tworzenia partycji w celu zainstalowania systemu Windows Tiny11
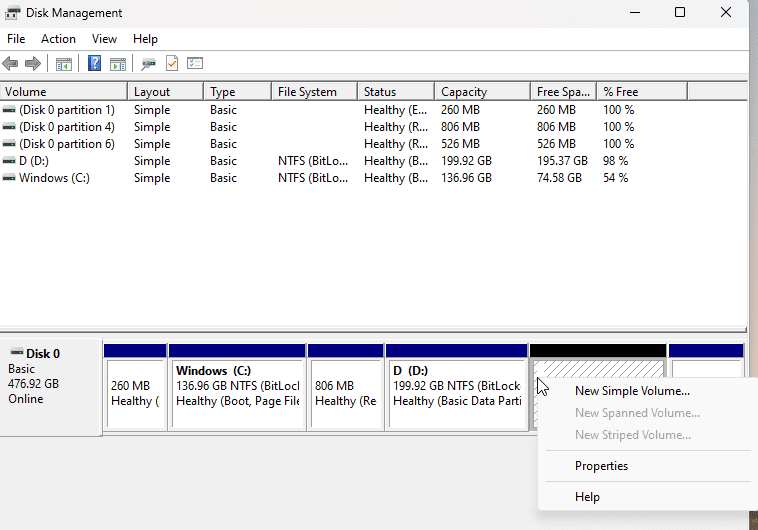
- Przejdź do Panelu sterowania > System i zabezpieczenia > Narzędzia administracyjne
- Przejdź do Zarządzania komputerem i wybierz Pamięć po lewej stronie.
- Kliknij Zarządzanie dyskami i kliknij prawym przyciskiem myszy nieprzydzielone miejsce, aby utworzyć partycję.
- Jeśli nie masz nieprzydzielonego miejsca, możesz kliknąć prawym przyciskiem myszy istniejącą partycję i kliknąć opcję Zmniejsz wolumin.
- Gdy będziesz w stanie utworzyć lub znaleźć nieprzydzielone miejsce, możesz kliknąć prawym przyciskiem myszy i wybrać „Nowy prosty wolumin”
- Możesz postępować zgodnie z kreatorem konfiguracji i nadać mu nazwę oraz przypisać literę nowemu dyskowi
- Dla wygody możesz nazwać go Windows Tiny11.
- Kliknij Zakończ, a nowa partycja zostanie utworzona dla twojego Windows Tiny11.
#3. Jak nagrać plik ISO systemu Windows 11 Lite na pendrive
Po utworzeniu miejsca na system Windows 11 Lite na komputerze musisz nagrać plik ISO na pendrive, aby ułatwić proces instalacji. W tym celu musisz pobrać Rufusa. Gdy masz Rufusa, podłącz pendrive’a i wykonaj poniższe czynności:
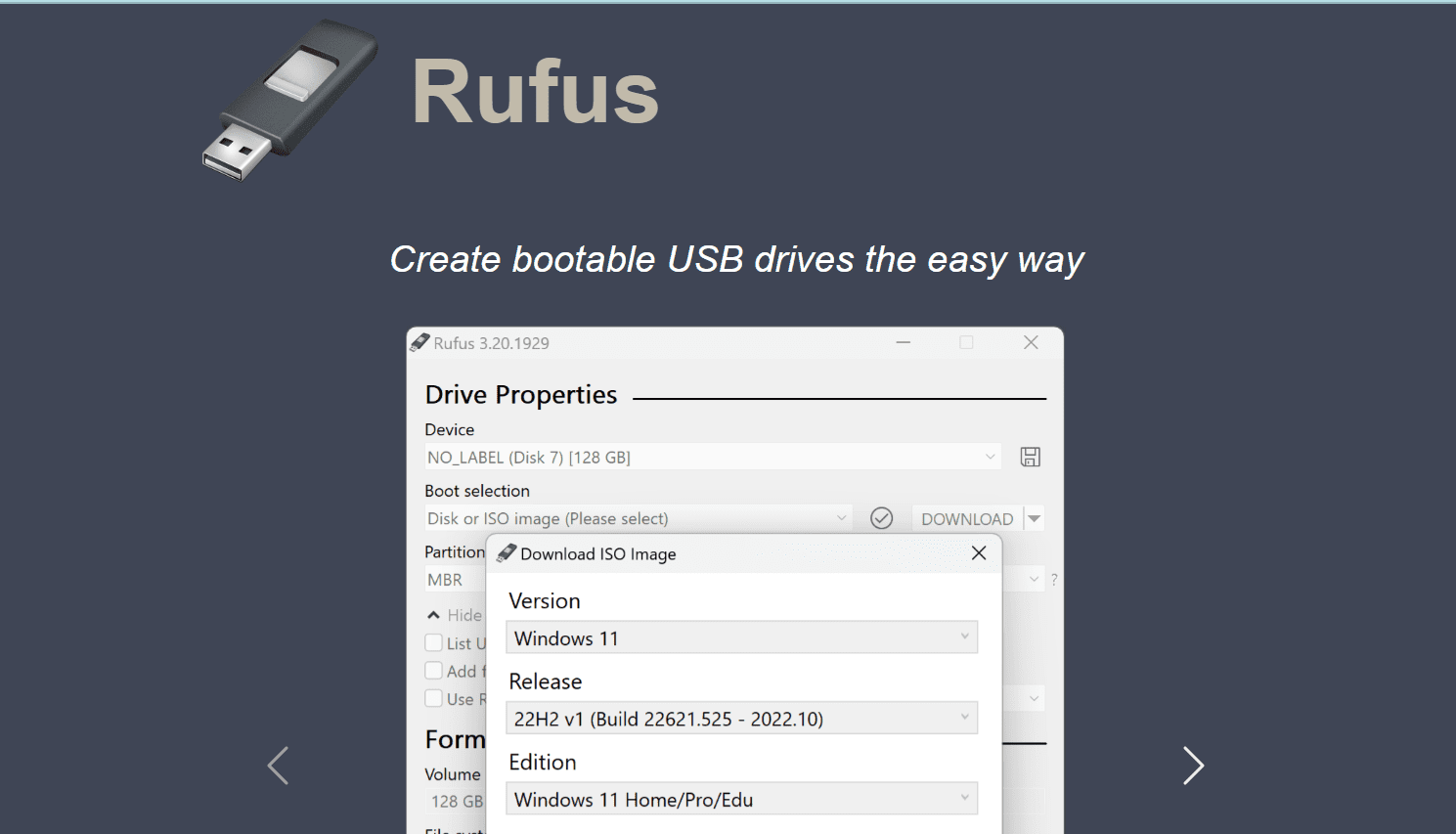
- Aby rozpocząć, otwórz Rufusa i wybierz swój pendrive, klikając menu rozwijane obok urządzenia.
- Poniżej będziesz musiał wybrać obraz ISO w wyborze rozruchu.
- Przejrzyj oryginalny folder, w którym zapisałeś obraz ISO, wybierz plik i kliknij Otwórz.
- Nie musisz zmieniać żadnych innych opcji; po prostu kliknij Start.
- Rufus poprosi o pozwolenie na sformatowanie pendrive’a. Kliknij OK
- Proces może potrwać do 10–15 minut.
- Gdy zobaczysz komunikat Gotowy, możesz kliknąć Zamknij i usunąć pendrive.
#4. Jak zainstalować system Windows 11 Lite
Aby zainstalować system Windows 11 Lite, podłącz pendrive’a i wykonaj poniższe czynności:
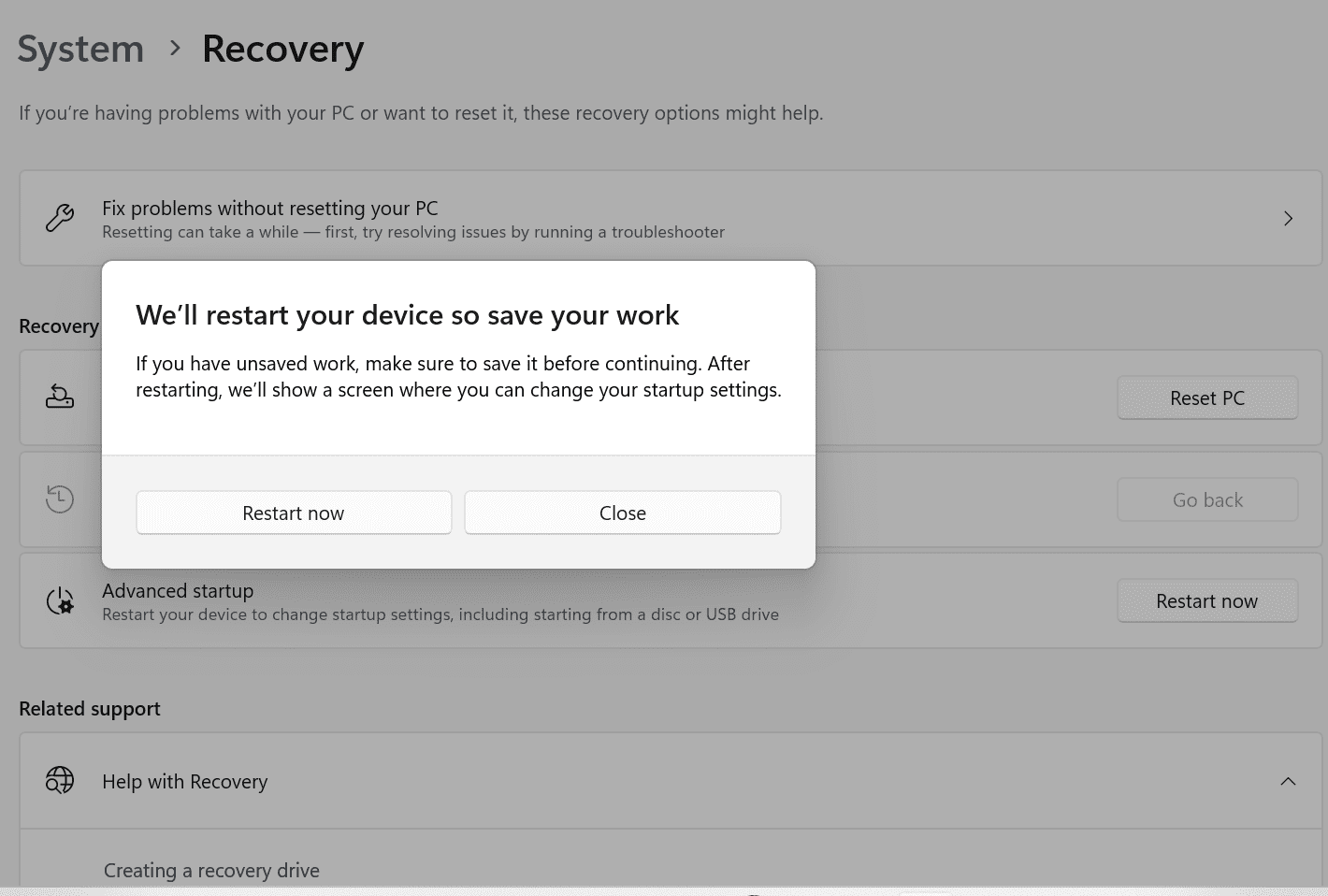
- Naciśnij przycisk zasilania, aby uruchomić komputer, ale naciskaj klawisz skrótu BIOS (F2, F8, F10 lub F12, w zależności od urządzenia), aby otworzyć BIOS na komputerze.
- Możesz także wejść do ustawień systemu BIOS, wyszukując opcję Zmień zaawansowane opcje uruchamiania na pasku wyszukiwania.
- Kliknij Uruchom ponownie teraz i pamiętaj, że odtąd wszystkie czynności, które będziesz musiał wykonać w oknie BIOS, powinny być wykonywane wyłącznie za pomocą klawiatury.
- Po otwarciu okna BIOS znajdź menu Boot Order i wybierz swój pendrive jako dysk USB, z którego chcesz uruchomić komputer.
- Zostanie otwarta konfiguracja systemu Windows i będziesz mógł wykonać kroki normalnej instalacji.
- Dojdziesz do ekranu, na którym musisz wybrać partycję; wybierz ten, który utworzyłeś wcześniej w procesie i nazwałeś Windows Tiny11.
- W zależności od stanu komputera, ten proces może chwilę potrwać.
- Otóż to! System Windows 11 Lite jest teraz zainstalowany na Twoim urządzeniu i jest gotowy do pracy.
Jeśli chcesz jeszcze bardziej skompresować system Windows 11 Lite i zminimalizować ryzyko związane z bezpieczeństwem, zapoznaj się z następną sekcją. Ten krok jest opcjonalny, ale zalecamy wypróbowanie go ze względów bezpieczeństwa.
Jak opróżnić system Windows Tiny11, aby był bezpieczniejszy i lżejszy
Debloating może nie tylko pomóc w zwiększeniu bezpieczeństwa systemu Windows 11 lite, ale także pozbyć się niepotrzebnych aplikacji, które mogą zajmować niezbędną przestrzeń dyskową.
Jeśli chcesz również usunąć usługi śledzące, które mogą działać w tle, usunięcie nadmiaru jest pewnym sposobem na ich uzyskanie. Oto kroki, aby odpowietrzyć za pomocą narzędzia o nazwie BloatyNosy (dawniej Debloos):
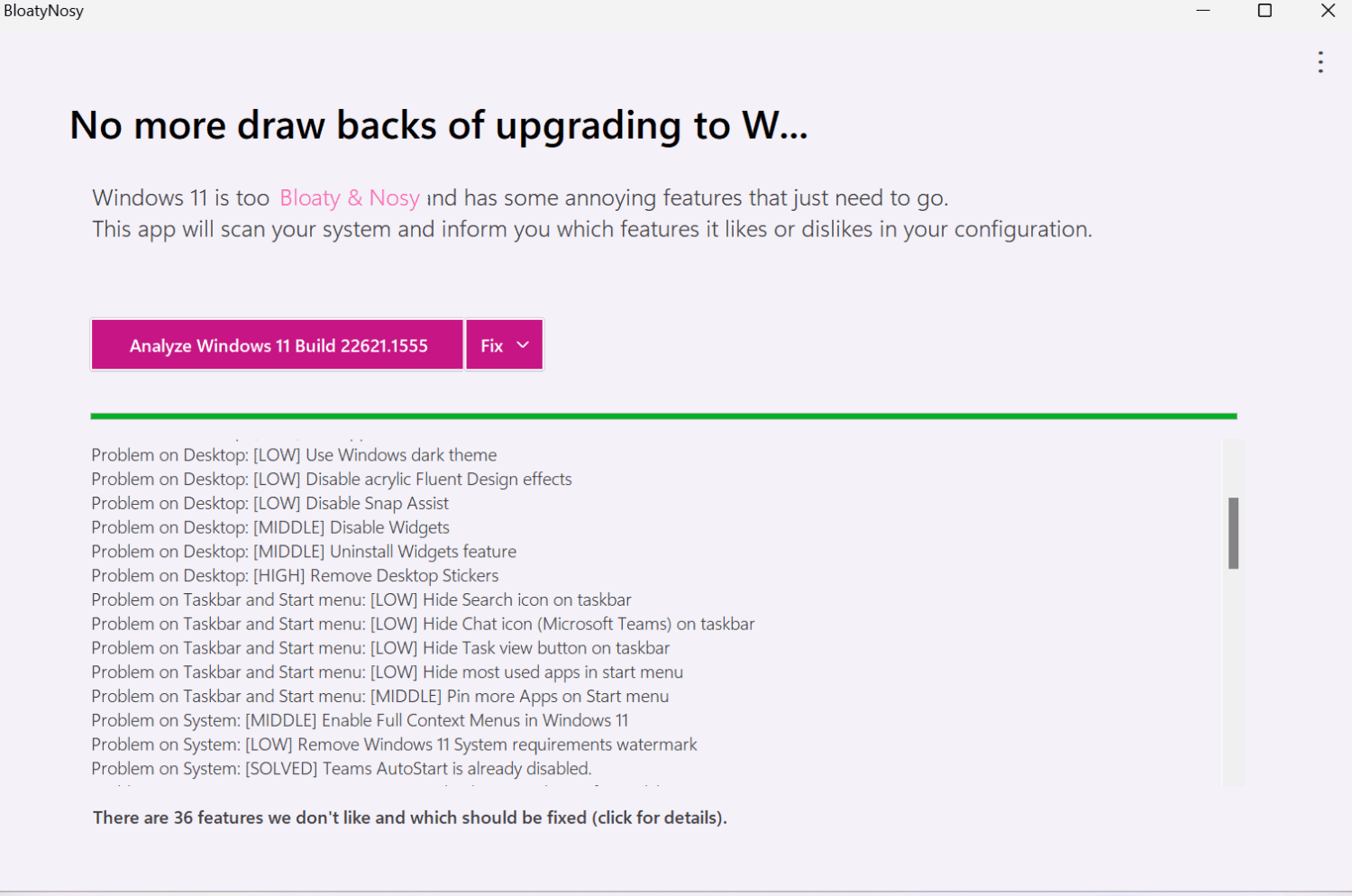
- Wejdź na stronę GitHub i przejdź do BloatyNosy pod wydaniami Githuba.
- Przewiń w dół do zasobów i pobierz BloatyNosyApp.zip, aby zapisać plik na swoim urządzeniu.
- Otwórz pobrany plik i kliknij Wypakuj wszystko.
- Po kliknięciu przycisku Wyodrębnij możesz otworzyć folder BloatyNosy.
- Przejdź do uruchomienia pliku, klikając dwukrotnie plik BloatNosy.exe.
- Kliknij Więcej informacji, a jeśli znajdziesz przycisk Uruchom mimo to, naciśnij te opcje Analizuj system Windows i Napraw.
- Kliknij Analizuj, aby zobaczyć problemy z komputerem, a następnie kliknij menu rozwijane i wybierz opcję Zastosuj poprawki. I jesteś skończony!
Możesz także odpowietrzyć swoją wersję systemu Windows 11 lite przy użyciu innych sposobów, takich jak uruchamianie wypróbowanych i przetestowanych odpowietrzonych skryptów.
To wszystko! Ciesz się swoim Windows Tiny PC z najszybszą i najlżejszą konstrukcją.
Rzeczy potrzebne do Windows Tiny11
Aby rozpocząć proces instalacji systemu Windows Tiny11, musisz mieć pod ręką kilka rzeczy:
- Pobierz bezpłatne oprogramowanie narzędziowe Rufus, aby utworzyć rozruchowy dysk USB
- Ponieważ będziesz mieć do czynienia z obrazami ISO, będziesz potrzebować pendrive’a, aby zakończyć instalację
- Będziesz także musiał utworzyć dedykowaną partycję do przechowywania plików (proces wspomniany powyżej); zalecamy zachowanie dwóch rdzeni procesora zarezerwowanych do tego celu
Podczas gdy wiele zbędnych aplikacji, takich jak Clipchamp, Office Hub, Mapy, Media Player i inne, zostało całkowicie usuniętych, Microsoft Teams i Cortana nadal są częścią wersji Lite systemu Windows 11.
Mimo że usługa Xbox została usunięta, dostawca tożsamości Xbox jest nadal dostępny. Aplikację można łatwo zainstalować ponownie dla entuzjastów gier. Teraz nie przejmuj się, jeśli zobaczysz ikonę Edge i pinezkę paska zadań na ekranie. To tylko wersja ducha: Microsoft Edge został usunięty.
Jeśli chodzi o języki, tylko wersja amerykańska (en-us x64) jest obsługiwana przez wersję lite systemu Windows 11. Możesz to naprawić ręcznie, zastępując instancję en-us wymaganym językiem (takim jak en-gb lub en-jm). Zamień instancję x64 na arm64, jeśli twój procesor jest inny.
Konkluzja
Jeśli chodzi o instalację systemu Windows 11 lite, można powiedzieć, że proces ten jest trochę skomplikowany. Jeśli ukończyłeś instalacje przy użyciu plików ISO, ten proces instalacji będzie bułka z masłem!
Teraz, po pobraniu i zainstalowaniu systemu Windows 11 lite, wykonując powyższe czynności, możesz być pewien, że zaoszczędzisz mnóstwo miejsca. Jest to idealne rozwiązanie dla komputerów PC, które nie mają wystarczającej mocy, mają mniejsze wersje i nie mają dużo miejsca na przechowywanie ani pamięci RAM do obsługi oficjalnej wersji systemu Windows 11.
Nie otrzymasz oficjalnego wsparcia ani automatycznych aktualizacji dla Windows Tiny11, ale jeśli Twój komputer nie obsługuje systemu Windows ze względu na ograniczenia sprzętowe lub bezpieczeństwa, powinieneś spróbować.
Możesz także zapoznać się z niektórymi aplikacjami zabezpieczającymi, aby wzmocnić zabezpieczenia systemu Windows 11.