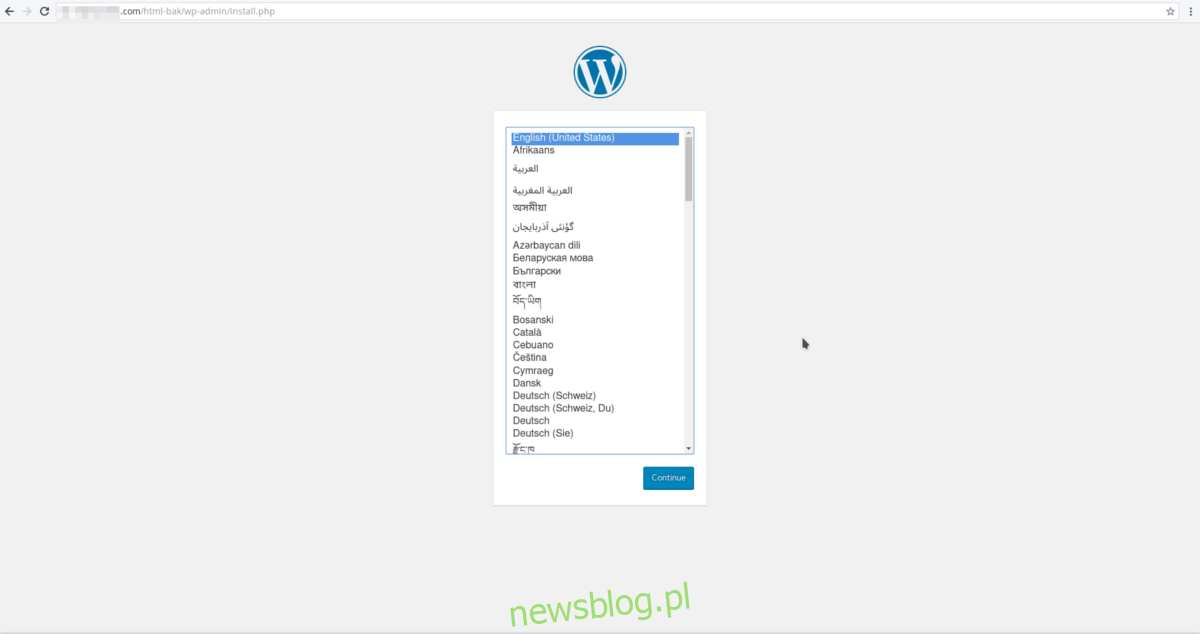WordPress to najbardziej znane na świecie platformy do blogowania i CMS dla sieci. Jest łatwy do tworzenia, dostosowywania i skalowania do produkcji. Działa również na niezliczonych serwerowych systemach operacyjnych (Linux, Windows, a nawet BSD), ma dziesiątki użytkowników i zasila dużą część całego Internetu. Ręczna instalacja WordPressa na serwerze to bardzo skomplikowany proces i nie jest dla każdego. Jeśli natknąłeś się na ten przewodnik i nie radzisz sobie zbyt dobrze z takimi rzeczami, rozważ sprawdzenie Presslabs. To świetna usługa, która pozwala użytkownikom łatwo skalować oprogramowanie bloga, zabezpieczyć je i sprawnie działać. Jeśli wolisz zrobić wszystko samodzielnie, ten przewodnik pokaże Ci, jak zainstalować WordPress na serwerze Ubuntu.
Uwaga: chociaż ten przewodnik skupi się głównie na serwerze Ubuntu i Linuksie, WordPress może działać na innych serwerowych systemach operacyjnych. Aby z niego skorzystać, potrzebujesz PHP, MySQL i serwera WWW.
Spis treści:
Instalowanie LAMPY
Podczas procesu instalacji serwera Ubuntu użytkownicy mają możliwość wybrania wielu pakietów do natychmiastowej konfiguracji. Jedną z opcji do wyboru jest stos LAMP (Linux Apache MySQL i PHP). Jeśli instalujesz serwer Ubuntu po raz pierwszy, na potrzeby tego przewodnika wybierz tę opcję podczas procesu wyboru pakietu podczas instalacji.
Masz już zainstalowany serwer Ubuntu? Nie martw się, konfigurację LAMP można zainstalować po fakcie. Aby to zrobić, uruchom następujące polecenie w terminalu:
sudo apt install php-curl php-gd php-mbstring php-mcrypt php-xml php-xmlrpc libapache2-mod-php7.0 libapache2-mod-php lamp-server^
Następnie uruchom ponownie serwer WWW za pomocą:
sudo systemctl restart apache2
Gdy wszystkie pakiety związane z LAMP zostaną zainstalowane w systemie, zostaniesz poproszony o ustawienie hasła roota MySQL. Zrób to i upewnij się, że jest bezpieczny (i zapadający w pamięć). Bez ustawienia hasła roota nie będzie możliwości zalogowania się do MySQL w celu utworzenia nowej bazy danych do użycia przez WordPress.
Na koniec utwórz użytkownika, którego będziesz używać z WordPress (jeśli jeszcze go nie masz).
adduser ubuntu-wordpress passwd ubuntu-wordpress usermod -aG sudo ubuntu-wordpress
Skonfiguruj Apache2
Korzystanie z WordPress na Apache 2 wymaga niewielkiej modyfikacji, aby działało poprawnie. Korzystając z edytora tekstu nano, otwórz plik konfiguracyjny serwera WWW apache2.
sudo nano /etc/apache2/apache2.conf
Po wejściu do nano użyj klawiszy strzałek, aby przejść do samego końca pliku. Na dole wklej w nim ten kod:
<Directory /var/www/html/>
AllowOverride All
</Directory>
Zapisz zaktualizowany plik konfiguracyjny za pomocą Ctrl + O i zamknij go za pomocą Ctrl + X.
Na koniec włącz wymagane moduły Apache 2.
sudo a2enmod rewrite sudo a2enmod php7.0
Po zakończeniu należy ponownie uruchomić serwer WWW, aby zastosować zmiany.
sudo systemctl restart apache2
Instalowanie WordPress
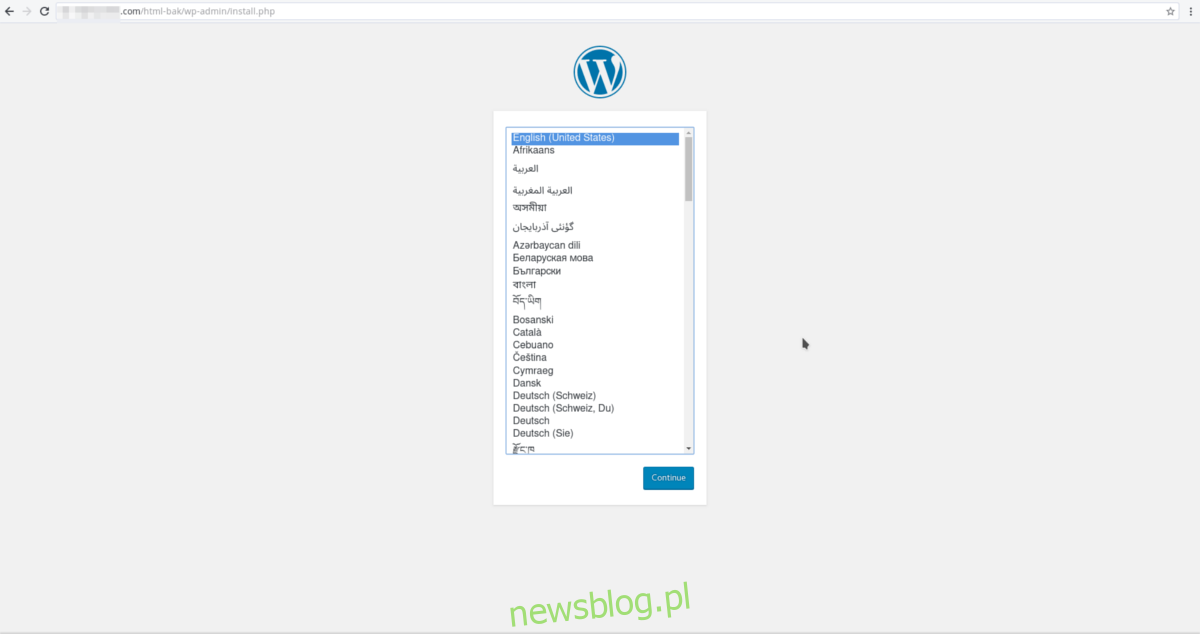
Rozpocznij proces instalacji, pobierając najnowszą wersję WordPress.
Uwaga: nie wykonuj tej instalacji w systemie Ubuntu jako użytkownik root.
wget tar.gz -P /tmp/ https://wordpress.org/latest.tar.gz
Rozpakuj zawartość pliku tar.gz do domyślnego katalogu WWW.
tar xzvf /tmp/latest.tar.gz -C /var/www/html/ --strip-components=1
Następnie utwórz nowy plik .htaccess i zaktualizuj jego uprawnienia.
touch /var/www/html/.htaccess chmod 660 /var/www/html/.htaccess
Używając, CP skopiuj przykładową konfigurację jako domyślny plik konfiguracyjny.
cp /var/www/html/wp-config-sample.php /var/www/html/wp-config.php
Dzięki chown daj użytkownikowi prawa własności do plików WordPress:
sudo chown -R ubuntu-wordpress:www-data /var/www/html
Dostosowywanie uprawnień
Ubuntu-wordpress ma teraz lepszy dostęp do / var / www / html. Następnym krokiem w procesie instalacji jest dostosowanie uprawnień, aby WordPress działał poprawnie:
sudo find /var/www/html -type d -exec chmod g+s {} ;
sudo chmod g+w /var/www/html/
Katalog motywów i wtyczek również wymaga zmian uprawnień, aby wszystko przebiegło sprawnie.
sudo chmod -R g+w /var/www/html/wp-content/themes sudo chmod -R g+w /var/www/html/wp-content/plugins
Konfigurowanie tajnych kluczy
Ze względów bezpieczeństwa każda nowa instalacja WordPress musi zostać zweryfikowana za pomocą kilku tajnych kluczy. Te klucze można łatwo chwycić za pomocą polecenia curl.
curl -s https://api.wordpress.org/secret-key/1.1/salt/ > /wp-keys
Używając curl, klawisze soli WordPress znajdują się w / wp-keys. Użyj kota, aby je zobaczyć.
cat /wp-keys
Otwórz drugi terminal i edytuj plik konfiguracyjny WordPress.
nano /var/www/html/wp-config.php
Przewiń całą drogę do środka pliku i wypełnij każdy z kluczy we właściwych miejscach. Użyj / wp-keys jako odniesienia.
Uwaga: skopiuj między „”
Tworzenie bazy danych SQL
Zaloguj się do interfejsu MySQL, używając hasła roota, które ustawiłeś podczas procesu instalacji LAMP. Po wejściu użyj monitu, aby utworzyć nową bazę danych dla WordPress.
mysql -u root -p
Uwaga: zmień „bezpieczne hasło” na bezpieczne hasło. NIE USUWAJ „”.
CREATE DATABASE wordpressdb; CREATE USER ubuntuwordpress@localhost IDENTIFIED BY 'securepassword'; GRANT ALL PRIVILEGES ON wordpressdb.* TO ubuntuwordpress@localhost; FLUSH PRIVILEGES; exit
Uruchom ponownie serwer sieciowy Apache 2 i MySQL, aby odzwierciedlić zmiany.
sudo service apache2 restart sudo service mysql restart
Ostateczne poprawki
Ostatnią rzeczą do zrobienia w zakresie konfiguracji opartej na terminalu jest wypełnienie informacji o bazie danych w pliku config.php. Otwórz go w nano i wypełnij wymagane informacje. To powinno wyglądać tak:
nano /var/www/html/wp-config.php
// ** Ustawienia MySQL – Możesz uzyskać te informacje od swojego usługodawcy hostingowego ** //
/ ** Nazwa bazy danych dla WordPress * /
define (’DB_NAME’, 'wordpressdb’);
/ ** Nazwa użytkownika bazy danych MySQL * /
define (’DB_USER’, 'ubuntuwordpress’);
/ ** Hasło do bazy danych MySQL * /
define (’DB_PASSWORD’, bezpieczne hasło);
/ ** Nazwa hosta MySQL * /
define (’DB_HOST’, 'localhost’);
Konfiguracja bloga WordPress
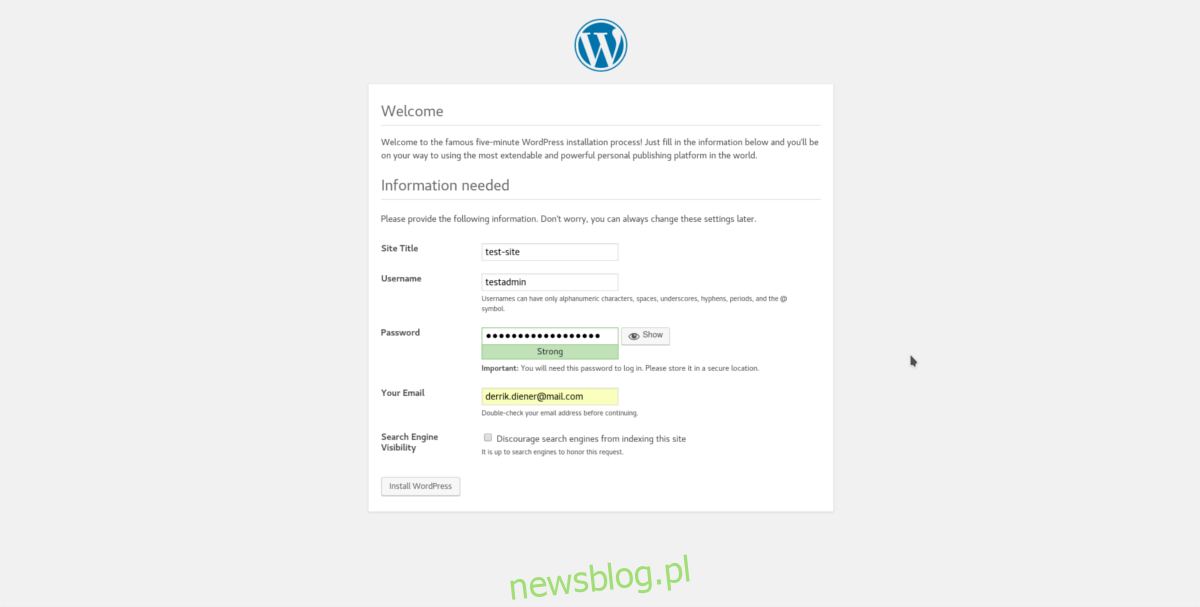
Po zakończeniu konfiguracji załaduj domenę serwera i przejdź przez proces konfiguracji WordPress. Instalator jest bardzo szczegółowy i przeprowadzi Cię przez każdy krok.