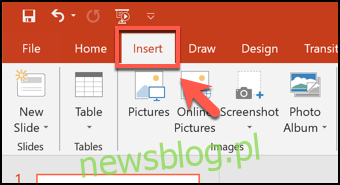Tworzenie angażującej prezentacji PowerPoint może być trudne, ale możesz sprawić, że nudna prezentacja będzie bardziej atrakcyjna, dodając kilka podstawowych ulepszeń wizualnych. Dobrym sposobem na to jest zakrzywienie dowolnego tekstu na slajdach. Oto jak.
Te instrukcje zostały napisane z myślą o najnowszych wersjach programu PowerPoint, ale powinny działać również w starszych wersjach programu PowerPoint. Możesz również zakrzywić tekst w programie Word, wykonując podobny proces.
Na początek musisz otworzyć prezentację PowerPoint i wybrać slajd. Następnie musisz wstawić nowe pole tekstowe lub obiekt tekstowy WordArt, w zależności od stylu tekstu, który chcesz utworzyć.
Aby to zrobić, kliknij kartę „Wstaw” na pasku wstążki.
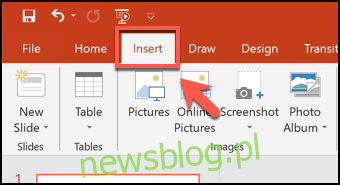
W tym miejscu kliknij przycisk „Pole tekstowe” lub „WordArt” w sekcji „Tekst” paska.
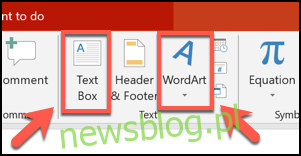
Jeśli zdecydujesz się wstawić obiekt WordArt, wybierz styl, którego chcesz użyć, z menu rozwijanego wyświetlonego poniżej.
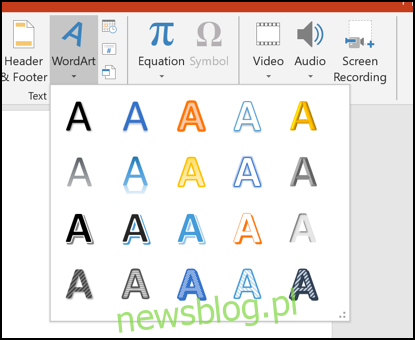
Aby wstawić pole tekstowe, kliknij odpowiednie miejsce na slajdzie, aby je wstawić. Jeśli zdecydujesz się użyć tekstu WordArt, na środku slajdu automatycznie pojawi się pole z tekstem zastępczym, który możesz następnie usunąć lub edytować.
Po umieszczeniu obiektu WordArt lub pola tekstowego na miejscu wpisz tekst, który ma być zakrzywiony. Aby rozpocząć zakrzywianie tekstu, upewnij się, że obiekt WordArt lub pole tekstowe jest zaznaczone, a następnie wybierz kartę „Format” na pasku wstążki. W tym miejscu kliknij przycisk „Efekty tekstowe”.
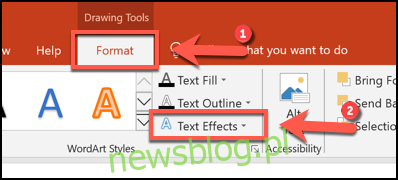
Po wybraniu efekt zostanie zastosowany automatycznie.
Następnie możesz edytować zakrzywioną ścieżkę tekstu, używając myszy lub gładzika, aby przesunąć małą żółtą ikonę kropki, która pojawia się po zaznaczeniu pola tekstowego lub obiektu WordArt.

Jeśli nie jesteś zadowolony z efektu, możesz przywrócić go do normalnego stanu, klikając Format> Efekty tekstowe> Przekształć i wybierając opcję „Bez przekształcenia” u góry.
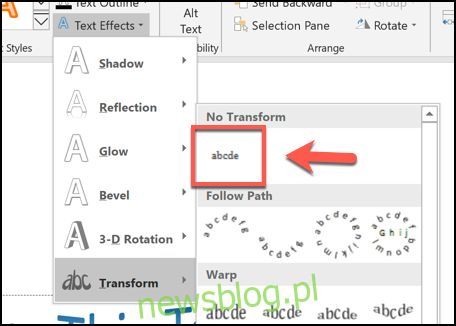
Zaktualizowano: 8 grudnia 2020 r. O 19:55