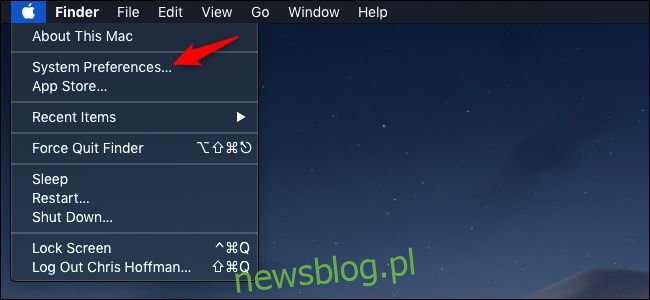Dbanie o aktualność komputera Mac może wydawać się uciążliwe, ale jest to niezbędny element ochrony w Internecie. Programiści Apple i aplikacji naprawiają luki w zabezpieczeniach, gdy zostaną znalezieni – dodają też przydatne nowe funkcje do systemu macOS i aplikacji.
Oprócz zwykłych poprawek zabezpieczeń i aktualizacji aplikacji, Apple co roku oferuje użytkownikom Mac nowe, błyszczące wersje macOS – za darmo. Wyjaśnimy, jak to wszystko działa. Możesz zautomatyzować większość tego procesu, aby aktualizacje zadbały o siebie, nie przeszkadzając Tobie.
Spis treści:
Jak zainstalować aktualizacje macOS
Apple co roku wydaje nową główną wersję systemu macOS, zwykle około października. Pomiędzy ważnymi aktualizacjami wdrażane są dodatkowe łatki naprawiające błędy, łatające luki w zabezpieczeniach, a czasem dodające nowe funkcje i obsługę nowych produktów. Te łatki są nazywane po prostu aktualizacjami i są rejestrowane w numerze wersji, przy czym 10.14.3 jest trzecią taką aktualizacją do systemu macOS 10.14.
Te aktualizacje wprowadzają zmiany w podstawowym systemie operacyjnym, aplikacjach innych firm, takich jak Safari i Mail, i mogą obejmować aktualizacje oprogramowania układowego sprzętu i urządzeń peryferyjnych. Nie musisz się martwić o zainstalowanie niewłaściwej rzeczy, ponieważ Apple zapewnia tylko aktualizacje odpowiednie dla twojego Maca.
Jeśli używasz systemu macOS Mojave 10.14 lub nowszej wersji systemu macOS, możesz zaktualizować komputer Mac, klikając „Preferencje systemowe” w doku, a następnie wybierając „Aktualizacja oprogramowania” w wyświetlonym oknie. Lub kliknij ikonę menu Apple na pasku menu i wybierz „Preferencje systemowe”.
Możesz również wyszukać tę opcję, naciskając klawisze Command + spacja, a następnie wpisując „aktualizacja oprogramowania” w wyświetlonym oknie Spotlight.
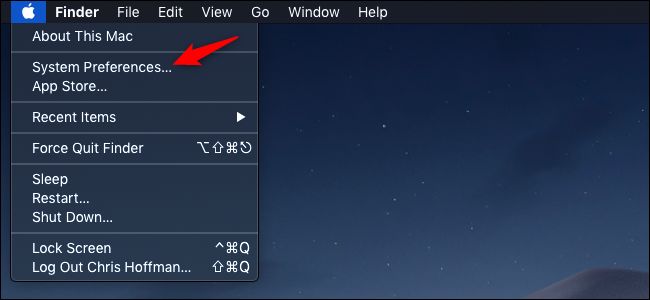
Zakładając, że masz połączenie z Internetem, Twój Mac sprawdzi, czy są dostępne aktualizacje systemu. Kliknij „Aktualizuj teraz”, aby rozpocząć proces aktualizacji. Komputer Mac może wymagać ponownego uruchomienia przed zakończeniem procesu.
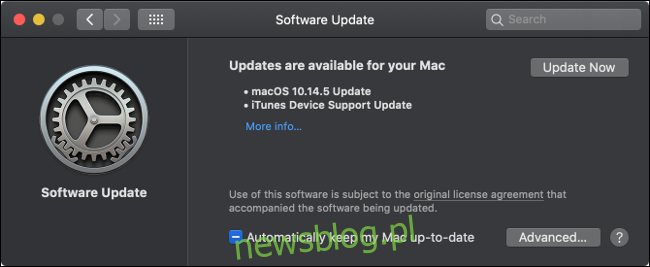
Jeśli nie widzisz opcji „Aktualizacja oprogramowania” w oknie Preferencje systemowe, masz zainstalowany system macOS 10.13 lub starszy. Musisz zastosować aktualizacje systemu operacyjnego za pośrednictwem Mac App Store.
Uruchom App Store ze stacji dokującej i kliknij zakładkę „Aktualizacje”. Po odświeżeniu okna wszelkie aktualizacje powinny być wymienione jako „Aktualizacja macOS 10.xx.x” (w zależności od wersji).
Kliknij „Aktualizuj” obok odpowiedniego wpisu lub kliknij „Aktualizuj wszystko” u góry ekranu, aby zaktualizować wszystko. Aby aktualizacja odniosła skutek, może być konieczne ponowne uruchomienie komputera Mac.
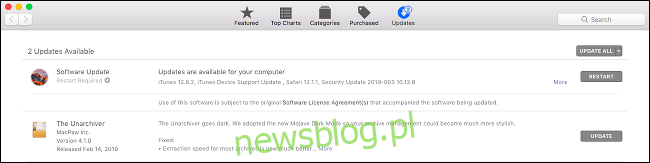
Ogólnie rzecz biorąc, najnowsze trzy główne wersje systemu macOS są obsługiwane przez aktualizacje zabezpieczeń. Możesz przeglądać informacje o najnowszych aktualizacjach zabezpieczeń na Strona aktualizacji zabezpieczeń firmy Apple Jeśli lubisz.
Jak automatycznie instalować aktualizacje
Twój Mac może automatycznie sprawdzać, pobierać i instalować różnego rodzaju aktualizacje.
W przypadku systemu macOS 10.4 Mojave lub nowszego przejdź do Preferencje systemowe> Aktualizacja oprogramowania i kliknij przycisk „Zaawansowane”, aby kontrolować automatyczne aktualizacje. W przypadku systemu macOS 10.3 High Sierra lub starszego opcje te można znaleźć w obszarze Preferencje systemowe> App Store.
Włącz opcję „Sprawdź aktualizacje”, aby komputer Mac automatycznie sprawdzał dostępność aktualizacji i wyświetlał powiadomienie w prawym górnym rogu ekranu, jeśli cokolwiek zostanie znalezione. Jeśli to wyłączysz, będziesz musiał ręcznie sprawdzić dostępność aktualizacji w tym menu.
Włączenie opcji „Pobieraj nowe aktualizacje, gdy będą dostępne” spowoduje pobranie wszystkich dostępnych aktualizacji systemu i powiadomi Cię, gdy będą gotowe do zainstalowania. Będziesz musiał ręcznie zainstalować te aktualizacje, klikając powiadomienie lub odwiedzając Preferencje systemowe> Aktualizacja oprogramowania.
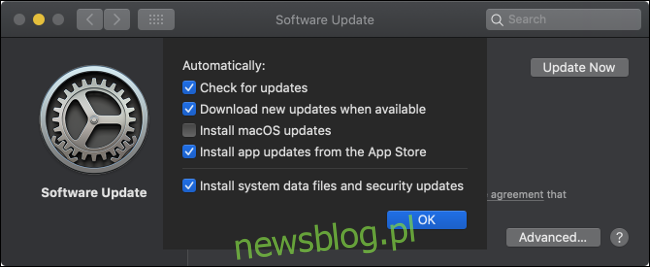
Wybranie opcji „Zainstaluj aktualizacje macOS” lub „Zainstaluj aktualizacje aplikacji z App Store” spowoduje automatyczne zainstalowanie aktualizacji systemu i aplikacji. Nie będziesz musiał niczego ręcznie zatwierdzać, chociaż możesz zostać poproszony o ponowne uruchomienie komputera, aby aktualizacje zaczęły obowiązywać.
Pliki danych systemowych są często instalowane tylko wtedy, gdy używasz funkcji, która na nich polega. Niektóre przykłady obejmują zasoby rozpoznawania mowy, ulepszenia funkcji zamiany tekstu na mowę na komputerze Mac, czcionki i definicje słownikowe. Aktualizacje zabezpieczeń to pliki do pobrania, które usuwają znane luki w systemie, nawet jeśli używasz starszej wersji systemu macOS. Obejmują one aktualizacje funkcji ochrony przed złośliwym oprogramowaniem XProtect wbudowanej w system macOS.
Zalecamy pozostawienie włączonych automatycznych aktualizacji, aby komputer Mac był bezpieczny, a wszystkie funkcje systemu macOS działały zgodnie z reklamą. Jeśli ją wyłączysz, będziesz musiał zainstalować te aktualizacje ręcznie za pośrednictwem Aktualizacji oprogramowania.
Jak zaktualizować system macOS do następnej głównej wersji
Aktualizacja macOS różni się od aktualizacji, ponieważ przechodzisz z jednej wersji głównej do następnej. Te aktualizacje są udostępniane raz w roku i wprowadzają wyraźniejsze zmiany niż zwykłe łatki. Możesz poznać najnowszą wersję systemu macOS, odwiedzając stronę Witryna Apple.
Pamiętaj, że trudno jest obniżyć wersję Maca do poprzedniej wersji systemu macOS. Zanim zaczniesz działać, upewnij się, że oprogramowanie, na którym polegasz, jest zgodne z najnowszą wersją systemu macOS. Jeśli chcesz wrócić, może być konieczne wyczyszczenie komputera Mac i ponowne zainstalowanie systemu macOS. Możesz także w pełni przywrócić aktualny stan systemu macOS z kopii zapasowej Time Machine – zakładając, że utworzyłeś ją najpierw.
Przed zainstalowaniem aktualizacji dla podstawowego systemu operacyjnego zawsze dobrze jest mieć pod ręką kopię zapasową na wypadek, gdyby coś poszło nie tak. Możesz bezpłatnie utworzyć kopię zapasową za pomocą Time Machine i zapasowego dysku twardego. Jeśli chcesz, możesz również użyć oprogramowania innej firmy do utworzenia rozruchowej kopii zapasowej.
Najnowsza wersja systemu macOS będzie zawsze dostępna w sklepie Mac App Store. Uruchom App Store, klikając jego ikonę w doku lub klikając ikonę Apple na pasku menu i wybierając „App Store”.
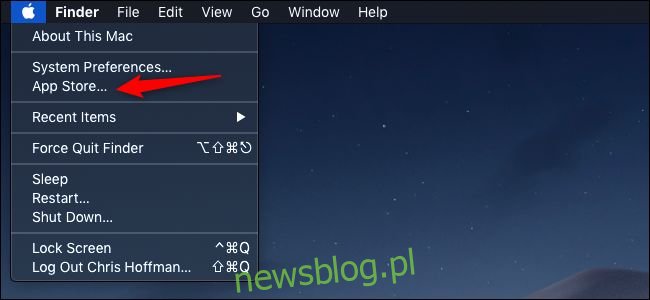
Nowe wersje są często wyróżniane na karcie „Odkrywaj” (lub na karcie „Polecane” w starszych wersjach). Możesz też wyszukać „macOS”, aby znaleźć najnowsze wyniki.
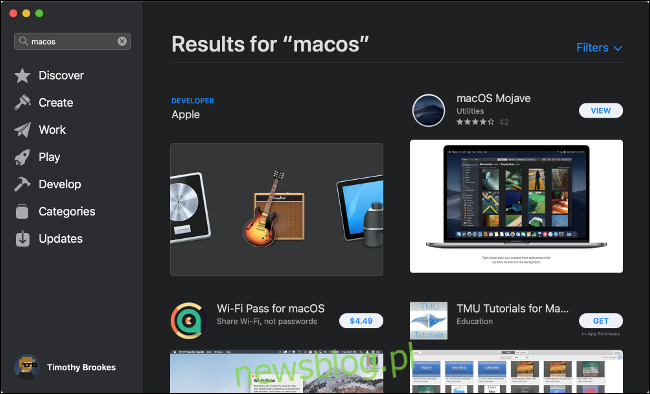
Kliknij „Pobierz” we wpisie App Store, aby rozpocząć pobieranie. Może być konieczne wprowadzenie hasła Apple ID lub użycie Touch ID, jeśli pozwala na to komputer. Pobieranie dużych aktualizacji systemu operacyjnego może trochę potrwać.
Po zakończeniu pobierania proces aktualizacji powinien rozpocząć się automatycznie. Możesz zamknąć instalator i wznowić w dowolnym momencie, uruchamiając opcję „Zainstaluj macOS [name]”Aplikacja (gdzie„ nazwa ”to nazwa najnowszej wersji). Uaktualnienie systemu operacyjnego może zająć od 30 minut do kilku godzin i spowoduje wielokrotne ponowne uruchomienie podczas stosowania aktualizacji.
Aktualizowanie aplikacji ze sklepu Mac App Store
Mac App Store ułatwia znajdowanie, instalowanie i konserwowanie oprogramowania na komputerze Mac. Wszystkie aplikacje dostępne w App Store są zatwierdzone przez Apple i zaprojektowane w piaskownicy, co oznacza, że działają w bezpiecznym środowisku, które nie powinno spowodować uszkodzenia komputera Mac.
Uruchom App Store, klikając ikonę w doku, klikając ikonę Apple na pasku menu i wybierając „App Store” lub naciskając klawisze Command + spacja i wyszukując ją. Przejdź do zakładki „Aktualizacje”, aby zobaczyć listę dostępnych aktualizacji. Możesz zdecydować się na aktualizację każdej aplikacji z osobna lub kliknąć „Aktualizuj wszystko”.
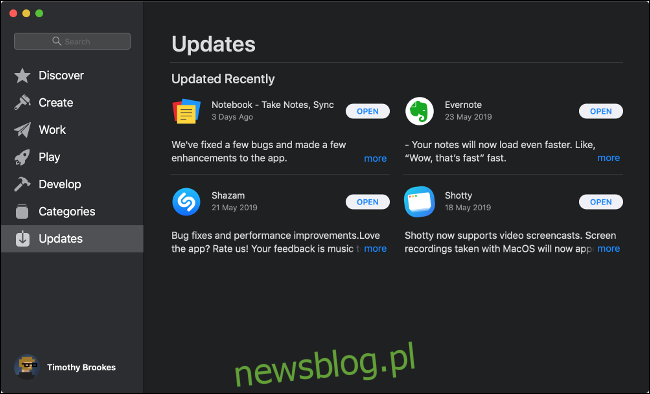
Jeśli chcesz, aby aplikacje z Mac App Store aktualizowały się automatycznie, uruchom App Store, a następnie kliknij „App Store” w lewym górnym rogu ekranu. Wybierz „Preferencje” i upewnij się, że opcja „Aktualizacje automatyczne” jest włączona.
Aktualizowanie aplikacji zainstalowanych poza Mac App Store
Nie wszystkie aplikacje są dostępne w sklepie Mac App Store. Jeśli musisz zainstalować aplikację ręcznie, musisz ją zaktualizować w inny sposób. Wiele aplikacji ma możliwość samodzielnej aktualizacji, na przykład przeglądarka Google Chrome (która automatycznie instaluje najnowszą wersję) i pakiet Microsoft Office, który używa oddzielnej aplikacji o nazwie „Microsoft AutoUpdate” do stosowania aktualizacji.
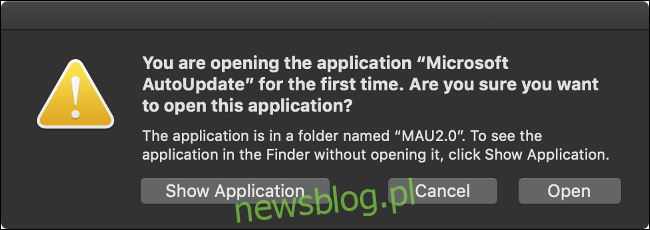
Większość aplikacji automatycznie sprawdza dostępność aktualizacji i powiadamia o nich. Możesz wymusić sprawdzenie, znajdując odpowiedni element paska menu. Lokalizacja tego zależy od używanej aplikacji, ale możesz sprawdzić:
W sekcji „Nazwa aplikacji” na pasku menu, a następnie „Sprawdź aktualizacje”
W sekcji „Nazwa aplikacji” wybierz „Informacje [App Name]”, A następnie„ Sprawdź aktualizacje ”
W sekcji „Pomoc” na pasku menu, a następnie „Sprawdź aktualizacje”
W samej aplikacji. Na przykład w przeglądarce Chrome kliknij Chrome> O Google Chrome i użyj tutaj aktualizatora.
Poprzez dedykowaną aplikację aktualizacyjną, taką jak „Microsoft AutoUpdate” dla Microsoft Office na Macu
Jeśli aplikacja nie ma możliwości samodzielnej aktualizacji, może być konieczna ręczna aktualizacja. Najpierw sprawdź, jakiej wersji aplikacji używasz, uruchamiając ją, klikając „Nazwa aplikacji” w lewym górnym rogu ekranu, a następnie wybierając „Informacje [App Name]. ”
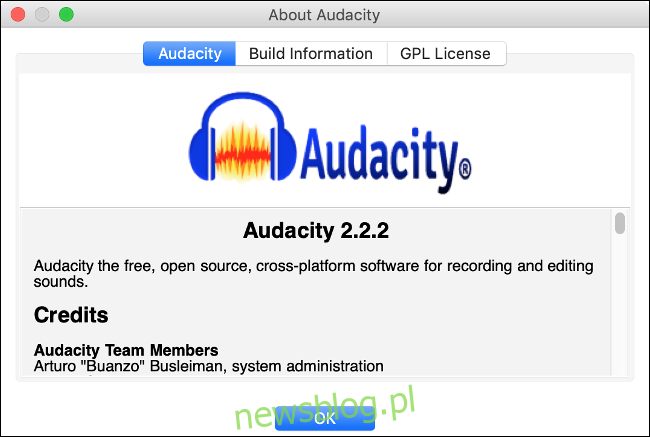
Teraz przejdź na stronę główną aplikacji i sprawdź, czy jest dostępna nowsza wersja aplikacji. Jeśli tak, pobierz go. Po zakończeniu pobierania przejdź do folderu „Aplikacje” i znajdź odpowiednią aplikację. Przeciągnij ikonę aplikacji do Kosza w Docku. Pamiętaj, że możesz utracić niektóre dane aplikacji.
Teraz zainstaluj aplikację w normalny sposób.
Jak zaktualizować narzędzia i sterowniki systemowe Mac
Ogólnie rzecz biorąc, nie musisz martwić się o sterowniki, jeśli używasz komputera Mac. Apple wykrywa Twój sprzęt i dostarcza najnowsze aktualizacje dla Twojej konkretnej konfiguracji. Wyjątkiem są sterowniki i narzędzia systemowe innych firm.
Możesz mieć zainstalowany sterownik innej firmy, jeśli używasz produktu takiego jak Paragon NTFS, który umożliwia pełny dostęp do zapisu na dyskach sformatowanych w systemie NTFS. Te narzędzia często instalują rozszerzenie jądra i ikonę w Preferencjach systemowych, zwykle na dole ekranu.
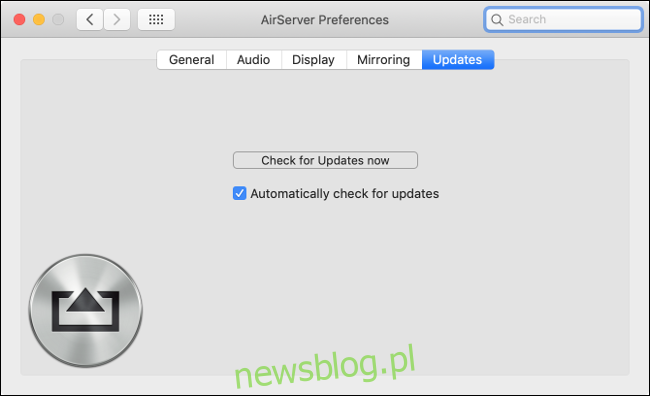
Jeśli masz zainstalowane takie narzędzia systemowe lub sterowniki innych firm, poszukaj poprawki w Preferencjach systemowych. Powinna istnieć opcja „Sprawdź aktualizacje” lub „Aktualizuj teraz”. Prawdopodobnie będziesz musiał autoryzować wszelkie zmiany za pomocą hasła administratora, a następnie ponownie uruchomić komputer Mac, aby zmiany zaczęły obowiązywać.
Jak zaktualizować rozszerzenia Safari
Jeśli zainstalowałeś jakiekolwiek rozszerzenia Safari (takie jak Evernote Web Clipper lub Grammarly) z Galerii rozszerzeń Safari (macOS 10.13 lub starszy) lub Mac App Store (macOS 10.14 lub nowszy), aktualizacje zostaną zainstalowane automatycznie.
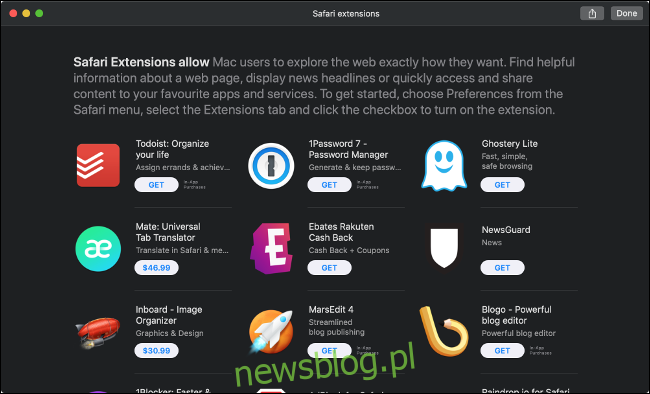
Jeśli ręcznie zainstalowałeś rozszerzenie Safari z innego źródła, musisz je zaktualizować ręcznie. Aby to zrobić, uruchom Safari, kliknij „Safari” w lewym górnym rogu ekranu, a następnie „Preferencje”. Jeśli są dostępne aktualizacje, pojawią się one w lewym dolnym rogu okna. W razie potrzeby kliknij „Aktualizuj” obok każdego elementu.
Przestarzałe rozszerzenia Safari mogą zagrozić komputerowi Mac. Upewnij się, że wyłączyłeś wszystkie przestarzałe rozszerzenia, dla których nie istnieją aktualizacje. Można bezpiecznie założyć, że rozszerzenie jest nieaktualne, jeśli nie jest już obsługiwane – na przykład jeśli nie otrzymywało aktualizacji od ponad roku. Znajdziesz te informacje na stronie rozszerzenia. Wyłącz rozszerzenie, odznaczając pole obok niego w sekcji Preferencje Safari> Rozszerzenia.
Zaktualizuj aplikacje za pomocą Homebrew
Homebrew to system dystrybucji pakietów dla systemu macOS, który umożliwia instalowanie aplikacji za pomocą wiersza poleceń (Terminal). Wszystkie aplikacje instalowane przez Homebrew można aktualizować za pomocą jednego polecenia. Aby to zadziałało, musisz zainstalować wersję aplikacji Homebrew.
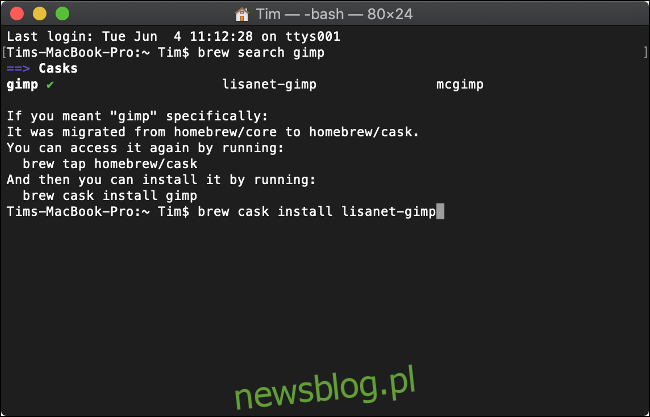
Najpierw musisz zainstalować Homebrew na komputerze Mac. Następnie możesz użyć Terminala, aby wyszukać aplikacje do zainstalowania, używając następującego polecenia:
biuro wyszukiwania piwa
Spowoduje to wyszukanie wszelkich paczek pasujących do wyszukiwanego hasła „biuro”. Wszystkie znalezione pakiety instalujesz za pomocą następującego polecenia:
napar cask zainstaluj libreoffice
Możesz teraz uruchomić jedno polecenie, aby zaktualizować aplikacje zainstalowane przez Homebrew:
Warz ulepszenie beczki
To nie zadziała w przypadku aplikacji, które mają własne wbudowane aktualizacje, takie jak Google Chrome.
Zaktualizuj oprogramowanie i zachowaj bezpieczeństwo
Tam, gdzie to możliwe, włącz automatyczne aktualizacje i pamiętaj o regularnym tworzeniu kopii zapasowych komputera Mac, aby zapewnić sobie maksymalny spokój. Poświęć trochę czasu na uaktualnienie komputera raz w roku do najnowszej wersji, ale przed naciśnięciem spustu upewnij się, że całe oprogramowanie jest zgodne.
Instalowanie aktualizacji oprogramowania to najlepsza rzecz, jaką możesz zrobić, aby odeprzeć nowo odkryte luki w zabezpieczeniach. Jeśli polegasz na aplikacji, która nie jest już aktywnie utrzymywana, rozważ poszukiwanie alternatywy, która nie narazi Cię na ryzyko.