Wiele lat po premierze Minecraft pozostaje jedną z najbardziej lubianych gier survivalowych na świecie, z ponad 131 milionami aktywnych użytkowników od lutego 2021 roku. Jest regularnie aktualizowana, abyś mógł cieszyć się nowymi funkcjami, ulepszeniami i poprawkami błędów.
Oznacza to, że jeśli chcesz skorzystać z najnowszej zawartości gry, powinieneś często aktualizować Minecrafta. Niestety, wielu użytkowników ma problemy z aktualizacją gry Minecraft w systemie Windows 10, więc jesteśmy tutaj, aby wszystko uporządkować i pomóc Ci na każdym kroku.
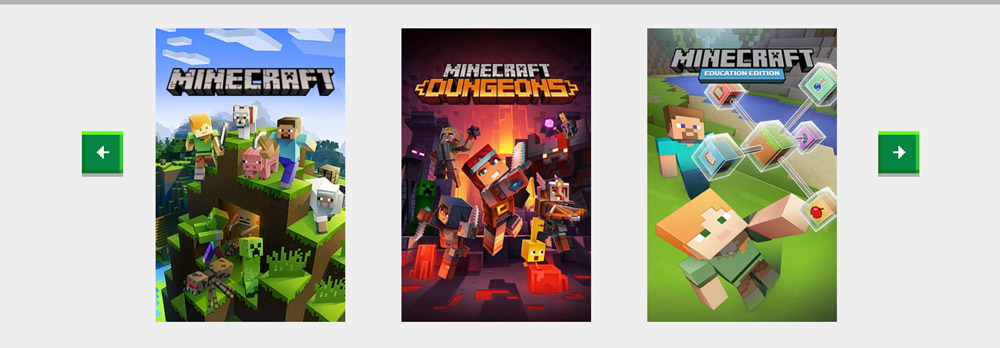
Spis treści:
Jak zaktualizować Minecraft w systemie Windows 10
To zależy od zainstalowanej wersji gry: Minecraft Java Edition lub Minecraft dla Windows 10. Tak czy inaczej, kroki aktualizacji są niezwykle proste i nie powinny sprawiać żadnych trudności.
Aktualizacja Minecrafta również na innych platformach jest łatwa, co potwierdza Centrum pomocy Minecraft. Najważniejsza różnica polega na tym, że ponieważ edycja Java obsługuje mody, istnieje niewielka możliwość, że aktualizacja zepsuje mody i będziesz musiał je ponownie zainstalować.
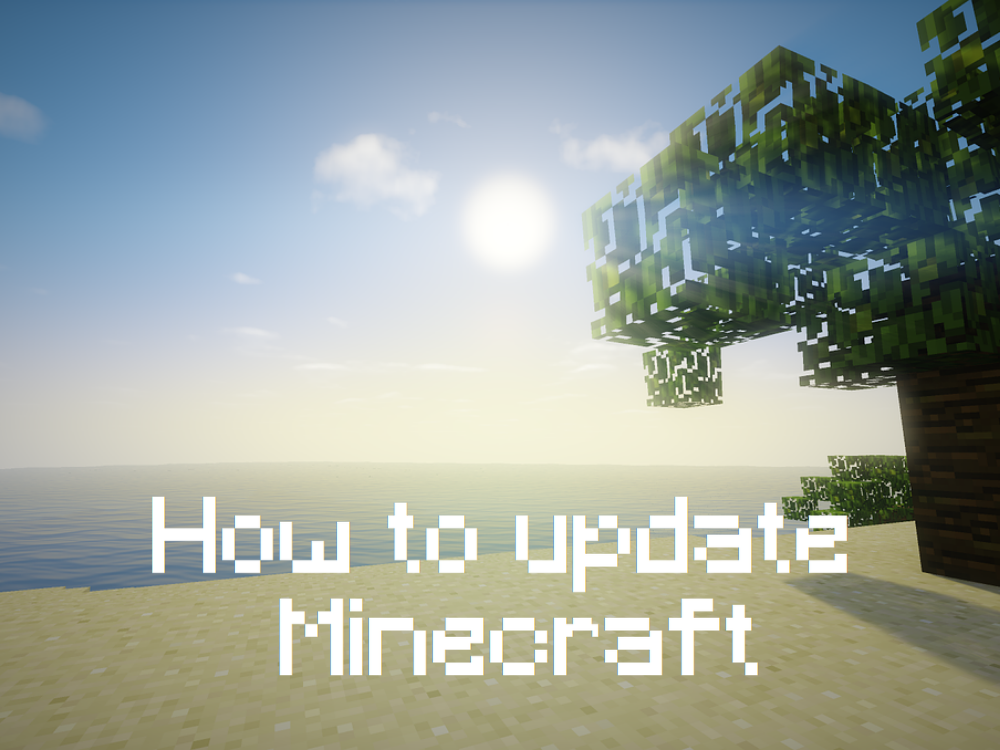
Edycja Java
Wersja Minecraft Java w rzeczywistości nie wymaga operacji aktualizacji, ponieważ aktualizacja jest wykonywana automatycznie za każdym razem, gdy otwierasz Minecraft Launcher i łączysz się z Internetem.
Niemniej jednak możesz być pewien, że zawsze korzystasz z najnowszej aktualizacji z prostą sztuczką:
Otwórz program uruchamiający Minecraft
Kliknij menu rozwijane obok przycisku Odtwórz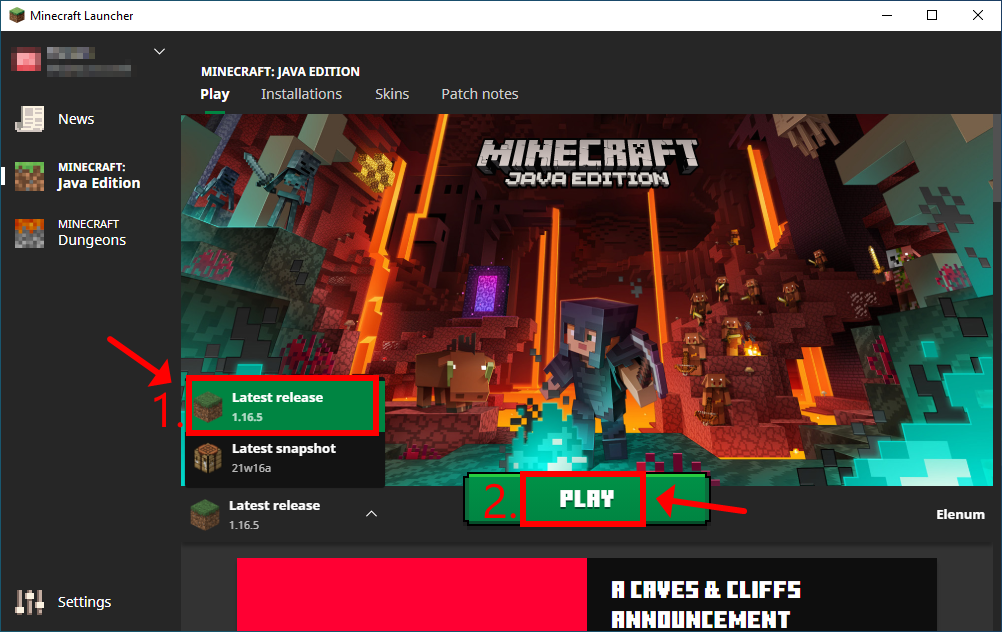
Wybierz Najnowsza wersja
Kliknij Odtwórz
Warto trzymać się z daleka od najnowszej wersji migawkowej. Chociaż może to trochę przybliżyć Cię do nowych funkcji Minecrafta, nie jest tego warte. Wersje migawek są zazwyczaj niestabilne, więc może to spowodować awarię gry.
Wersja ze sklepu Microsoft Store
Aplikacja Minecraft dla systemu Windows 10 powinna również być aktualizowana automatycznie za każdym razem, gdy Microsoft Store łączy się z Internetem lub gdy komputer jest w trybie gotowości. Jeśli tak się nie stanie na twoim komputerze, oto jak przeprowadzić ręczną aktualizację:
Naciśnij klawisz Win, wyszukaj Microsoft Store i otwórz tę aplikację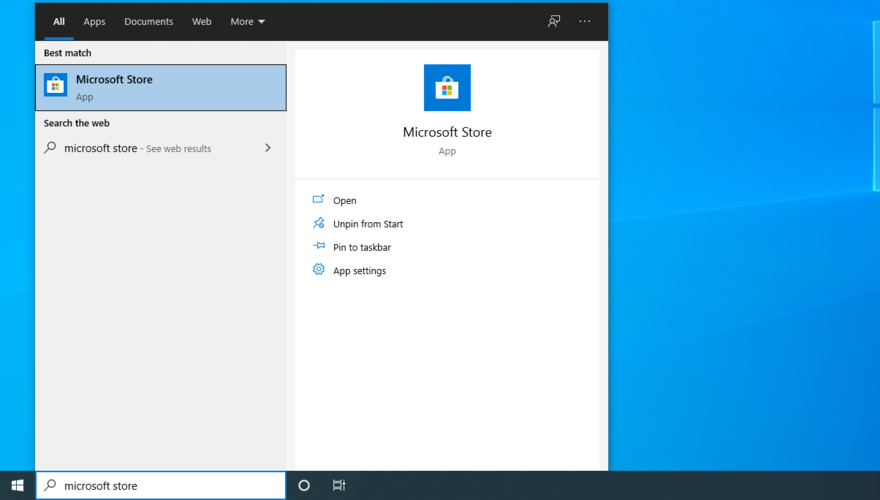
Kliknij przycisk Więcej (trzy kropki) w prawym górnym rogu
Przejdź do pobierania i aktualizacji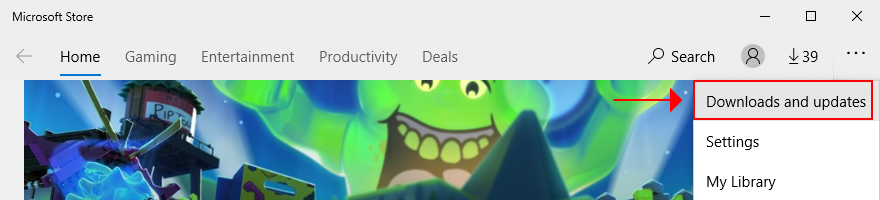
W sekcji Dostępne aktualizacje znajdź aplikację Minecraft i kliknij przycisk pobierania znajdujący się obok niej
Alternatywnie możesz kliknąć Pobierz aktualizacje, aby zaktualizować wszystkie aplikacje ze sklepu Microsoft Store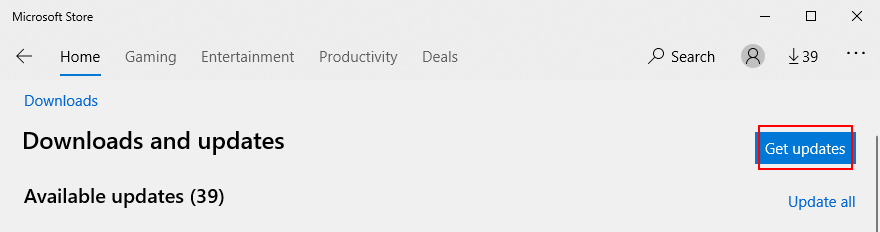
Jak naprawić brak aktualizacji Minecrafta w systemie Windows 10
Jeśli aplikacja Minecraft dla Microsoft Store nie zostanie zaktualizowana, istnieje kilka rozwiązań, które możesz spróbować rozwiązać bez korzystania z profesjonalnej pomocy. Oto, co powinieneś zrobić:
1. Uruchom Windows Update
Powinieneś aktualizować system Windows 10 do najnowszej wersji, aby zapewniał najnowsze ulepszenia, poprawki i poprawki zabezpieczeń. Poza tym Microsoft Store nie będzie działał poprawnie, jeśli system Windows jest przestarzały. Oto jak to zrobić:
Kliknij przycisk Start, wpisz Sprawdź aktualizacje i naciśnij Enter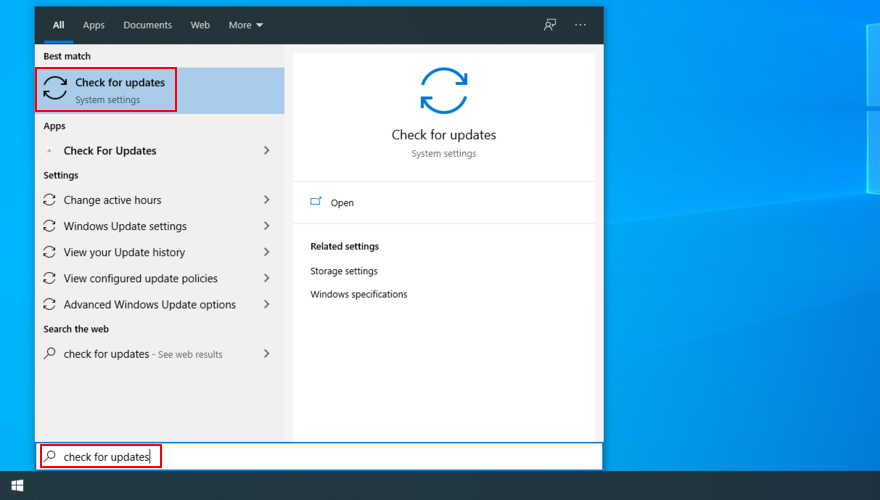
System Windows powinien automatycznie rozpocząć wyszukiwanie aktualizacji. Jeśli tak się nie stanie, kliknij przycisk Sprawdź aktualizacje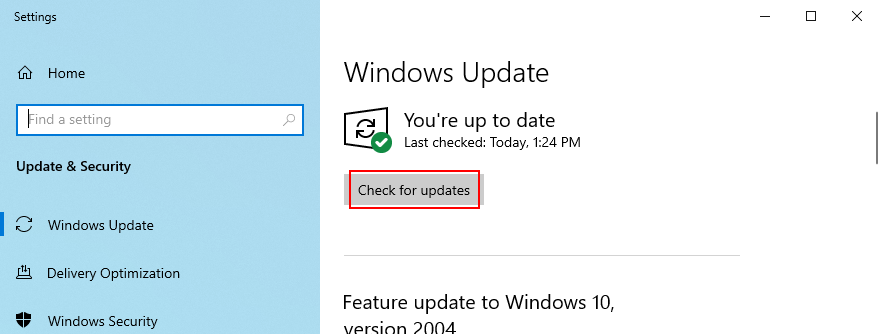
Jeśli coś znajdzie, kliknij przycisk Pobierz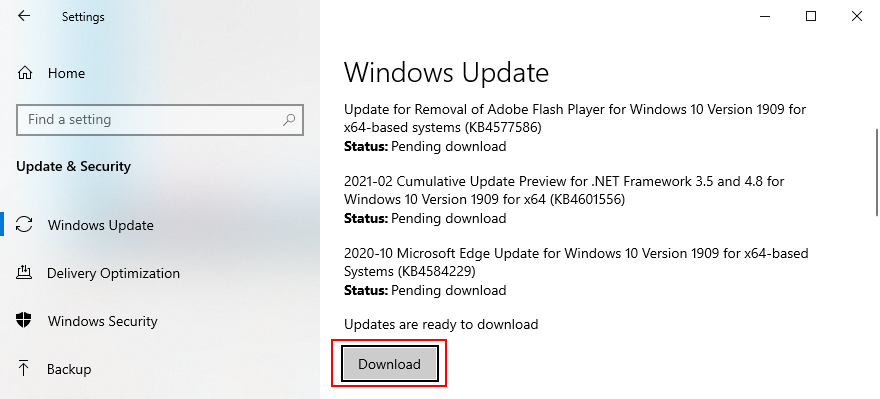
Spróbuj później zaktualizować Minecrafta
2. Użyj narzędzia do rozwiązywania problemów z aplikacjami ze Sklepu Windows
System Windows 10 zapewnia wbudowane narzędzie do rozwiązywania problemów z aplikacjami Microsoft Store. Naprawia typowe problemy, które uniemożliwiają uruchamianie i aktualizowanie aplikacji, więc zdecydowanie warto spróbować, zwłaszcza, że stosuje poprawki automatycznie. Oto jak go używać:
Kliknij prawym przyciskiem myszy przycisk Start i przejdź do Ustawień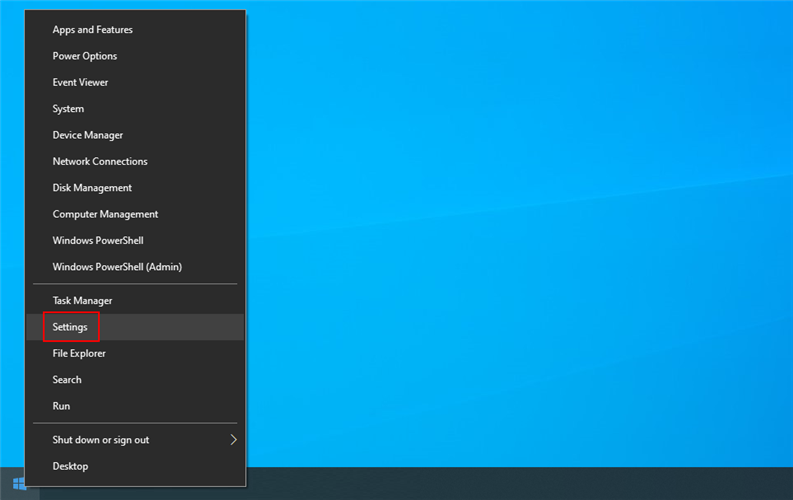
Kliknij Aktualizacja i zabezpieczenia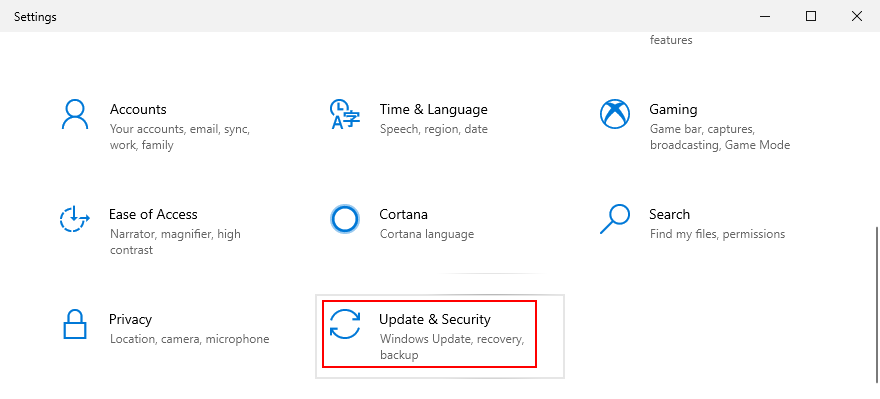
Wybierz Rozwiązywanie problemów i kliknij Dodatkowe narzędzia do rozwiązywania problemów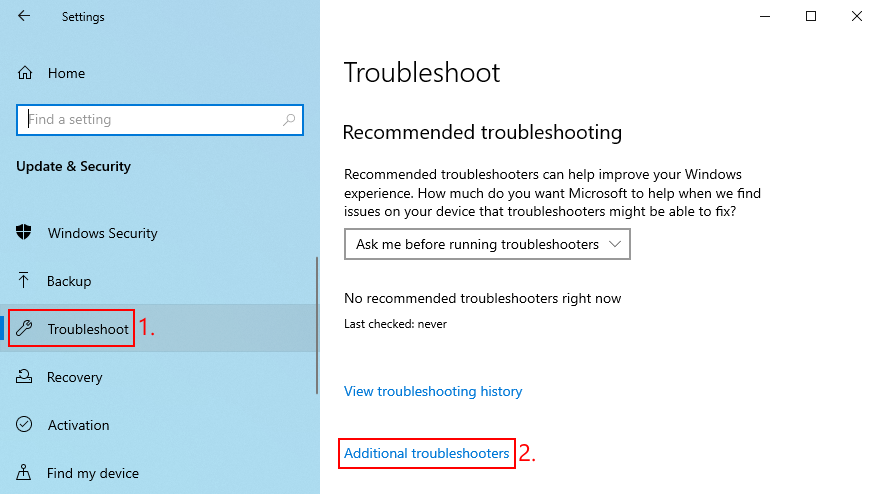
Wybierz Aplikacje ze Sklepu Windows i kliknij Uruchom narzędzie do rozwiązywania problemów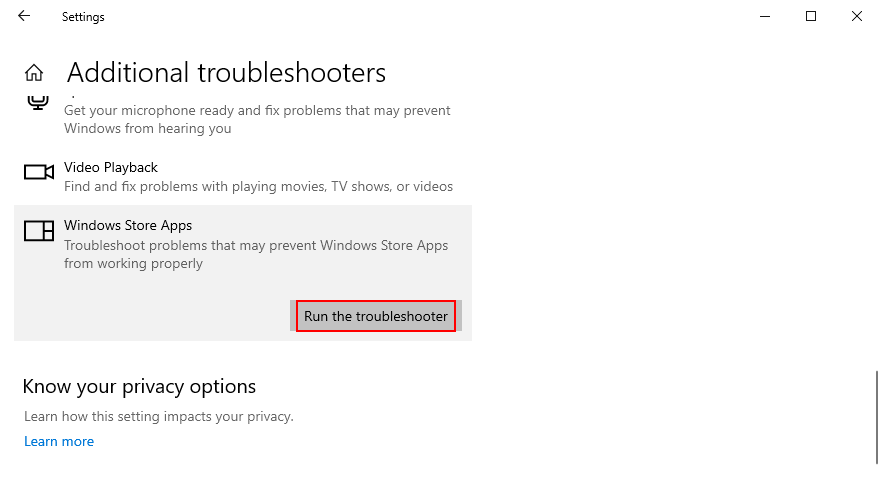
3. Użyj narzędzia do rozwiązywania problemów z usługą Windows Update
Podobnie jak w poprzednim rozwiązaniu, dostępne jest narzędzie do rozwiązywania problemów, które umożliwia naprawę typowych problemów, które uniemożliwiają poprawne działanie usługi Windows Update. Ponieważ usługa Windows Update jest bezpośrednio połączona ze sklepem Microsoft Store, należy rozwiązać wszelkie problemy, aby upewnić się, że można zaktualizować grę Minecraft dla systemu Windows 10. Oto, co należy zrobić:
Kliknij prawym przyciskiem myszy przycisk Start i wybierz Ustawienia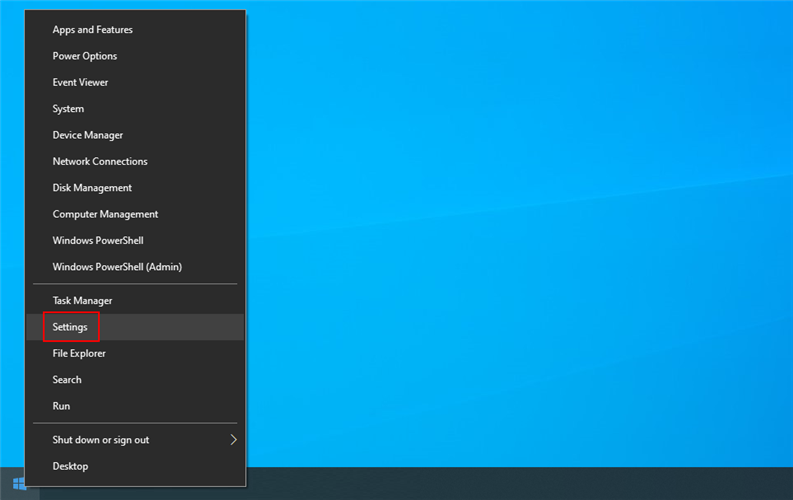
Udaj się do aktualizacji i bezpieczeństwa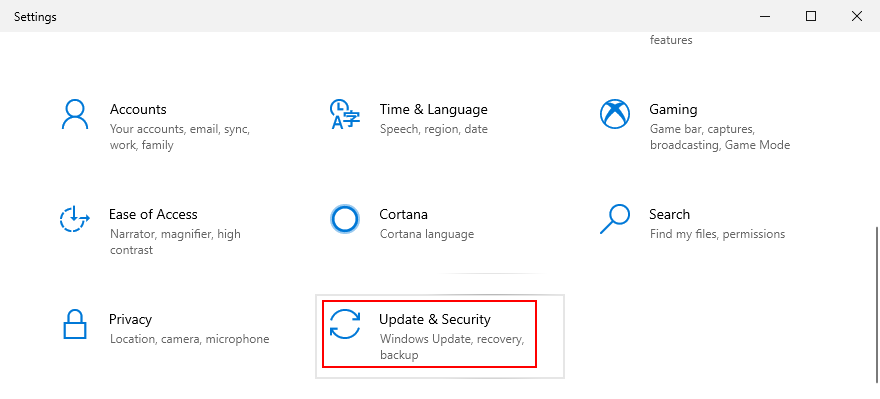
Kliknij Rozwiązywanie problemów po lewej stronie
Kliknij Dodatkowe narzędzia do rozwiązywania problemów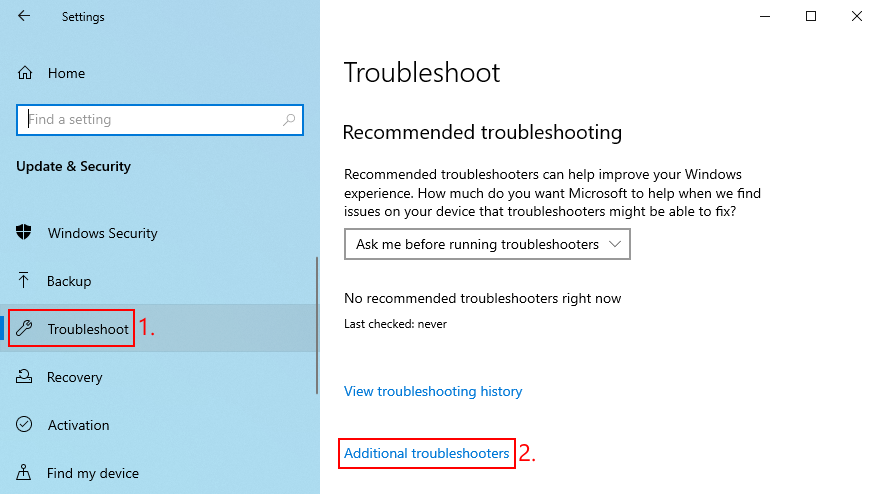
Wybierz Windows Update i kliknij Uruchom narzędzie do rozwiązywania problemów
4. Uruchom ponownie usługę Windows Update
Za Windows Update odpowiedzialna jest specjalna usługa, która zawsze musi działać w tle. W przeciwnym razie możesz skończyć z różnymi problemami z komputerem i brakiem aktualizacji aplikacji Microsoft Store, takich jak Minecraft.
Naciśnij klawisz Windows, wyszukaj Usługi i otwórz tę aplikację
Zlokalizuj i wybierz Windows Update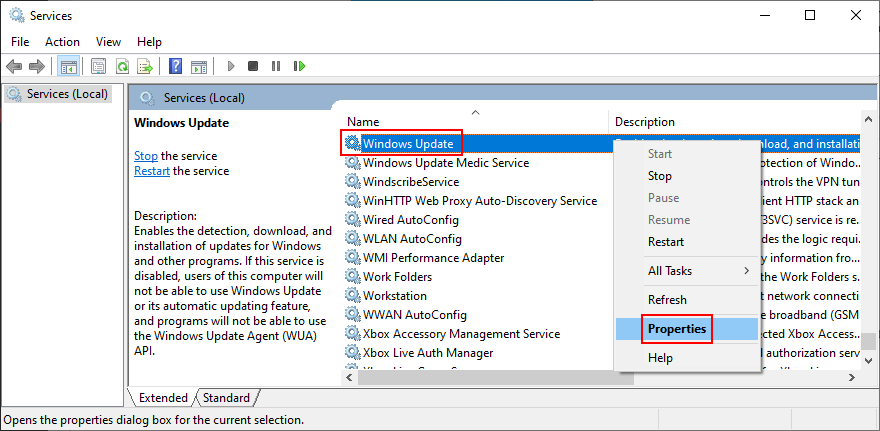
Kliknij prawym przyciskiem myszy ten wpis i przejdź do Właściwości
Pozostań na karcie Ogólne
Ustaw typ uruchomienia na automatyczny (opóźniony start)
Jeśli stan usługi to Zatrzymana, kliknij przycisk Uruchom
Kliknij Zastosuj i wyjdź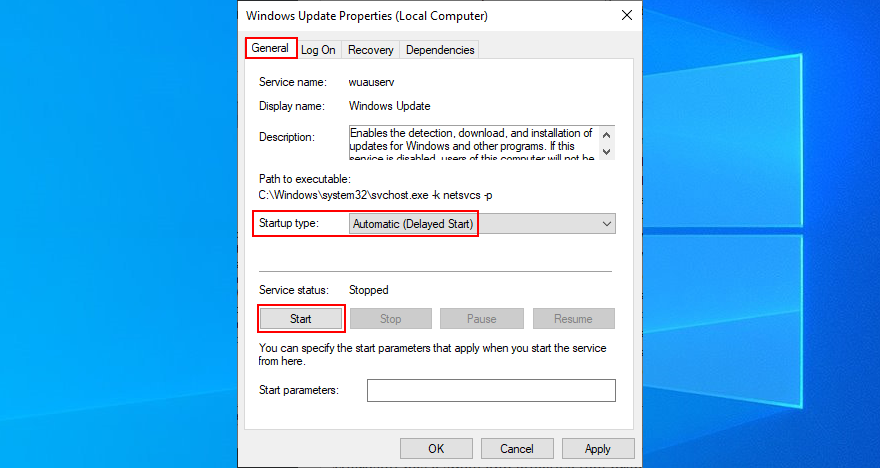
Znajdź i kliknij prawym przyciskiem myszy usługę Microsoft Store Install Service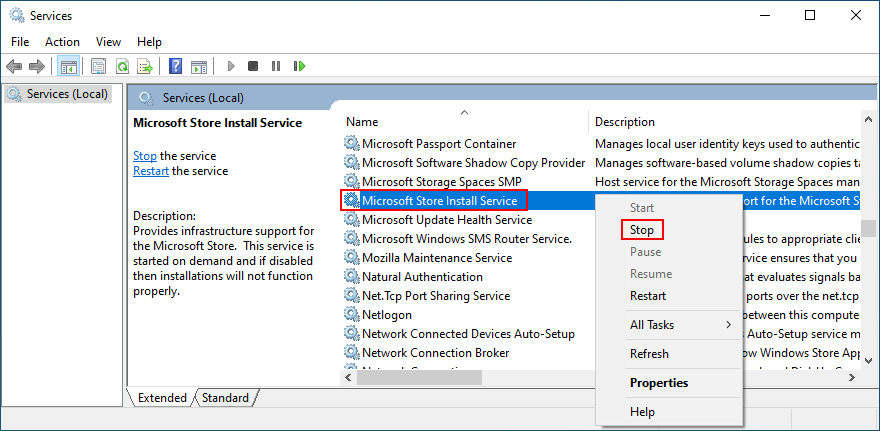
Kliknij Stop, poczekaj kilka sekund, a następnie kliknij Start
Spróbuj teraz zaktualizować Minecrafta
5. Zresetuj aplikację Minecraft
Dobrym sposobem rozwiązania problemów z grą Minecraft jest zresetowanie aplikacji dla systemu Windows 10. Oto jak łatwo to zrobić:
Kliknij przycisk Start, wyszukaj aplikację Minecraft i wybierz Ustawienia aplikacji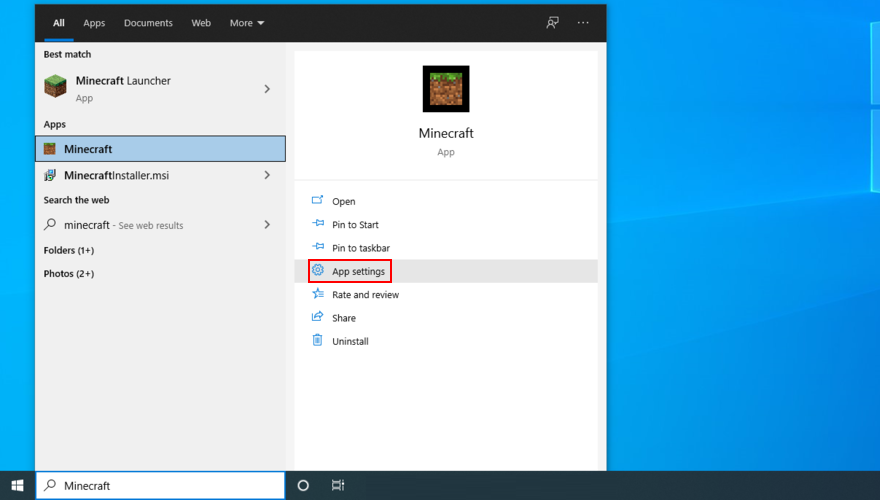
Przewiń w dół i kliknij przycisk Resetuj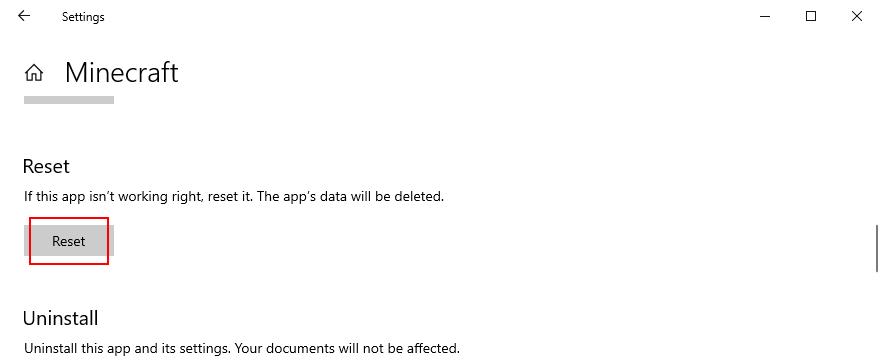
Kliknij ponownie, aby potwierdzić
Spróbuj zaktualizować grę Minecraft teraz
6. Zainstaluj ponownie aplikację Minecraft
Jeśli resetowanie nie pomoże, przeprowadź ponowną instalację gry Minecraft na Windows 10. Aby to się stało, musisz najpierw odinstalować aplikację, a następnie ponownie rozpakować ją z Microsoft Store. Oto jak:
Naciśnij klawisz Win, wpisz Minecraft i kliknij Ustawienia aplikacji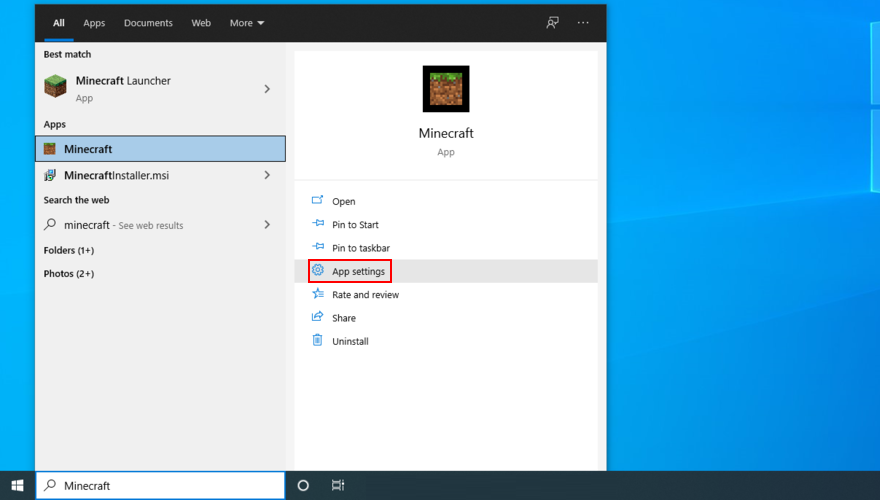
Zejdź na dół ekranu
Kliknij Odinstaluj, a następnie ponownie, aby potwierdzić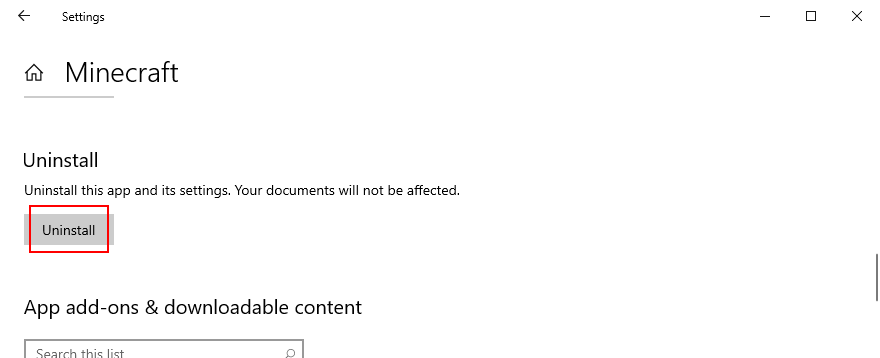
Uruchom Microsoft Store
Wyszukaj Minecraft i kliknij Zainstaluj. Automatycznie zainstaluje najnowszą wersję
7. Ponownie zainstaluj Minecraft Java Edition
Minecraft Java Edition można ponownie zainstalować w tradycyjny sposób: usuwając je z listy zainstalowanych aplikacji, a następnie ponownie pobierając i instalując narzędzie. Nie musisz także ponownie instalować oprogramowania Java.
Kliknij prawym przyciskiem myszy przycisk Start i przejdź do Aplikacje i funkcje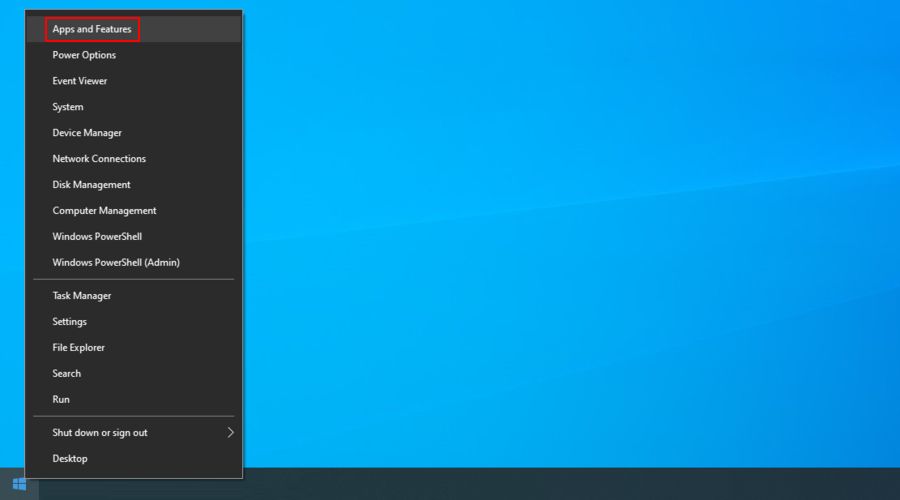
Znajdź i wybierz Minecraft Launcher
Kliknij Odinstaluj, a następnie ponownie, aby potwierdzić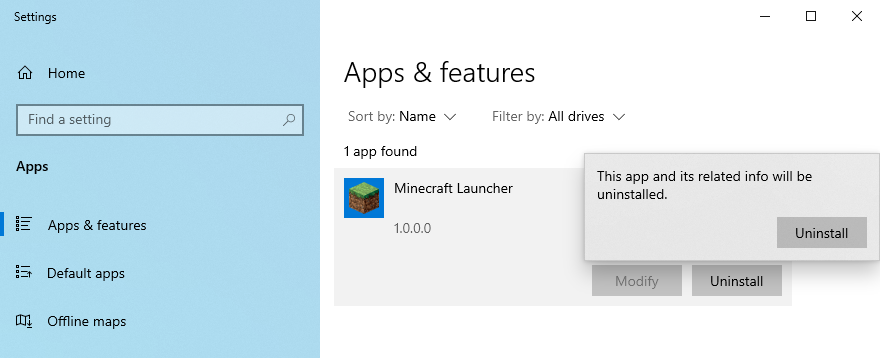
Postępuj zgodnie z instrukcjami usuwania krok po kroku
Pobierz Minecraft Java Edition
Zainstaluj grę na swoim komputerze. Automatycznie otrzymasz najnowszą wersję
Wniosek
Podsumowując, możesz łatwo zaktualizować Minecrafta na Windows 10, niezależnie od tego, czy wolisz wersję Java, czy Microsoft Store. Jeśli napotkasz jakiekolwiek trudności podczas próby aktualizacji aplikacji, zaktualizuj system Windows 10 do poprzedniej wersji i użyj narzędzia do rozwiązywania problemów z aplikacjami ze Sklepu Windows.
Dobrym pomysłem jest również uruchomienie narzędzia do rozwiązywania problemów z Windows Update, ponowne uruchomienie usługi Windows Update, a także zresetowanie lub ponowne zainstalowanie aplikacji Minecraft.
Czy napotkałeś jakieś błędy podczas próby aktualizacji Minecrafta? Daj nam znać w sekcji komentarzy poniżej.
