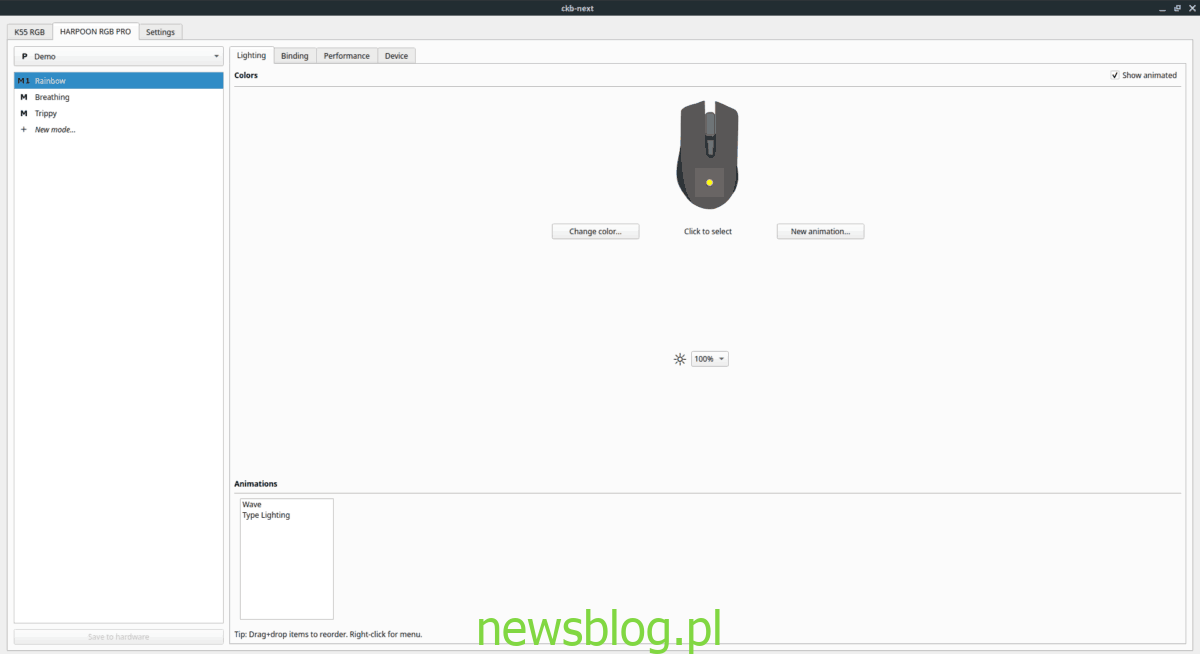Dzięki aplikacji CKB Next typu open source możliwa jest teraz aktualizacja oprogramowania myszy myszy Corsair w systemie Linux. W tym przewodniku omówimy, jak zacząć korzystać z CKB Next i zaktualizować oprogramowanie myszy.
Używasz klawiatury Corsair? Oto, w jaki sposób możesz zaktualizować oprogramowanie wewnętrzne.
Spis treści:
Zainstaluj CKB Next w systemie Linux
Aktualizacja oprogramowania myszy w systemie Linux nie jest możliwa bez instalacji oprogramowania CKB Next, ponieważ zawiera ono obsługę sterowników dla kilku myszy Corsair, a także wbudowane narzędzie do aktualizacji oprogramowania układowego, którego będziemy używać do aktualizacji myszy.
Instalowanie CKB Next w systemie Linux jest żmudnym procesem w niektórych systemach operacyjnych Linux. Z tego powodu pokażemy, jak zainstalować oprogramowanie, zanim przejdziemy do kwestii aktualizacji myszy Corsair.
Aby rozpocząć instalację CKB Next na komputerze z systemem Linux, otwórz okno terminala i postępuj zgodnie z instrukcjami opisanymi poniżej. Możesz otworzyć terminal, naciskając Ctrl + Alt + T lub Ctrl + Shift + T. na klawiaturze.
Ubuntu
Ubuntu Linux nie obsługuje CKB Next poprzez oficjalne repozytoria oprogramowania. Zamiast tego musisz włączyć oficjalne PPA.
Dodaj PPA, użyj add-apt-repository polecenie poniżej.
sudo add-apt-repository ppa:tatokis/ckb-next
Teraz, gdy CKB Next PPA jest skonfigurowany na komputerze z systemem Linux, musisz uruchomić aktualizacja dowództwo.
sudo apt update
Przy aktualnym oprogramowaniu użyj apt install polecenie, aby zainstalować CKB Dalej.
sudo apt install ckb-next
Debian
Debian SID ma pakiet CKB Next, który użytkownicy mogą zainstalować. Jednak SID nie jest stabilnym systemem operacyjnym i większość użytkowników go nie używa. Zamiast tego używają Bustera, który nie ma pakietu. Zamiast tego należy go skompilować ze źródła.
Pierwszym krokiem w kompilacji CKB Next w systemie Debian Linux jest instalacja zależności. W terminalu użyj poniższego polecenia, aby wszystko działało.
sudo apt-get install git build-essential cmake libudev-dev qt5-default zlib1g-dev libappindicator-dev libpulse-dev libquazip5-dev qttools5-dev
Po zainstalowaniu wszystkich zależności CKB Next pobierz najnowszy kod źródłowy z Internetu za pomocą klon gita.
git clone https://salsa.debian.org/debian/ckb-next.git
Po zakończeniu pobierania kodu przenieś terminal do katalogu „ckb-next” za pomocą Płyta CD dowództwo.
cd ckb-next
Aby zainstalować oprogramowanie, uruchom skrypt „szybkiej instalacji”.
./quickinstall
Włącz demona, aby korzystać z oprogramowania.
sudo systemctl enable ckb-next-daemon
sudo systemctl start ckb-next-daemon
Arch Linux
CKB Next jest na Arch Linux AUR i jest to jedyny sposób, aby go zainstalować. Aby to skonfigurować, zacznij od zainstalowania zarówno pakietów „Git”, jak i „Base-devel”.
sudo pacman -S git base-devel
Po zainstalowaniu pakietów „Git” i „Base-devel” skorzystaj z klon gita polecenie, aby pobrać Trizen, aplikację pomocniczą AUR, która znacznie ułatwi konfigurowanie CKB Next.
git clone https://aur.archlinux.org/trizen.git cd trizen makepkg -sri
Po skonfigurowaniu Trizen użyj go, aby zainstalować CKB Next.
trizen -S ckb-next
Fedora
sudo dnf install ckb-next
OpenSUSE
CKB Next dla OpenSUSE Linux znajduje się w usłudze kompilacji OpenSUSE. Jeśli chcesz użyć CKB Next, przejdź tutaj.
Kod źródłowy
Kod źródłowy CKB Next jest dostępny dla większości dystrybucji Linuksa za pośrednictwem GitHub. Aby uruchomić go na komputerze z systemem Linux, Kliknij tutaj.
Zaktualizuj oprogramowanie myszy Corsair
Aby zaktualizować oprogramowanie myszy myszy Corsair, zacznij od uruchomienia CKB Next na komputerze z systemem Linux. Możesz to zrobić, otwierając menu aplikacji, wyszukując „CKB Next” i otwierając je. Alternatywnie naciśnij Alt + F2 na klawiaturze, aby otworzyć szybki program uruchamiający, i napisz poniższe polecenie, aby uruchomić aplikację.
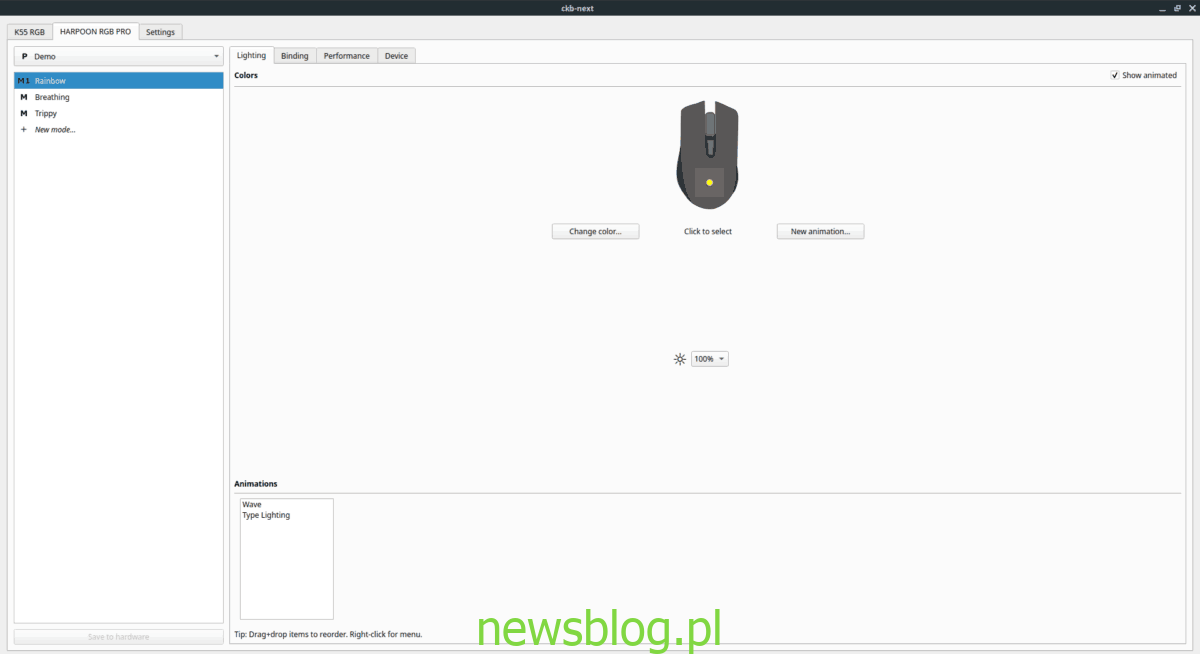
ckb-next
Gdy aplikacja CKB Next jest otwarta i gotowa do pracy, postępuj zgodnie z instrukcjami krok po kroku, aby dowiedzieć się, jak zaktualizować oprogramowanie układowe myszy.
Krok 1: Wewnątrz aplikacji CKB Next poszukaj myszy na liście. Należy pamiętać, że CKB Next nie będzie oznaczać urządzenia jako „myszy”. Zamiast tego pokaże nazwę produktu urządzenia.
Na przykład, aby znaleźć mysz Corsair Harpoon RGB Pro, znajdź kartę „HARPOON RGB PRO” i kliknij ją. Może być konieczne kliknięcie kilku kart, jeśli nie wiesz, jak nazywa się Twoja mysz.
Krok 2: Wewnątrz karty urządzenia myszy w CKB Następnie znajduje się kilka sekcji (które są również sortowane według kart). Zakładki te to „Oświetlenie”, „Wiązanie”, „Wydajność” i „Urządzenie”. Kliknij kartę „Urządzenie”, aby uzyskać dostęp do obszaru oprogramowania układowego myszy.
Krok 3: W zakładce „Device” zobaczysz wiele informacji o stanie myszy. Znajdź sekcję „Status”.
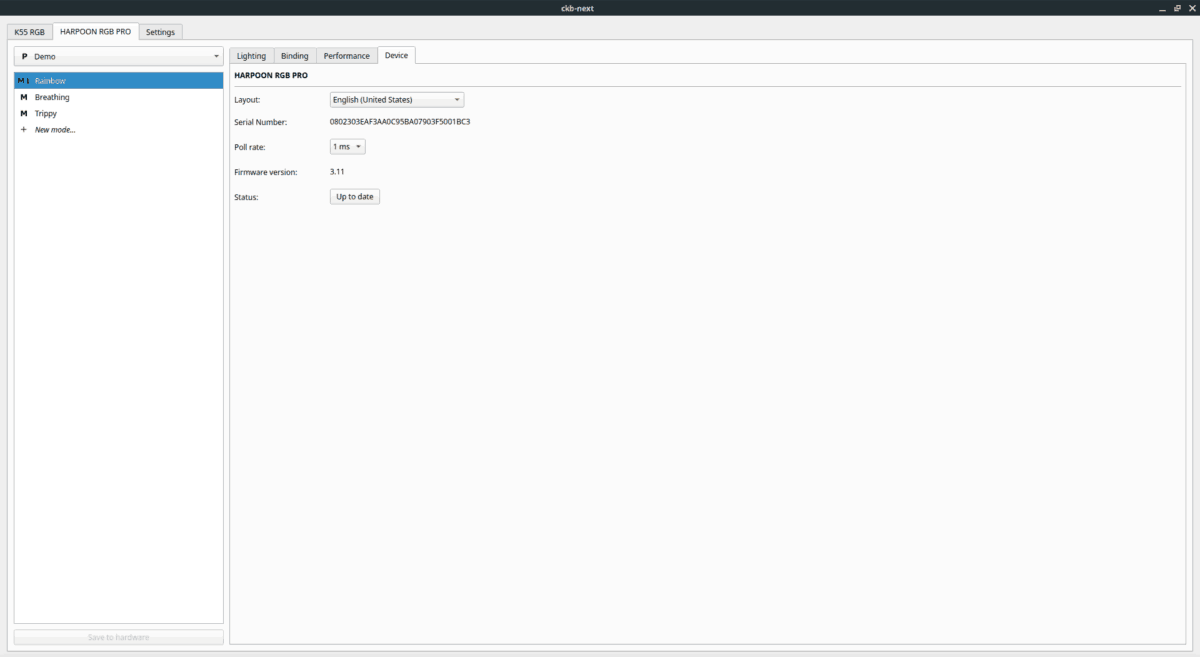
Jeśli przycisk obok „Statusu” mówi „Up-to-date”, nie ma potrzeby aktualizowania oprogramowania myszy. Jeśli nie, po prostu kliknij go, aby pobrać i zastosować najnowsze oprogramowanie myszy.
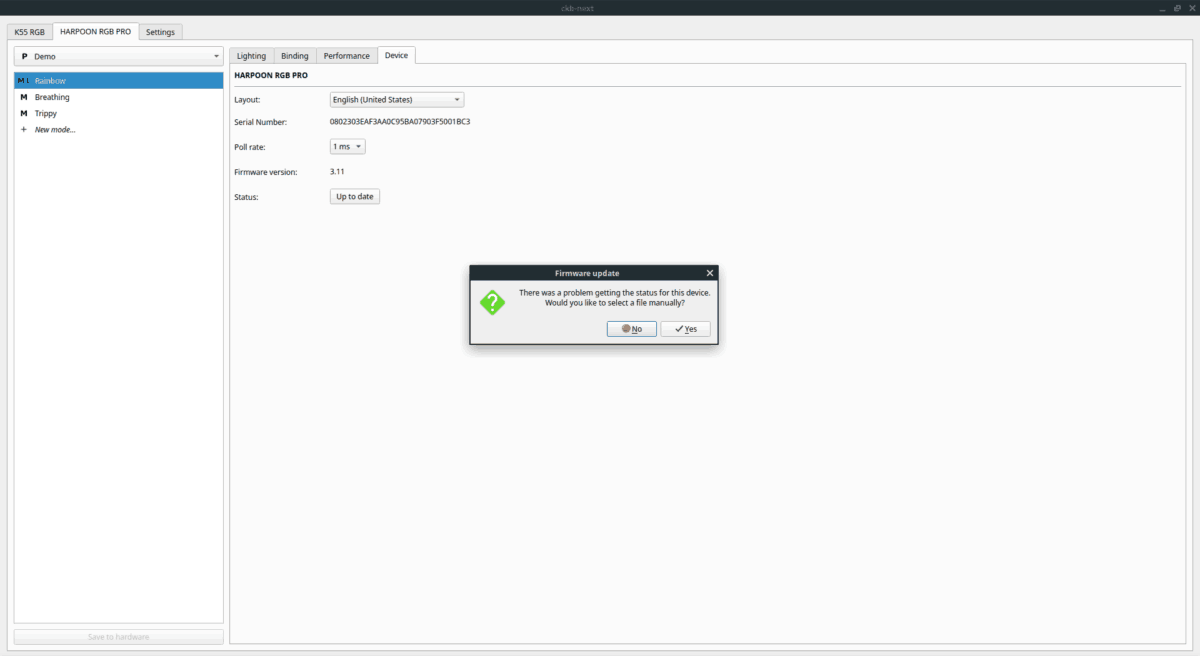
Alternatywnie, jeśli mysz jest aktualna, ale wymaga zmiany oprogramowania układowego, kliknij przycisk „Na bieżąco”, jeśli wolisz ręcznie załadować oprogramowanie układowe.