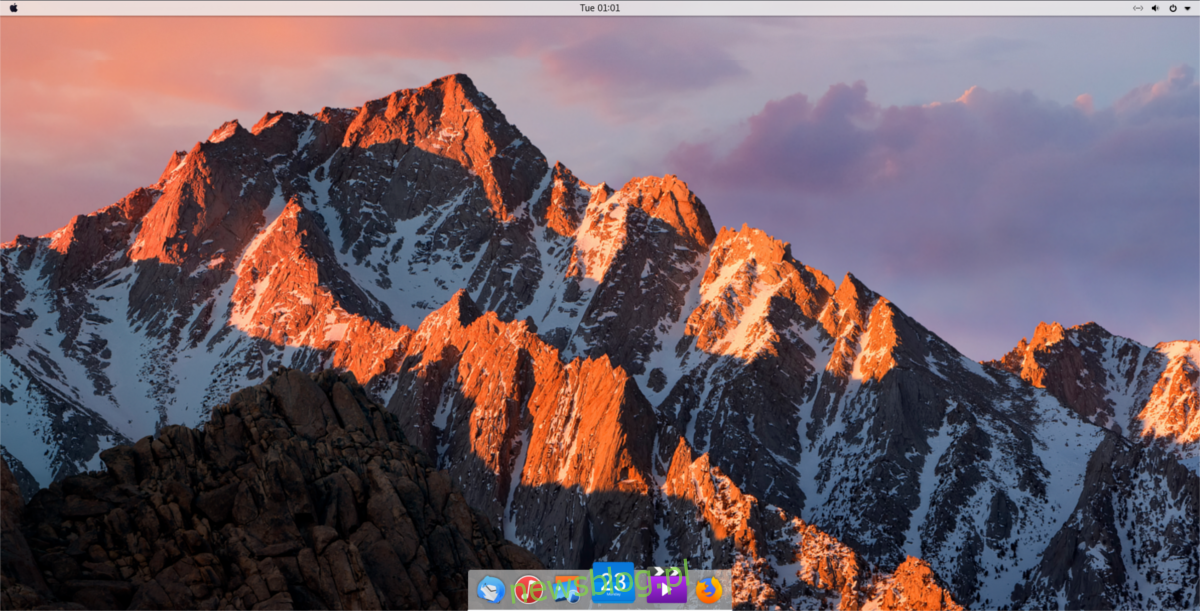Ze wszystkich środowisk graficznych w systemie Linux, Gnome Shell jest tym, który ma największy potencjał naśladowania Mac OS firmy Apple (ze względu na podobny projekt). Jeśli chodzi o motywy, pakiet macOS High Sierra jest najlepszy, aby zmienić Gnome Shell w macOS High Sierra.
Spis treści:
Zainstaluj narzędzie Gnome Extensions Tool
Przed włączeniem jakichkolwiek motywów musisz zrobić kilka rzeczy. W szczególności musisz zainstalować narzędzie do integracji przeglądarki rozszerzeń Gnome i rozszerzenie niestandardowych motywów. Oprócz tego wszystkiego musisz zainstalować kompatybilny motyw ikon podobny do Maca.
Zainstaluj pakiety
Po zajęciu się narzędziem przeglądarki rozszerzeń Gnome i motywem ikon zakończ przygotowania, instalując pakiety potrzebne do przekształcenia Gnome Shell w macOS High Sierra.
Ubuntu
sudo apt install git plank
Debian
sudo apt-get install git plank
Arch Linux
sudo pacman -S git plank
Fedora
sudo dnf install -y git plank
OpenSUSE
sudo zypper in git plank
Inne systemy Linux
Plank i Git są dość powszechnymi programami w większości dystrybucji Linuksa, więc nie powinno być problemu z ich instalacją, nawet w najbardziej niejasnej dystrybucji. Aby go zainstalować, otwórz menedżera pakietów, wyszukaj i zainstaluj zarówno „git”, jak i „plank”.
Zainstaluj motyw macOS High Sierra
Motyw Mac OS High Sierra dla systemu Linux ma wiele wsparcia dla różnych systemów operacyjnych. W tym przewodniku skupiamy się na Gnome ze względu na podobieństwo do systemu operacyjnego Mac.
Uruchomienie tego motywu zaczyna się od pobrania kodu źródłowego z Github. Aby pobrać, otwórz okno terminala i użyj polecenia git.
git clone https://github.com/B00merang-Project/macOS-High-Sierra.git
Po pobraniu plików motywu na pulpit Gnome należy zmienić niektóre ustawienia. W szczególności opcja niestandardowych motywów. Aby włączyć, otwórz myślnik Gnome, wyszukaj „Tweaks” i uruchom go. W aplikacji „Tweaks” kliknij sekcję „Rozszerzenia”.
Okno „Rozszerzenia” zawiera dziesiątki różnych opcji, które można włączyć. W tym przewodniku liczy się tylko rozszerzenie „motywy użytkownika”. Kliknij „motywy użytkownika”, aby go włączyć.
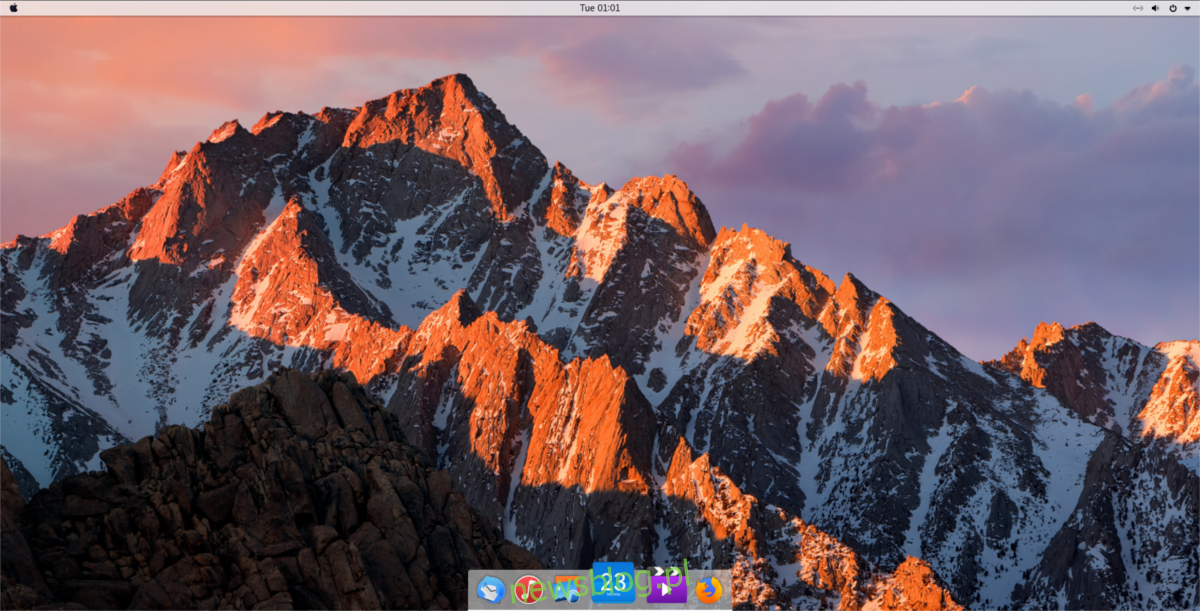
Następnie za pomocą polecenia CD przenieś terminal z / home / do nowego folderu macOS-High-Sierra.
cd macOS-High-Sierra
Używając polecenia mv, umieść Wallpaper.jpg w folderze ~ / Pictures.
mv Wallpaper.jpg ~/Pictures
Na koniec zainstaluj resztę motywu w systemie.
sudo mkdir -p /usr/share/themes/macos-sierra
mv * /usr/share/themes/macos-sierra
Alternatywnie zainstaluj motyw High Sierra dla jednego użytkownika, wykonując następujące czynności:
mkdir -p ~/.themes mkdir -p ~/.themes/macos-sierra mv * ~/.themes
Motyw macOS High Sierra jest gotowy do użycia. Teraz pozostaje tylko to włączyć. Aby to włączyć, otwórz Tweaks i wybierz „Wygląd”.
Z menu rozwijanego „Aplikacje” wybierz macos-sierra, aby ustawić motyw GTK. Zrób to samo dla „motywu powłoki”.
Sterowanie oknem
Opcjonalnym krokiem procesu instalacji jest zmiana położenia elementów sterujących okna z prawej strony na lewą (jak na komputerze Mac). Ten krok nie jest ważny i można go pominąć, jeśli nie lubisz mieć elementów sterujących po lewej stronie. Jednak ustawienie elementów sterujących okna w ten sposób znacznie poprawia wygląd Gnome w Macu.
Aby zmienić kierunek elementów sterujących okna, otwórz terminal i uruchom następujące polecenie:
gsettings set org.gnome.desktop.wm.preferences button-layout close,minimize,maximize:
Wyłącz Gnome Dock
Gnome Shell ma wbudowany Dock, ale nie jest zbyt przydatny w tym motywie, więc należy go wyłączyć. Obecnie najlepszym sposobem na całkowite ukrycie wbudowanej aplikacji dokującej na pulpicie Gnome jest zainstalowanie rozszerzenia „Dash to Dock” i wyłączenie wszystkich ustawień, aby trwale je ukryć.
Pobierz i zainstaluj rozszerzenie, a następnie otwórz „Tweaks”. Przejdź do „Rozszerzeń” i kliknij suwak, aby włączyć „Dash to dock”. Po włączeniu kliknij koło zębate, aby uzyskać dostęp do jego ustawień.
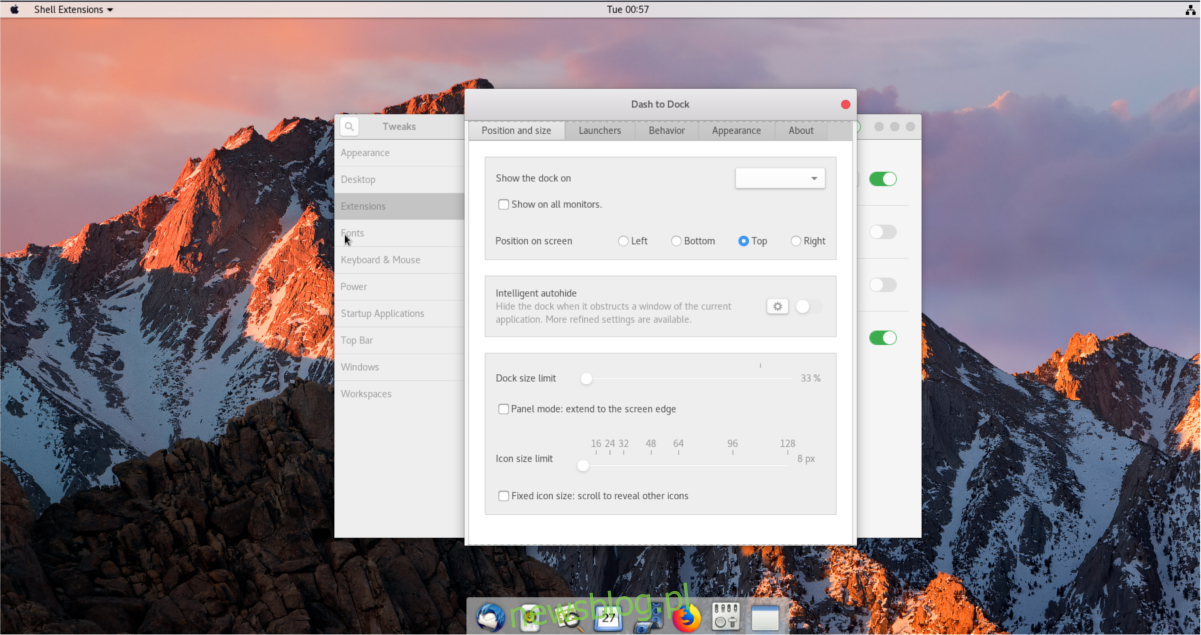
Przejdź przez myślnik, aby zadokować obszar ustawień i wyłącz każdą opcję. Każdy suwak w menu opcji powinien być ustawiony na 0, a wszystkie możliwe opcje powinny być wyłączone. Jeśli zrobisz to poprawnie, stacja dokująca Gnome nie będzie już widoczna.
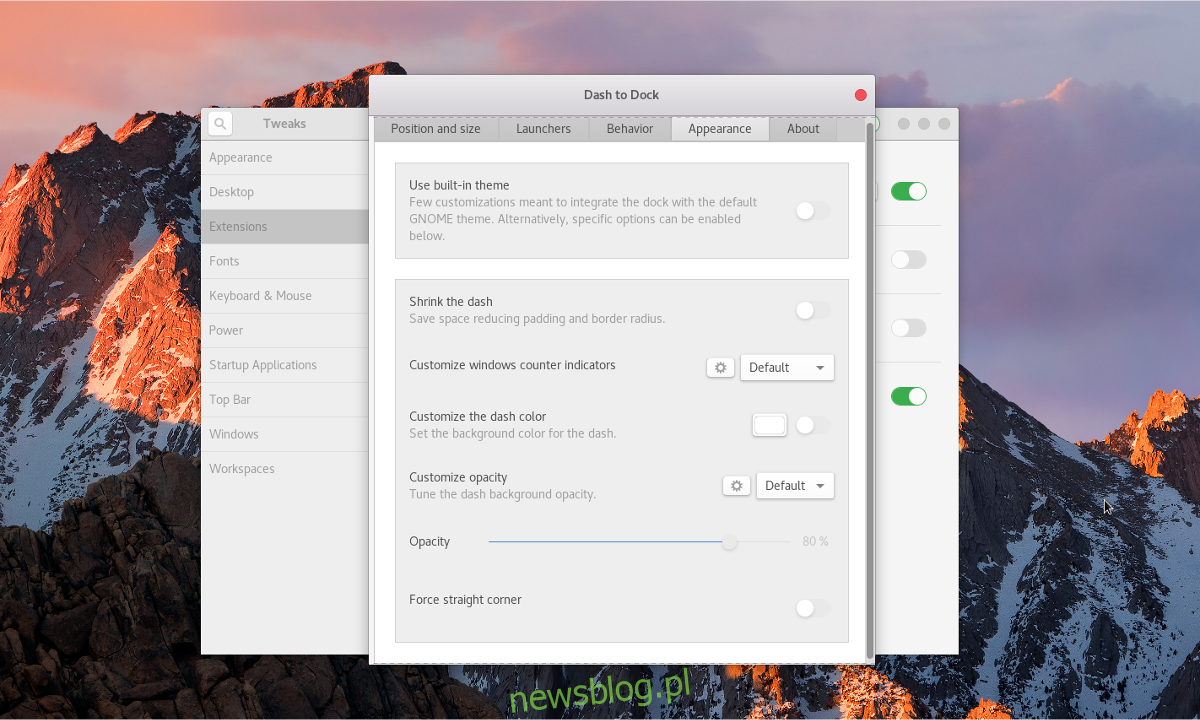
Gdy stacja dokująca Gnome jest wyłączona, nie ma możliwości kliknięcia przycisku „wyświetl aplikacje”. Zamiast tego, aby uzyskać dostęp do obszaru „wszystkie aplikacje”, naciśnij klawisze Win + A.
Włącz Plank
Ostatnim dużym krokiem w procesie transformacji Gnome Shell jest włączenie odpowiedniej stacji dokującej Mac. W tym przypadku użyjemy Plank. To znacznie lepiej wyglądająca stacja dokująca dla tego przypadku użycia. Aby ją włączyć, kliknij ikonę Apple w lewym górnym rogu, wyszukaj „Deska” i kliknij ją.
Gdy stacja dokująca zostanie otwarta, pojawi się u dołu ekranu. Kliknij prawym przyciskiem myszy na stacji dokującej i wybierz opcję „preferencje”.
„Preferencje” to obszar doku Plank, w którym użytkownicy mogą go dostosować. W tym przewodniku wymagana jest tylko niewielka personalizacja. W szczególności ustawienie wymaga dostosowania, tak aby deska była zgodna z motywem MacOS Sierra.
Aby zmienić motyw, poszukaj w obszarze Preferencji rozwijanego menu „motyw” i zmień je na „GTK +”.
Na koniec zakończ proces, tworząc wpis startowy dla Plank w terminalu.
mkdir -p ~/.config/autostart cp /usr/share/applications/plank.desktop ~/.config/autostart
Po prawidłowym skonfigurowaniu stacji dokującej Plank i ustawień motywu nowy pulpit Linuksa podobny do Maca jest gotowy do użycia!