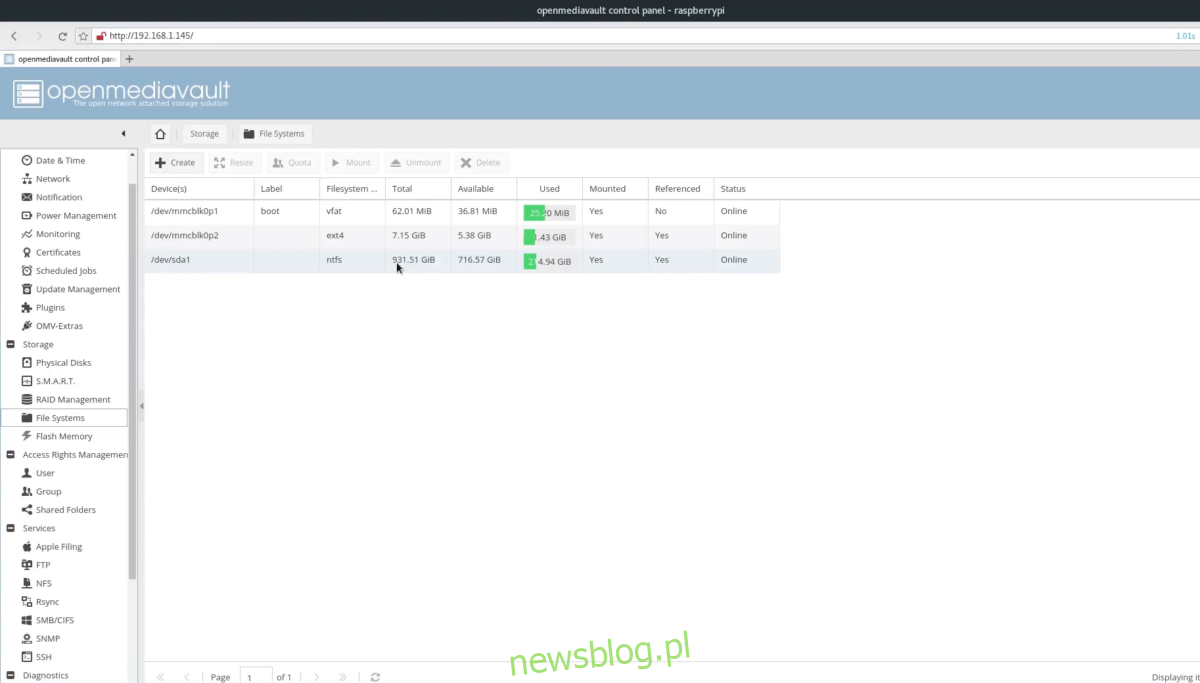Wiele osób kupuje Raspberry Pi, ponieważ może być używany jako łatwa konsola do gier wideo w stylu retro lub maszyna do obsługi centrum multimedialnego Kodi, ale to nie jedyne rzeczy, które może zrobić ta niezwykła płyta ARM o wartości 25 USD. Możesz także zamienić Raspberry Pi w Linux NAS.
Z pomocą Open Media Vault omówimy dokładnie, jak wziąć Raspberry Pi i przekształcić go w urządzenie pamięci masowej z zasilaniem sieciowym Rasbian, wraz z pamięcią USB, udostępnianiem plików w sieci zgodnym z systemem Windows, a nawet omówieniem sposobu działania Plex na tym!
Spis treści:
Przygotowania
Przekształcenie Raspberry Pi 2 lub 3 w urządzenie NAS oparte na Debianie jest łatwiejsze niż myślisz i zaczyna się od pobranie najnowszej wersji Open Media Vault na komputer. Ponadto pobierz najnowszą wersję Narzędzie do nagrywania kart USB / SD firmy Etcher. Po pobraniu wszystkiego włóż kartę Micro SD do komputera, na którym chcesz sflashować obraz, i otwórz narzędzie Etcher.
Kliknij przycisk „wybierz obraz” i przejdź do pobranego obrazu Open Media Vault. Następnie przejdź do „wybierz dysk” i kliknij kartę Micro SD. Po wybraniu obrazu i karty SD kliknij „flash!” aby rozpocząć proces.
Po zakończeniu flashowania wyjmij kartę SD z komputera, podłącz ją do Pi i włącz. Dodatkowo podłącz kabel Ethernet, aby Open Media Vault mógł uzyskać dostęp do sieci.
Uwaga: potrzebujesz WiFi dla OMV? Najpierw musisz połączyć się z siecią Ethernet, a następnie skonfigurować ją później w ustawieniach Sieć.
Pierwszy rozruch
Po wyjęciu z pudełka Open Media Vault dla Pi powinien obsługiwać połączenia SSH. Gdy włącza się po podłączeniu do sieci, Pi wyświetli adres IP, z którym można się połączyć. Przejdź do komputera z systemem Linux, otwórz przeglądarkę internetową i wprowadź następujące informacje w pasku adresu URL.
https://the.ip.address
Zobaczysz interfejs logowania. W interfejsie wprowadź „admin” jako nazwę użytkownika i „openmediavault” jako hasło.
Konfiguracja użytkownika
Po wyjęciu z pudełka małe rzeczy są załatwiane w Open Media Vault. Aby jednak w pełni go wykorzystać, wymagana jest pewna konfiguracja. W interfejsie wybierz „użytkownik”. To przeniesie Cię do menedżera użytkowników. W menedżerze użytkowników kliknij przycisk „+ Dodaj”, aby utworzyć nowego użytkownika.
W sekcji nazwy wpisz nazwę użytkownika małą literą. Jeśli chcesz, dodaj e-mail obok użytkownika i ustaw hasło. W tym samym oknie „Dodaj użytkownika” kliknij zakładkę „Grupy”. Aby zaoszczędzić czas, przypisz użytkownika do każdej grupy, której potrzebujesz.
Na przykład: chcesz, aby użytkownik miał dostęp do Samby? Dodaj go do grupy Samba itp. Nie wiesz na pewno, jakie grupy dodać? Rozważ wybranie jak największej liczby grup, które mają sens, lub po prostu dodaj wszystkie istniejące grupy do swojego użytkownika (z wyjątkiem roota).
Na koniec w sekcji „Shell” zmień / bin / dash na / bin / bash.
Uwaga: protokół SSH powinien być domyślnie włączony. Jeśli tak nie jest, kliknij „SSH” na pasku bocznym. Następnie kliknij „Włącz”.
Konfigurowanie pamięci USB
Raspberry Pi działa z pamięci SD, w wyniku czego naprawdę nie ma dużo miejsca na pliki. Aby rozwiązać ten problem, wyjmij dysk twardy USB (duży dysk flash również jest OK) i podłącz go do portu USB Pi.
Po podłączeniu przejdź do „Systemów plików”, zaznacz go w interfejsie i kliknij „Podłącz”.

Domyślnie OMV (i Debian) obsługują NTFS i różne systemy plików Linux, więc nie powinno być powodu, aby ponownie formatować dysk USB.
Po zamontowaniu dysku USB będzie można go używać jako podstawowego systemu magazynowania w Open Media Vault. Po prostu pamiętaj, aby utworzyć foldery współdzielone (w NFS, FTP, SMB) na dysku USB za pośrednictwem interfejsu, a nie na karcie SD.
Konfigurowanie udziałów sieciowych
Ostatnią częścią konfigurowania serwera NAS z systemem Linux jest włączenie pamięci sieciowej. Ze względu na kompatybilność w tym artykule omówimy, jak skonfigurować udział SAMBA. Jeśli jednak masz inne potrzeby, Open Media Vault obsługuje wiele różnych typów protokołów udostępniania sieci.
Aby skonfigurować udział sieciowy, poszukaj „Usługi” na pasku bocznym. W usługach wybierz „SMB / CIFS”.
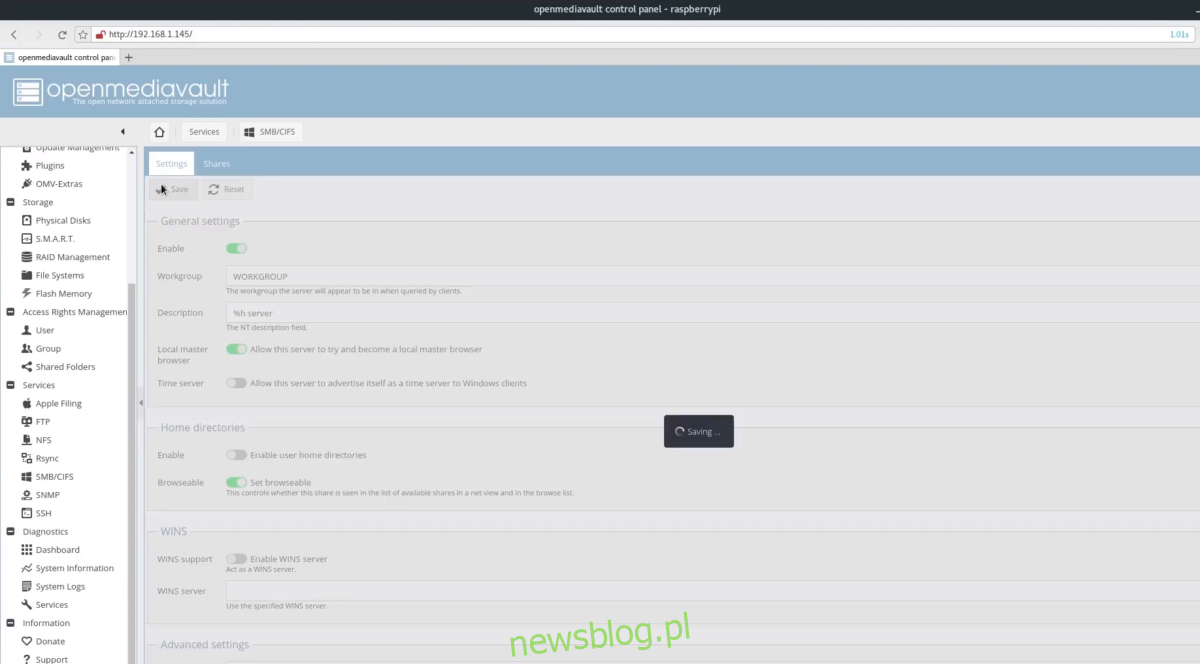
Na stronie SMB / CIFS kliknij „Włącz”, aby uruchomić usługę Samba, a następnie kliknij kartę „Udziały”, aby rozpocząć pracę z folderami sieciowymi.
Pod udostępnieniami kliknij przycisk „+ Dodaj”. Pojawi się nowy interfejs udostępniania. W tym miejscu kliknij znak +, aby przejść do interfejsu „Dodaj folder współdzielony”.
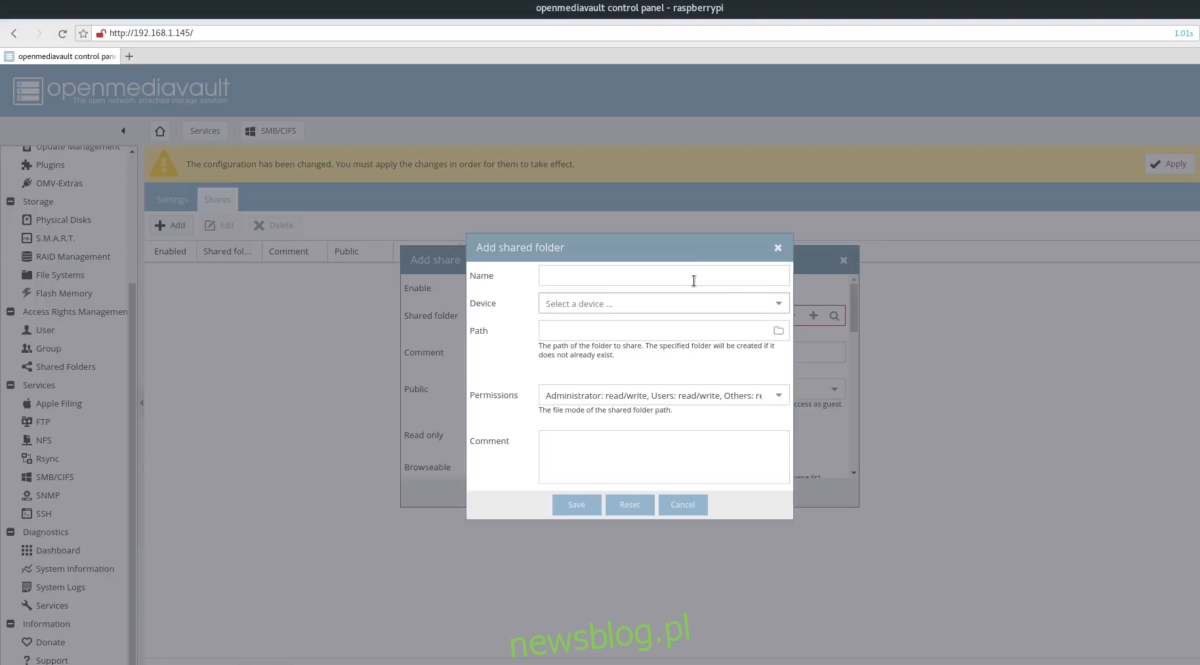
Wybierz menu rozwijane „urządzenie” i wybierz dodane wcześniej urządzenie pamięci masowej USB.
Jeśli masz istniejący folder, którego chcesz użyć jako katalogu współdzielonego, przejdź do niego w sekcji ścieżki. W przeciwnym razie wpisz nazwę folderu, a OMV automatycznie utworzy go za Ciebie.
Następnie zmień uprawnienia udostępnionego folderu, przechodząc do „Uprawnienia”. Przewiń w dół i wybierz „Wszyscy: czytaj / pisz”.
Kliknij „zapisz”, aby zastosować nowy udział.
Podłączanie Raspberry Pi
Aby połączyć się z nowo utworzonym serwerem NAS z systemem Linux na Raspberry Pi, wykonaj następujące czynności:
Windows
Kliknij pasek eksploratora i wprowadź coś takiego jak ip.address.of.pi, aby uzyskać dostęp do udziałów w sieci.
Linux / Mac
Korzystając z menedżera plików, wprowadź smb: //ip.address.of.pi, aby połączyć się przez SMB z udziałami w sieci.