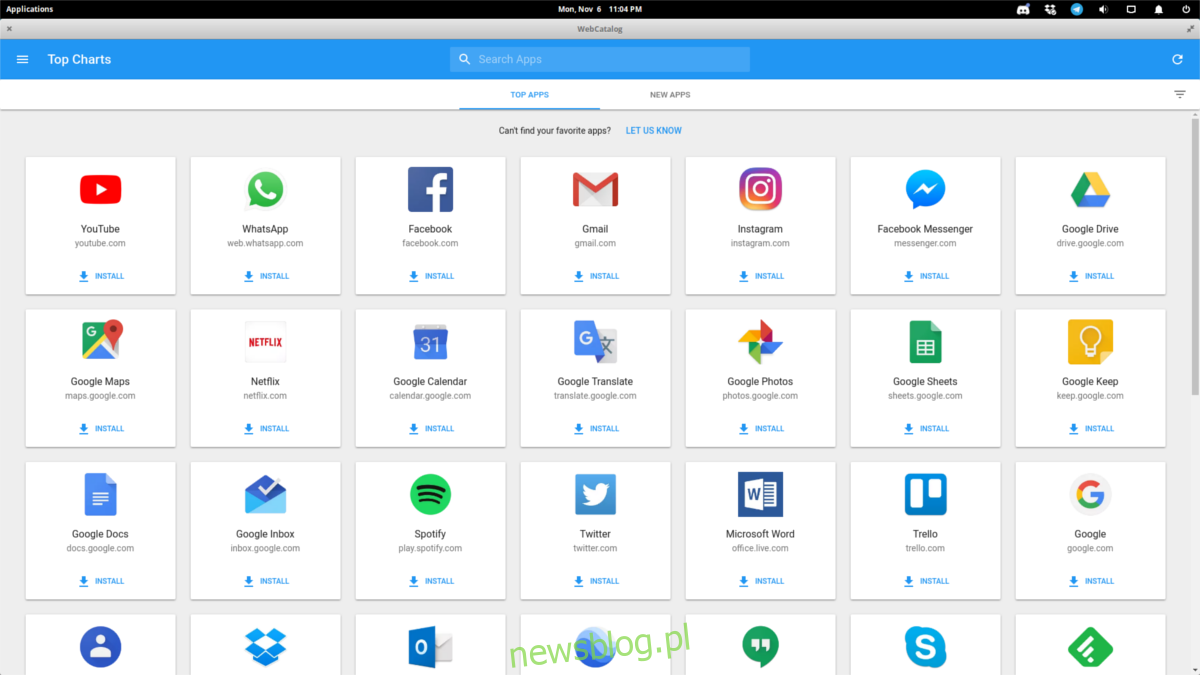Czy kiedykolwiek chciałeś zamienić pojedyncze strony internetowe w pełnoprawne aplikacje w systemie Linux? Dzięki Web Catalog jest to możliwe. Katalog internetowy to sklep, który zawiera mnóstwo aplikacji internetowych, które każdy może łatwo zainstalować. Jest zbudowany z Electron i umożliwia przekształcanie witryn internetowych w aplikacje dla systemu Linux, instalując opakowania internetowe jako programy prawie natywne.
OSTRZEŻENIE SPOILERA: Przewiń w dół i obejrzyj samouczek wideo na końcu tego artykułu.
Spis treści:
Zainstaluj katalog internetowy
Narzędzie jest dostępne w formacie binarnym dla głównych dystrybucji Linuksa. Główne systemy Linux obsługujące programowanie to Ubuntu, Debian, Fedora, Open SUSE oraz Arch Linux. Inne systemy Linux z bazą Debian lub Redhat są obsługiwane przez rozszerzenie.
Ubuntu i Debian
Ubuntu i Debian mają gotowy do pobrania pakiet Deb. Jeśli używasz podstawowego systemu operacyjnego, Linux Mint lub innego systemu operacyjnego z bazą Debian / Ubuntu? Postępuj zgodnie z tymi instrukcjami.
Aby zainstalować Web Catalog, najpierw przejdź do strony pobierania systemu Linux. Kliknij menu rozwijane, aby wyświetlić łącza pobierania. Wybierz „Ubuntu / Debian”, aby rozpocząć pobieranie. Następnie otwórz okno terminala.
W terminalu przejdź do katalogu pobierania za pomocą polecenia CD:
cd ~/Downloads
Zainstaluj pakiet za pomocą narzędzia dpkg.
sudo dpkg -i WebCatalog_*_amd64.deb
Na koniec uruchom to polecenie, aby upewnić się, że system operacyjny poprawia wszelkie brakujące zależności. Może to nie być konieczne, ale mimo wszystko dobry środek ostrożności.
sudo apt install -f
Fedora i otwórz SUSE
Ci, którzy chcą pobrać katalog sieciowy w Fedorze, Open SUSE lub innych dystrybucjach Linuksa opartych na Redhat, powinni najpierw przejść do strony pobierania Linuksa, kliknąć menu rozwijane i wybrać „Fedora / OpenSUSE”. Po złapaniu paczki otwórz terminal i postępuj zgodnie z poniższymi instrukcjami.
Uwaga: Używaj systemu operacyjnego z bazą Redhat? Pobierz plik RPM i użyj swojego menedżera pakietów, aby zainstalować katalog internetowy!
Fedora
cd ~/Downloads sudo dnf install WebCatalog_*_.rpm
OpenSUSE
cd ~/Downloads sudo zypper install WebCatalog_*_.rpm
Arch Linux
Arch Linux ma do pobrania pakiet pacman, który użytkownicy mogą pobrać, aby zainstalować program. Przejdź do strony pobierania systemu Linux w witrynie Web Catalog i wybierz opcję „Arch Linux”. Otwórz terminal i użyj płyty CD, aby przejść do folderu Pobrane.
cd ~/Downloads
Plik Web Catalog nie jest zwykłym pakietem Arch tar.xz. Zamiast tego jest to plik „pacman”. Zainstaluj go za pomocą przełącznika -U:
sudo pacman -U *.pacman
Pakiet poinformuje Arch, jakie zależności ma zainstalować, gdy je odczyta.
Inne systemy Linux
Chociaż katalog internetowy jest oficjalnie dostępny tylko jako Debian / Ubuntu, Fedora / SUSE i Arch, użytkownicy mogą samodzielnie tworzyć kod źródłowy. Oto jak to zrobić:
Krok 1: Zainstaluj Node.JS v.8 a także git i najnowsza wersja Yarn do twojej dystrybucji Linuksa. Wyszukaj w menedżerze pakietów „node js”, „npm”, „yarn” i „git”. Niektóre systemy operacyjne rozpowszechniają Yarn / NodeJS, a inne nie. Jednak wszystkie mają pakiet Git.
Krok 2: Używając narzędzia git w terminalu, pobierz najnowszą wersję kodu źródłowego katalogu internetowego.
git clone https://github.com/webcatalog/webcatalog.git cd webcatalog
Krok 3: Powiedz firmie Yarn, aby razem zbudowała kod źródłowy.
yarn
Krok 4: Na koniec zbuduj pakiet dla dystrybucji
yarn dist
lub
yarn electron-dev
Wszystkie zbudowane pliki binarne znajdują się w ~ / webcatalog / build /.
Korzystanie z katalogu internetowego
Korzystanie z katalogu internetowego przypomina przeglądanie sklepu z aplikacjami na Androida / iOS lub sklepu internetowego Chrome. Aby rozpocząć, otwórz aplikację. Mimo że Web Catalog jest narzędziem internetowym, program instaluje się w kategorii „Akcesoria” w systemie Linux.
Po otwarciu zobaczysz katalog rodzajów z listą poszczególnych aplikacji internetowych. Istnieje kilka sposobów znajdowania aplikacji internetowych. Najbardziej praktycznym sposobem jest przeglądanie, ponieważ program otwiera się bezpośrednio w sekcji „popularne”.
Możesz też kliknąć pole wyszukiwania, a następnie wpisać nazwę aplikacji, którą chcesz zainstalować.

Po zlokalizowaniu aplikacji, którą chcesz zainstalować, wybierz „Zainstaluj”. Następnie przejdź do menu aplikacji na pulpicie i wybierz „Inne”, aby uruchomić aplikację.
Odinstalowywanie aplikacji
Aplikacji katalogu internetowego nie można usunąć bezpośrednio z systemu Linux. Zamiast tego musisz je usunąć z katalogu internetowego. Aby odinstalować aplikację, kliknij menu hamburgera w lewym górnym rogu i wybierz opcję menu „Zainstalowane aplikacje”.
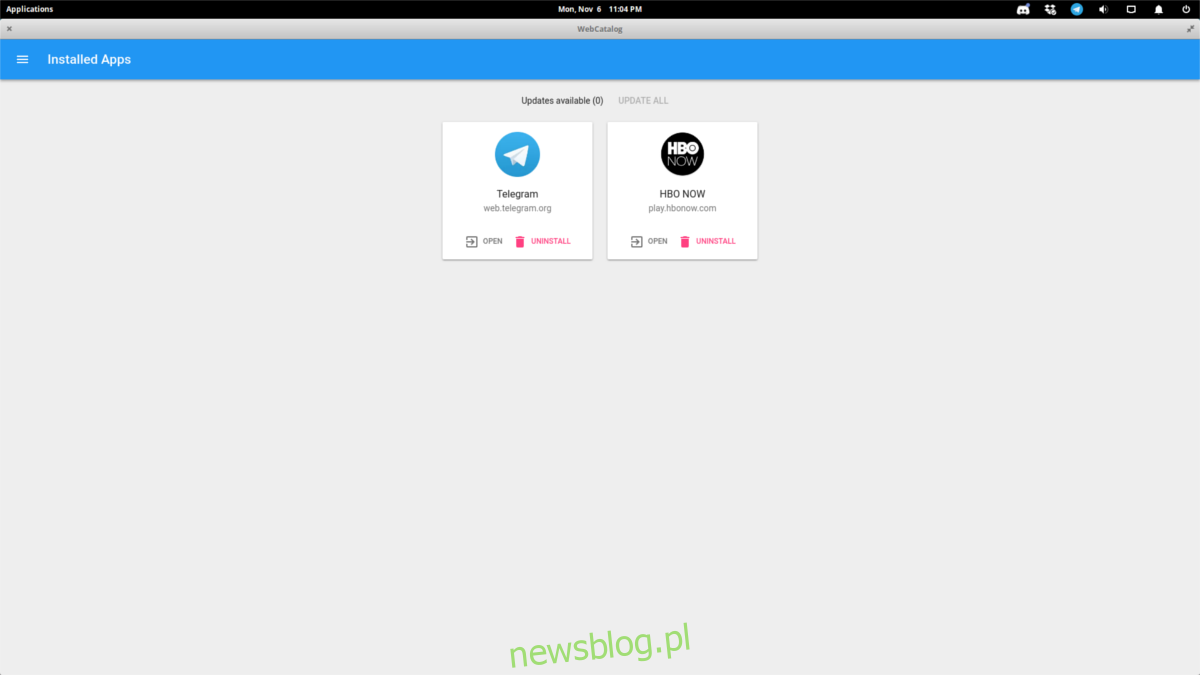
Obszar Zainstalowane aplikacje zawiera listę wszystkich zainstalowanych aplikacji w katalogu internetowym. Aby usunąć jeden, kliknij „ODINSTALUJ”, a zostanie on natychmiast usunięty z systemu.
Aktualizowanie aplikacji
Aktualizacja znajduje się również w sekcji „Zainstalowane aplikacje”. Aby się tam dostać, kliknij menu hamburgera i wybierz „Zainstalowane aplikacje”. Następnie kliknij „AKTUALIZUJ WSZYSTKO”.
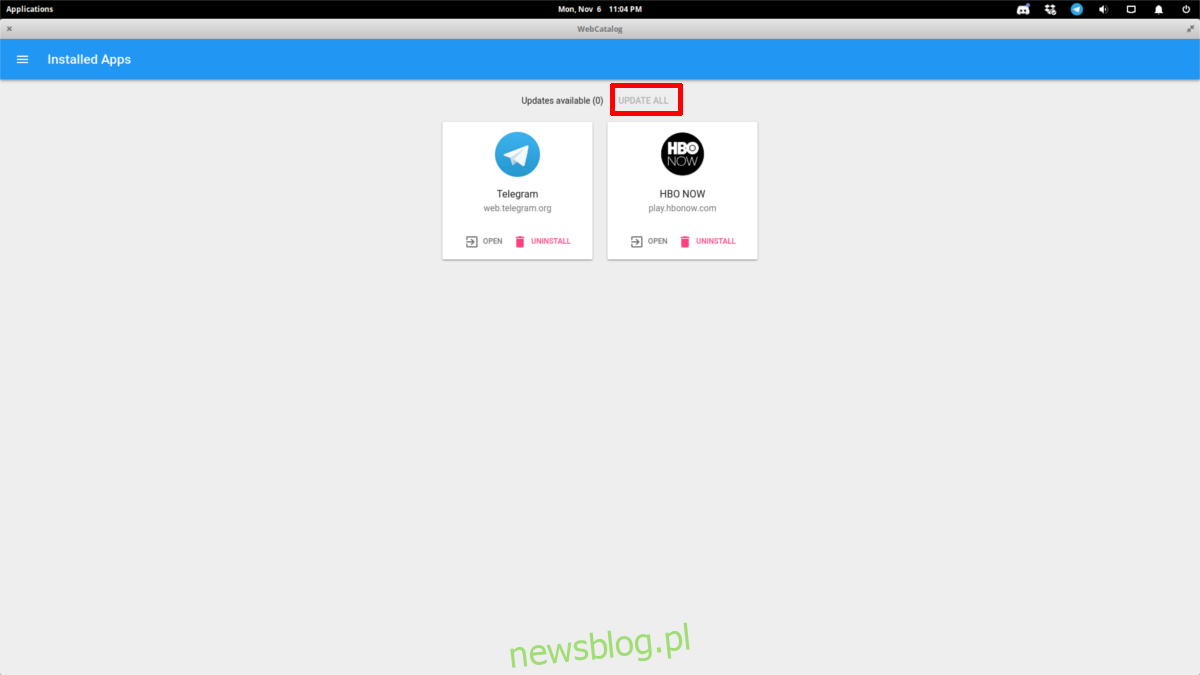
Uwaga: kliknięcie „ZAKTUALIZUJ WSZYSTKO” będzie możliwe tylko wtedy, gdy są dostępne aktualizacje. Jeśli w katalogu internetowym nie ma żadnych aktualizacji, ta opcja jest nieaktywna.
Prześlij aplikacje
Chcesz przesłać nową aplikację do katalogu internetowego? Okazuje się, że możesz! Co najważniejsze, nie wymaga wcześniejszych umiejętności programistycznych. Dzieje się tak, ponieważ narzędzie Web Catalog zamienia zwykłe witryny internetowe w aplikacje.
Oto jak przesłać nową aplikację. Najpierw znajdź adres URL witryny internetowej do aplikacji internetowej, którą chcesz przesłać, i skopiuj go do schowka (CTRL + C).
Kliknij menu hamburgera w lewym górnym rogu i kliknij „Prześlij aplikację”.
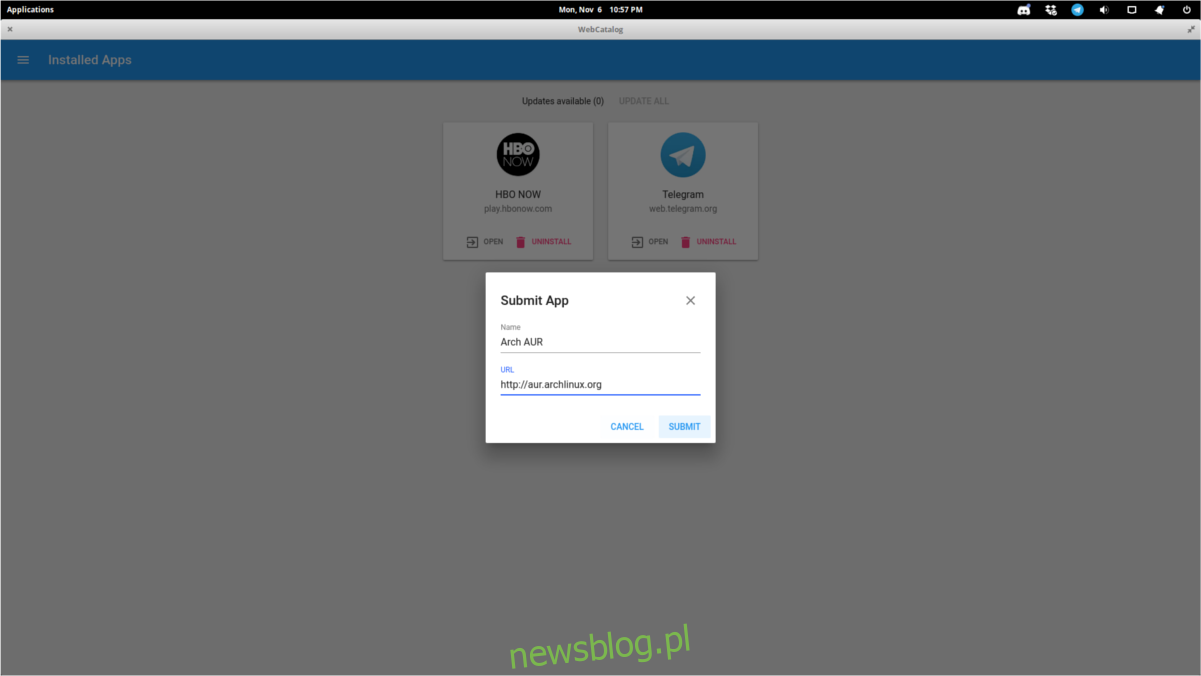
Wpisz nazwę aplikacji, wklej skopiowany wcześniej adres URL i kliknij prześlij.
Katalog internetowy nie zapewni natychmiastowego dostępu do przesłanej aplikacji. Zamiast tego otrzymasz powiadomienie, że jest w trakcie sprawdzania. Po pewnym czasie (jeśli zostanie zatwierdzony) będzie można go zainstalować za pośrednictwem sklepu.