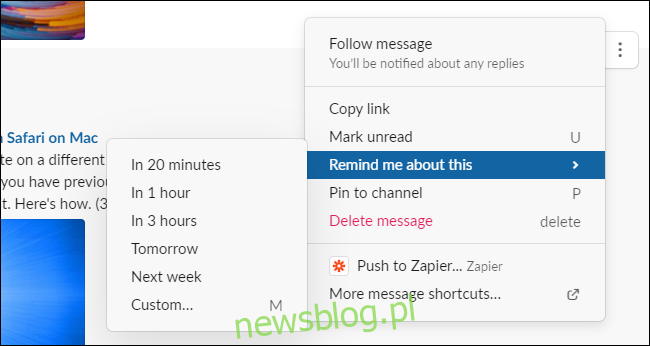Slack może być chaotyczny. Istnieje duża szansa, że często musisz pamiętać i podejmować działania związane z wiadomościami na kanałach, odpowiedziami na wątki i wiadomościami bezpośrednimi. Skorzystaj z tych funkcji Slacka, aby nie zapomnieć o tych ważnych wiadomościach.
Jest to szczególnie wygodne, gdy chcesz przełączać się między urządzeniami – na przykład, gdy czytasz ważną wiadomość w telefonie i chcesz podjąć działanie, gdy dotrzesz do komputera. Jest to również przydatne, gdy chcesz odłożyć wiadomość na chwilę i wrócić do niej w przyszłości.
Spis treści:
Użyj przypomnień Slacka
Jeśli chcesz później otrzymać przypomnienie o wiadomości, ustaw przypomnienie. Aby to zrobić, najedź myszą na wiadomość w Slacku, kliknij przycisk „Więcej czynności”, który wygląda jak trzy kropki, wskaż „Przypomnij mi o tym” i wybierz czas.
W aplikacji Slack na iPhone’a, iPada i Androida naciśnij i przytrzymaj wiadomość, a następnie kliknij „Przypomnij mi” na liście, aby wybrać godzinę.
Na przykład, jeśli chcesz wrócić do wiadomości jutro rano, wybierz „Jutro”. Jeśli wiesz, że będziesz mieć czas, aby zająć się tym za godzinę, wybierz „Za 1 godzinę”.
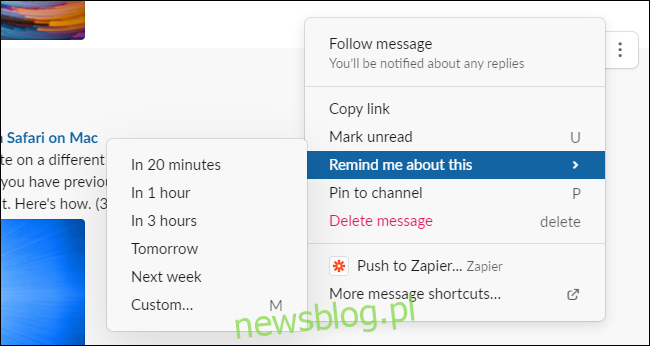
Kiedy nadejdzie czas, Slackbot wyśle Ci bezpośrednią wiadomość z przypomnieniem, a Ty otrzymasz powiadomienie. Jeśli nie chcesz zajmować się przypomnieniem od razu, możesz użyć pola „Odłóż”, aby przełożyć przypomnienie na później. Slackbot wyśle Ci kolejną bezpośrednią wiadomość z przypomnieniem w zaplanowanym czasie.
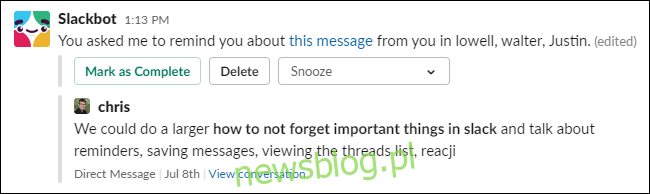
Zapisz ważne wiadomości
Chcesz później przejrzeć ważne wiadomości? Zamiast ustawiać przypomnienia, „zapisz” je. Aby to zrobić, najedź kursorem na wiadomość w Slacku i kliknij ikonę „Zapisz”. W aplikacji mobilnej Slack naciśnij długo wiadomość i kliknij „Zapisz”.

Aby później uzyskać dostęp do zapisanych pozycji, kliknij „Zapisane elementy” w lewym górnym rogu okna Slack. Aby go zobaczyć, może być konieczne kliknięcie „Pokaż więcej”. W aplikacji mobilnej Slack dotknij ikony „Ty” u dołu ekranu, a następnie dotknij opcji „Zapisane elementy”.
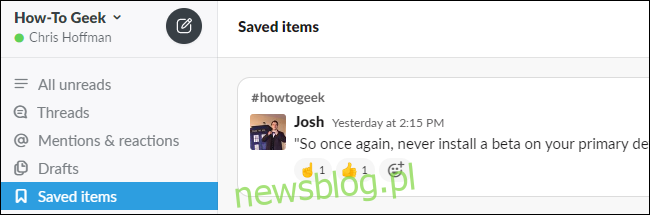
Zapisane elementy są łatwiejsze do przejrzenia później niż te, dla których ustawiłeś przypomnienia. Jednak Slack nie przypomni Ci automatycznie o zapisanych elementach – musisz pamiętać, aby ręcznie je przejrzeć.
Sprawdź swoje wzmianki i wątki
Aby uniknąć utraty ważnych wiadomości, w których zostałeś wspomniany, sprawdź swoje wzmianki w Slacku. Kliknij „Wzmianki i reakcje” w lewym górnym rogu okna Slack, aby zobaczyć wiadomości, w których zostałeś wspomniany. Jeśli przegapiłeś którekolwiek z nich, możesz je przejrzeć.
W aplikacji mobilnej Slack dotknij „Wzmianki” u dołu ekranu, aby je wyświetlić.
Slack pokazuje również wiadomości, na które zareagowały inne osoby – na przykład, jeśli wysłałeś do kogoś wiadomość, a ta osoba odpowiedziała emoji z kciukiem w górę, zobaczysz to tutaj.
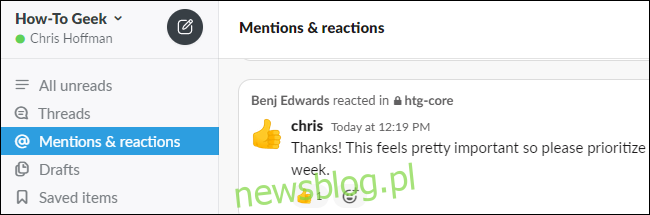
Jeśli korzystasz z wątków w Slacku, możesz też szybko sprawdzić nowe wiadomości w swoich wątkach, klikając „Wątki” w lewym górnym rogu okna Slack.
W aplikacji mobilnej Slack dotknij ikony „Strona główna” u dołu ekranu, a następnie dotknij opcji „Wątki” u góry ekranu.
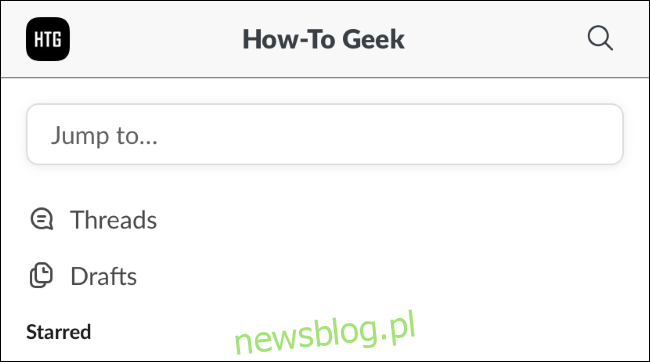
Wysyłaj wiadomości do aplikacji takich jak Trello
Możesz skonfigurować skróty w Slacku, aby łatwo wysyłać wiadomości do innych aplikacji. Na przykład możesz wysłać wiadomość do narzędzia do zarządzania projektami, takiego jak Trello, lub utworzyć wydarzenie w kalendarzu na podstawie wiadomości w aplikacji takiej jak Kalendarz Google.
W Slacku najedź kursorem na wiadomość, kliknij przycisk „Więcej opcji” (…) i poszukaj skrótów na dole listy. Kliknij „Pobierz więcej skrótów”, aby zainstalować skróty do ulubionych aplikacji.
W aplikacji mobilnej naciśnij długo wiadomość i przewiń w dół listy, aby zobaczyć zainstalowane skróty.
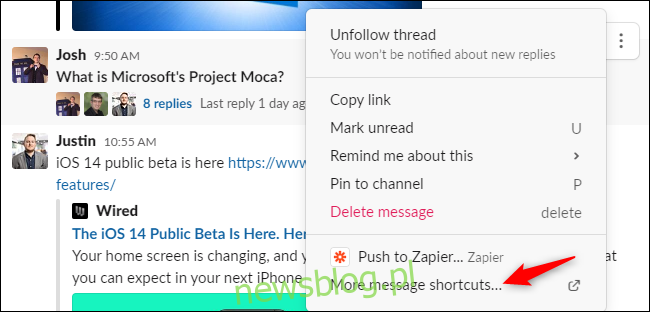
Użyj Slacka Reacji Channeler
Slack stworzył oficjalne narzędzie o nazwie Reacji Channeler, które ułatwia wysyłanie wiadomości na inny kanał. Po dodaniu reakcji emoji („reacji”) do wiadomości, Slack może automatycznie wysyłać wiadomości z określonymi emoji do określonych kanałów.
Na przykład, powiedzmy, że często musisz wysyłać e-maile na podstawie określonych wiadomości. Możesz tak skonfigurować Slacka, kiedy zareagujesz z? emoji, Slack wyśle wiadomość do kanału „# na e-mail”. Możesz później przejrzeć te wiadomości.
Możesz skonfigurować wiele emotikonów, aby wysyłać wiadomości do różnych kanałów. Może chcesz po prostu śledzić pozytywne opinie, śmieszne dowcipy lub dobre pomysły i zebrać je w jednym miejscu, aby podzielić się nimi ze swoim zespołem.
Chcesz czegoś innego? Możesz nawet dodać własne niestandardowe emotikony do Slacka i ich używać!