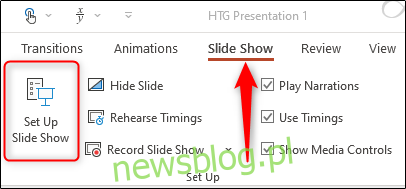Pokazy slajdów są czasami używane do wyświetlania obrazów podczas wydarzeń, takich jak wesela lub targi. Niezależnie od okazji, zechcesz zapętlić prezentację programu PowerPoint, aby goście nie patrzyli na pusty ekran. Oto jak to się robi.
Skonfiguruj swój pokaz slajdów, aby był zapętlony
Najpierw otwórz prezentację PowerPoint, w której chcesz zapętlić. Po otwarciu przejdź do grupy „Konfiguracja” na karcie „Pokaz slajdów”, a następnie wybierz przycisk „Przygotuj pokaz slajdów”.
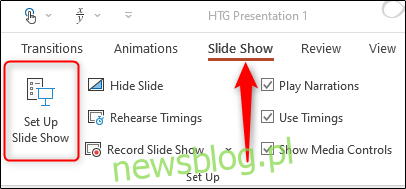
Pojawi się okno „Set Up Show”. W grupie „Pokaż opcje” zaznacz pole obok „Ciągle powtarzaj do Esc”. Po wybraniu kliknij „OK” w prawym dolnym rogu okna.
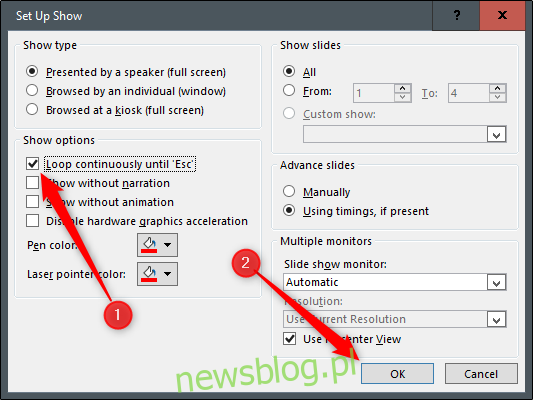
Teraz, kiedy odtwarzasz pokaz slajdów, zakończy się on dopiero po naciśnięciu klawisza „Esc”, a nie po zakończeniu ostatniego slajdu.
Jedno zastrzeżenie: przy obecnej konfiguracji pokaz slajdów będzie kontynuowany tylko wtedy, gdy ktoś kliknie przycisk myszy. Nie ma problemu, jeśli przez cały czas obecny jest mówca. W przeciwnym razie musisz ustawić automatyczne przejścia slajdów.
Zastosuj automatyczne przejścia slajdów
Wróć do okna „Przygotuj pokaz”, wybierając opcję „Przygotuj pokaz slajdów” w grupie „Przygotuj” na karcie „Pokaz slajdów”.
Jest kilka opcji, które musisz wybrać, ale jedną ważną rzeczą jest to, że musisz najpierw wybrać „Korzystanie z chronometrażu, jeśli jest obecny” w grupie „Zaawansowane slajdy”.
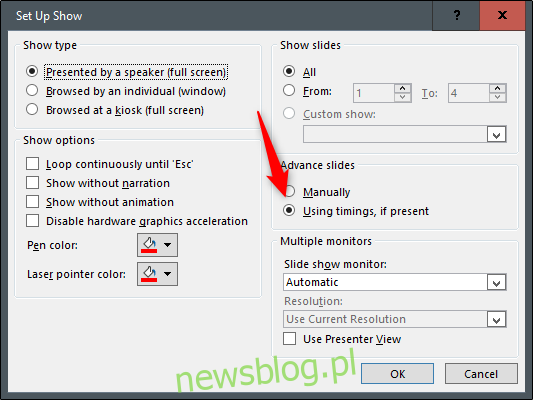
Następna opcja, którą wybierzemy, zablokuje kilka rzeczy na miejscu (dlatego najpierw musisz wybrać „Używaj czasów, jeśli obecne”).
W grupie „Pokaż typ” wybierz „Przeglądane w kiosku (pełny ekran)”. Opcja „Pętla ciągłe do Esc” zostanie włączona automatycznie, jeśli jeszcze jej nie włączyłeś, a opcja wybrana w „Zaawansowane slajdy” pozostanie niezmieniona.
Wybierz „OK”, gdy będziesz gotowy, aby kontynuować.
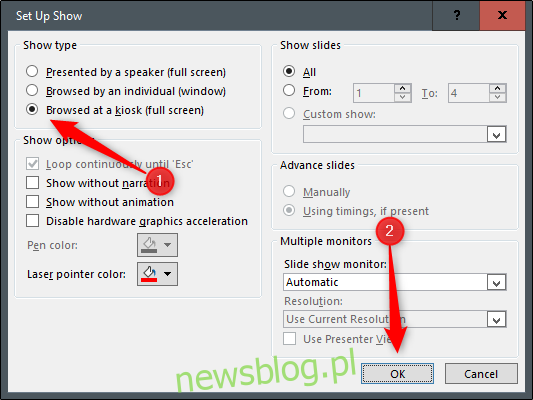
Bez włączonej opcji „Przeglądanie w kiosku” automatyczne wyświetlanie kolejnych slajdów byłoby wyłączone, gdyby ktoś nacisnął klawisz Wstecz. Po włączeniu klawisze do przodu i do tyłu są zablokowane, dzięki czemu pokaz slajdów automatycznie postępuje bez nadzoru, bez obawy, że ktoś go złamie.
Teraz czas na ustawienie czasu slajdów. Przejdź do zakładki „Przejścia”. W grupie „Czas” zaznacz pole obok „Po” i ustaw czas, w którym chcesz, aby każdy slajd był odtwarzany. Pamiętaj, że nie ma znaczenia, czy pole obok „Po kliknięciu myszą” jest zaznaczone, czy nie – nie zadziała.
Następnie wybierz opcję „Zastosuj do wszystkich” w tej samej grupie.
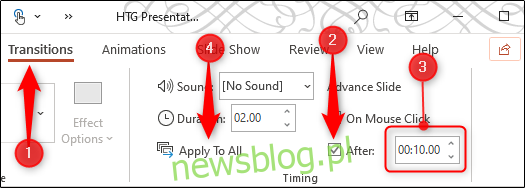
Teraz, kiedy odtwarzasz pokaz slajdów, będzie on nieprzerwanie zapętlał się. Aby wyjść z pokazu slajdów, naciśnij przycisk „Esc”.