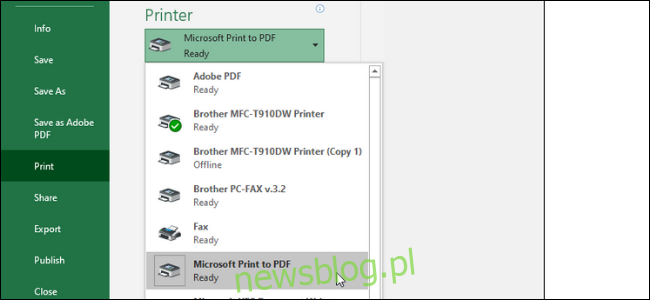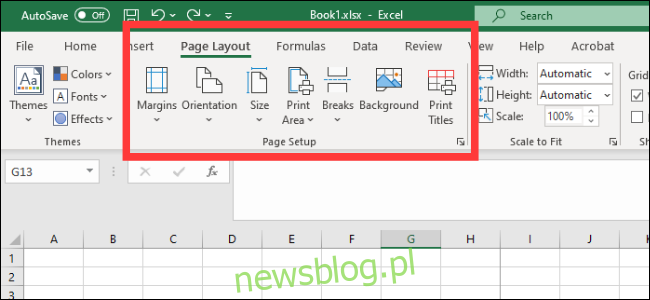Zapisywanie arkusza kalkulacyjnego Excel jako pliku PDF może być mylące, a gotowy plik często wygląda inaczej niż chcemy, aby był prezentowany. Oto jak zapisać arkusz jako czytelny, czysty plik PDF.
Spis treści:
Pliki programu Excel jako pliki PDF
Istnieje wiele scenariuszy, w których możesz chcieć zapisać dokument Excela jako plik PDF zamiast arkusza kalkulacyjnego. Na przykład, jeśli chcesz wysłać tylko określoną część większego arkusza lub nie chcesz, aby można go było edytować. Jednak konwersja pliku Excel do formatu PDF może być nieco trudna.
Często nie myślimy o arkuszach kalkulacyjnych programu Excel jako o dokumentach z obramowaniem, stronami i marginesami. Jednak jeśli chodzi o przekształcanie tych plików w dokumenty PDF, które można czytać, drukować lub rozpowszechniać wśród innych, należy być tego świadomym. Twój plik powinien być czytelny i zrozumiały, bez przypadkowych zbłąkanych kolumn na innych stronach lub rozmiarów komórek, które są zbyt małe do odczytania.
Oto, jak zamienić arkusz kalkulacyjny w prezentowalny i nadający się do wydrukowania dokument PDF.
Konfiguracja strony
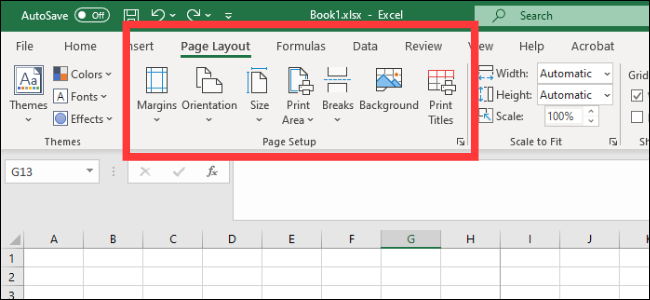
Jeśli korzystasz z pakietu Office 2008 lub nowszego, przejdź do karty Układ strony. Tutaj zobaczysz kilka opcji zgrupowanych w sekcji Ustawienia strony. Oto pierwsze trzy:
Marginesy: wielkość odstępu między krawędzią dokumentu a pierwszą komórką
Orientacja: czy chcesz, aby gotowy plik był w orientacji poziomej czy pionowej
Rozmiar: rozmiar strony gotowego dokumentu
Działają one w większości tak samo, jak w dokumencie programu Word, więc ustaw je na podstawie tego, jak ma wyglądać gotowy plik PDF. Zwróć uwagę, że większość arkuszy kalkulacyjnych programu Excel jest bardziej czytelna w orientacji poziomej niż pionowej, chyba że masz bardzo mało kolumn. Arkusze zapisane w orientacji pionowej mają zwykle kolumny wychodzące poza ostateczny obszar drukowania, co może bardzo utrudniać nawigację i czytanie dokumentu.
Dodatkowo możesz dodać nagłówek i stopkę do ostatecznego układu. Kliknij strzałkę w prawym dolnym rogu sekcji Ustawienia strony, a następnie kliknij kartę Nagłówek / Stopka. Możesz wybrać jedną z wygenerowanych opcji pakietu Office lub utworzyć własną, korzystając z funkcji „Dostosuj”.
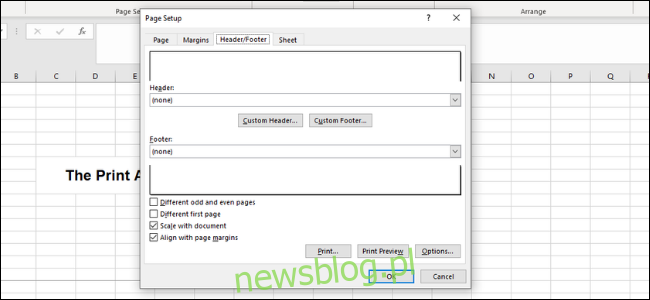
Masz również możliwość zmiany tła wydruku. Aby to zrobić, kliknij przycisk Tło w Ustawieniach strony. Możesz wybrać obraz z laptopa lub z chmury, a ten obraz zostanie podzielony na kafelki na całym arkuszu.
Definiowanie obszaru drukowania i dopasowania
Następnie musisz określić, który obszar zostanie przekształcony w plik PDF, a także ile wierszy i kolumn znajdzie się na każdej stronie.
Pierwszym sposobem zdefiniowania obszaru jest kliknięcie i przeciągnięcie w celu zaznaczenia wszystkich komórek, które mają znajdować się w dokumencie. Następnie przejdź do Ustawienia strony> Obszar drukowania> Ustaw obszar drukowania. Spowoduje to utworzenie cienkiej szarej linii wokół całego obszaru, który zostanie wydrukowany. Podczas tworzenia pliku PDF wszystko poza tym obszarem nie zostanie uwzględnione. Możesz także ręcznie wprowadzić komórki, klikając strzałkę w lewym dolnym rogu i przechodząc do Arkusze> Obszar drukowania.
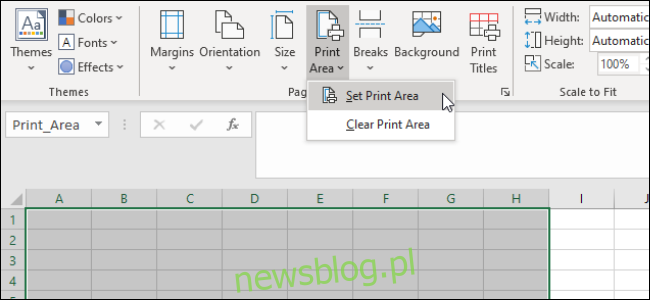
Podobnie jak w programie Microsoft Word, możesz również tworzyć podziały stron, aby segmentować różne tabele. Te podziały stron mogą być zarówno poziome, jak i pionowe. Przejdź do komórki, w której chcesz umieścić podział strony, kliknij kartę „Układ strony” na wstążce i wybierz opcję Ustawienia strony> Podziały stron> Wstaw podział strony. Spowoduje to utworzenie przerwy tuż nad i po lewej stronie bieżącej komórki.
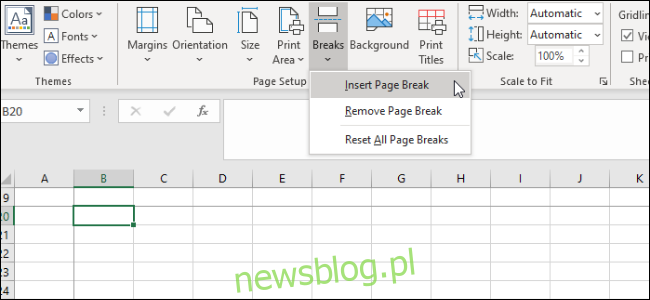
Inną ważną rzeczą do zrobienia jest zdefiniowanie opcji Dopasuj skalę. Po prawej stronie Ustawienia strony zobaczysz trzy opcje: Szerokość, Wysokość i Skala. Opcje Szerokość i Wysokość umożliwiają ustawienie liczby stron, na których będą się pojawiać wiersze lub kolumny tabeli. Na przykład, jeśli masz dużo wierszy, ale tylko kilka kolumn, ustawienie Szerokość na jedną stronę jest idealne. Z drugiej strony skala określi całkowitą zmianę rozmiaru całego obszaru drukowania.
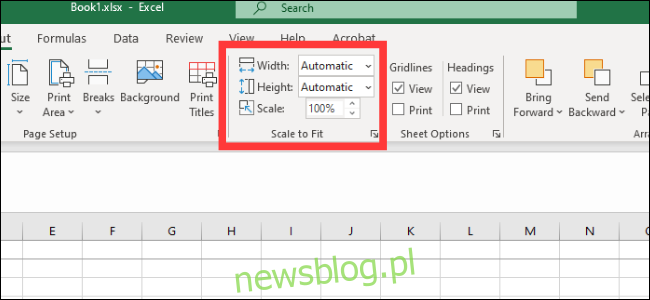
Opcje arkusza
Ostatnim menu, na które należy zwrócić uwagę, są Opcje arkusza. Są to ustawienia, które wpływają na wygląd ostatecznego wydrukowanego arkusza. Aby uzyskać dostęp do pełnych opcji arkusza, kliknij strzałkę w lewym dolnym rogu sekcji Opcje arkusza.
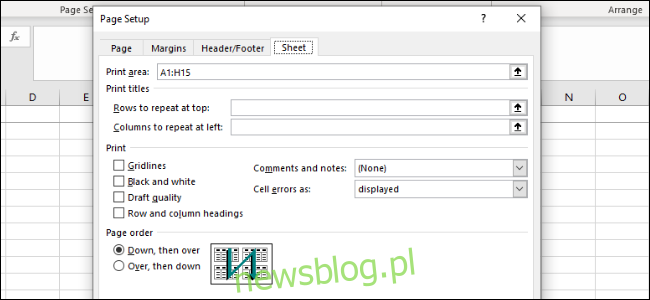
Oto przegląd różnych dostosowań, które można wykonać w tym menu:
Drukuj tytuły: możesz zablokować określone wiersze i kolumny arkusza w miejscu, aby pojawiały się na każdej stronie, na przykład nagłówki i etykiety.
Linie siatki: Pozwala to ustawić, czy mają być wyświetlane linie siatki, czyli linie między komórkami, które pojawiają się, gdy nie ma na nich narysowanych granic.
Nagłówki: Umożliwia to wyświetlanie nagłówków, które są ustalonymi alfabetycznymi (A, B, C) i numerycznymi (1, 2, 3) etykietami na osi X i osi Y arkuszy kalkulacyjnych Excel.
Komentarze, notatki i błędy: wyświetla osadzone komentarze, notatki i ostrzeżenia o błędach w ostatecznym dokumencie.
Kolejność drukowania: Pozwala ustawić, czy dokument ma być utworzony jako pierwszy, czy pierwszy.
W tym menu możesz przejść do ekranu Podgląd wydruku, gdzie możesz zobaczyć ostateczny dokument. Możesz także przejść do ekranu za pomocą skrótu Ctrl + P.
Zapisywanie lub drukowanie jako PDF
Gdy dokument jest prawidłowo sformatowany i gotowy do użycia, istnieją dwa sposoby tworzenia pliku PDF.
Aby zapisać plik jako PDF w programie Excel, otwórz okno dialogowe Zapisz jako i wybierz opcję PDF z menu rozwijanego „Zapisz jako typ”. Alternatywnie możesz przejść do Eksportuj> Eksportuj do XPS / PDF. Stąd masz kilka opcji. Możesz zdecydować, czy zoptymalizować plik pod kątem standardowej lub minimalnej, co określi ostateczną jakość i rozmiar pliku dokumentu. Następnie możesz kliknąć „Opcje”, aby wybrać obszar do opublikowania:
Zaznaczenie: aktualnie wybrane komórki
Aktywne arkusze: bieżący arkusz, w którym się znajdujesz
Całe skoroszyty: wszystkie skoroszyty w bieżącym pliku, nad którym pracujesz
Tabela: zdefiniowana tabela utworzona za pomocą programu Microsoft Excel
Możesz także zdecydować się na całkowite zignorowanie ustawionego obszaru drukowania.
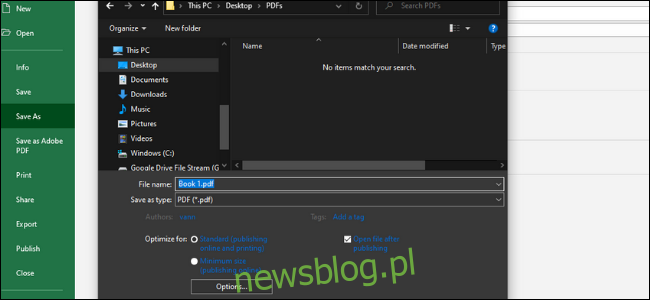
Możesz także wydrukować plik jako PDF. Firma Microsoft ma wbudowaną drukarkę PDF o nazwie Microsoft Print to PDF, którą można wybrać z menu rozwijanego drukarki. Jeśli masz inny dysk PDF, taki jak Adobe PDF, Foxit lub PDF Xchange, możesz również użyć jednego z nich. Zanim klikniesz „Drukuj”, przejrzyj podgląd wydruku, aby upewnić się, że wszystko wygląda poprawnie.