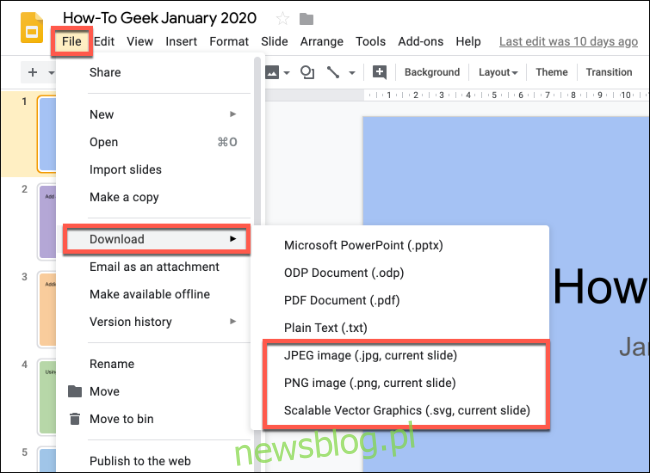Chociaż istnieje możliwość wyeksportowania obiektów, takich jak obrazy lub slajdy z prezentacji Prezentacji Google, może być konieczne zastosowanie kilku obejść, aby to zrobić. Oczywiście proces zmienia się w zależności od typu obiektu, który próbujesz zapisać. Oto jak.
Zapisywanie slajdów jako obrazów w Prezentacjach Google
Jeśli chcesz zapisać i wyeksportować pojedynczy slajd z prezentacji Prezentacji Google jako obraz, zacznij od otwarcia pliku Prezentacje Google prezentację i wybierając slajd, który chcesz zapisać, w menu slajdów po lewej stronie.
Po zaznaczeniu slajdu kliknij opcję Plik> Pobierz. Slajd można zapisać w formacie obrazu SVG, JPG lub PNG.
Wybierz format pliku, w którym chcesz zapisać slajd z menu „Pobierz”. Jeśli wybierzesz jeden z innych formatów, na przykład PDF, spowoduje to zapisanie całej prezentacji, a nie tylko określonego slajdu.
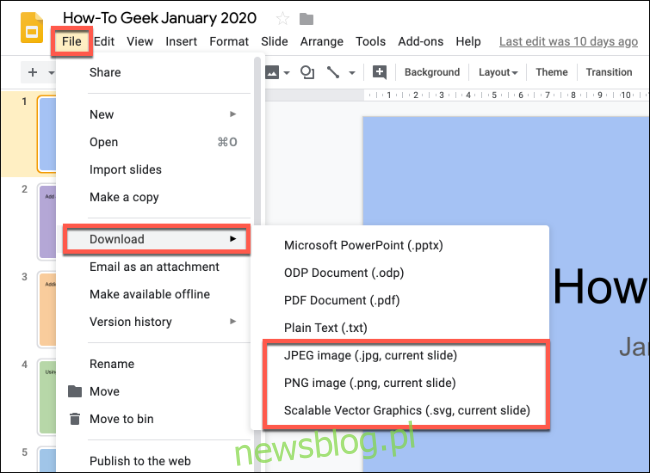 Eksportowanie obrazów z Prezentacji Google
Eksportowanie obrazów z Prezentacji Google
Nie można wyeksportować obrazu bezpośrednio z prezentacji Prezentacji Google. Możesz go skopiować (kliknij prawym przyciskiem myszy> Kopiuj), ale nie spowoduje to bezpośredniego zapisania obrazu jako pliku.
Zamiast tego musisz zapisać obraz w notatkach Google Keep. Umożliwi to bezpośredni dostęp do obrazu, a stamtąd zapisanie go jako plik obrazu.
Otwórz prezentację Prezentacji Google i kliknij slajd zawierający obraz. Następnie kliknij prawym przyciskiem myszy obraz, a następnie wybierz „Zapisz w Keep” u dołu menu.
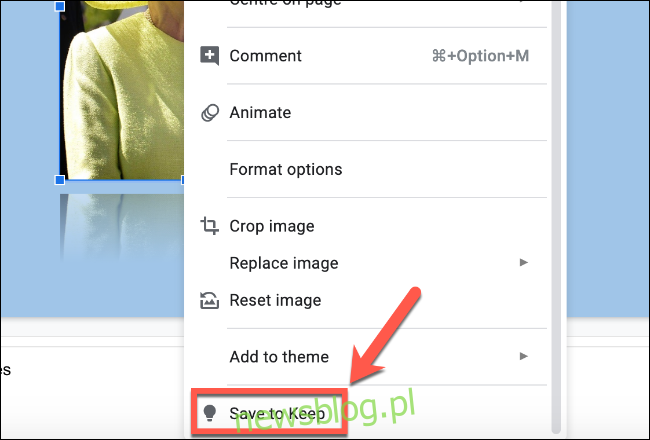
Spowoduje to zapisanie obrazu jako notatki w Google Keep. Twoje notatki Keep otworzą się automatycznie w menu zakładek po prawej stronie, z zapisanym obrazem u góry.
Możesz teraz bezpośrednio wchodzić w interakcję z obrazem. Kliknij go prawym przyciskiem myszy, a następnie wybierz „Zapisz obraz jako”, aby zapisać go na komputerze.
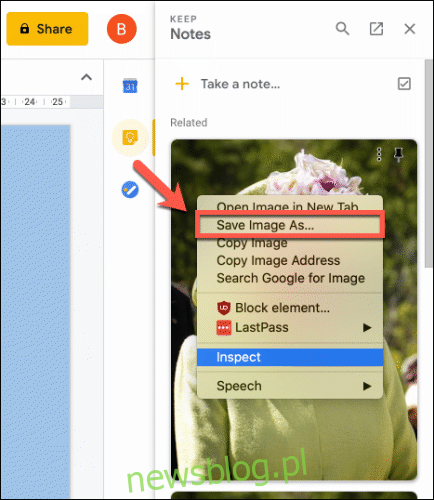
Gdy skończysz, kliknij ponownie ikonę Google Keep, aby zamknąć menu.
Zapisywanie innych typów obiektów w Prezentacjach Google
Eksportowanie innych typów obiektów, takich jak wykresy, kształty, diagramy czy tekst, nie jest takie proste. Na przykład diagramy pojawiają się jako grupy kształtów i tekstu, którymi można manipulować bezpośrednio w Prezentacjach Google i nie można ich zapisać jako pliku obrazu.
Zamiast tego musisz zrobić zrzut ekranu na swoim urządzeniu z widoczną prezentacją Prezentacji Google.
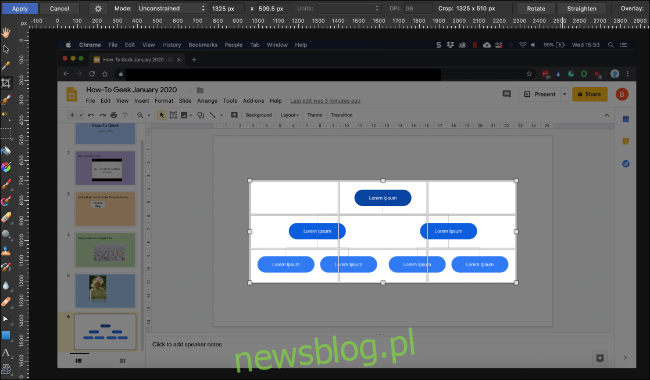
Następnie możesz przyciąć zrzut ekranu w wybranym narzędziu do edycji obrazu, usuwając nadmiarowe elementy (takie jak menu Slajdy) i pozostawiając obiekt, który chcesz zapisać.
W tym miejscu możesz zapisać przycięty obraz zawierający obiekt i użyć go w innym miejscu.