Dzięki mapom offline i danym o ruchu drogowym Windows 10 Maps jest idealnym towarzyszem do tworzenia map długich podróży. Aby pomóc Ci dostać się z punktu A do B, możesz zapisać swoje ulubione lokalizacje, aby szybko wyświetlić wskazówki. Oto jak.
Aplikacja Mapy w systemie Windows 10 jest wstępnie zainstalowana i gotowa do użycia. Aby go otworzyć, kliknij przycisk Start i wyszukaj „Mapy”, znajdź i kliknij ikonę Mapy w kafelkach menu Start systemu Windows lub poszukaj „Mapy” na liście zainstalowanych programów.
Spis treści:
Dodawanie lokalizacji domu, pracy i samochodu
Możesz uzyskać dostęp do swoich ulubionych miejsc w Mapach Windows, klikając przycisk „Zapisane miejsca” w oknie Mapy. Przycisk przypomina gwiazdkę w prawym górnym rogu.
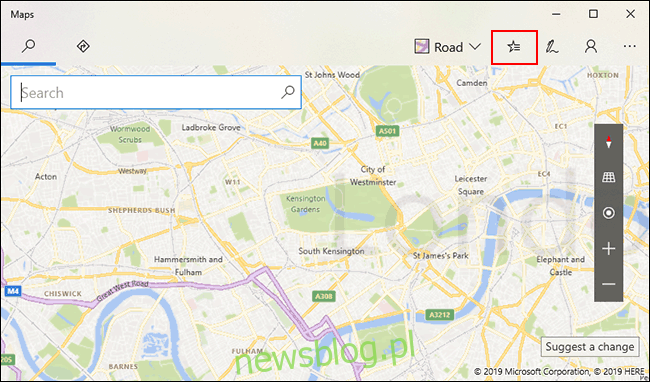
Wyświetlone menu podręczne zawiera dwie zakładki: „Ulubione” i „Kolekcje”. Po wybraniu karty Ulubione zostaną wyświetlone trzy typowe lokalizacje.
Lokalizacje „Dom” i „Praca” są dość oczywiste, a „Samochód” pozwala zapisać lokalizację zaparkowanego pojazdu. Może to być przydatne, na przykład, jeśli zaparkowałeś samochód w tymczasowym miejscu.
Pod każdą zakładką znajduje się przycisk „Dodaj”. Kliknij ten przycisk, aby rozpocząć dodawanie lokalizacji do tych wspólnych lokalizacji.
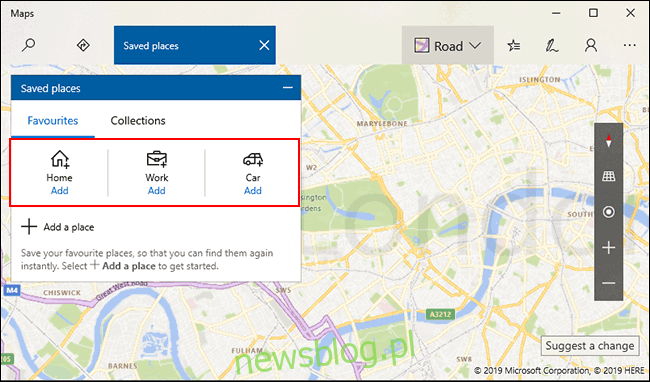
Po kliknięciu przycisku „Dodaj” pojawi się pasek wyszukiwania. Użyj tego, aby wybrać żądane lokalizacje. Na przykład, aby znaleźć swoją lokalizację „Dom”, wyszukaj adres domowy, a następnie naciśnij klawisz „Enter”.
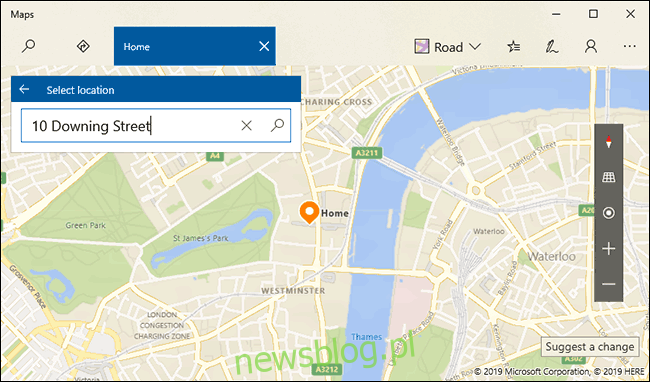
Po naciśnięciu klawisza „Enter” Twoja nowa lokalizacja zostanie zapisana. Następnie możesz szybko do niego wrócić w zakładce „Ulubione” w menu „Zapisane miejsca”.
Jeśli chcesz szybko skierować się do swojej lokalizacji „Dom”, możesz kliknąć łącze „Wskazówki dojazdu”, które pojawia się pod elementem. Dzięki temu uzyskasz wskazówki z aktualnej lokalizacji lub z wybranej lokalizacji.

Możesz również wyszukać „Dom”, „Praca” lub „Samochód” na pasku wyszukiwania Map. Spowoduje to wyświetlenie tych lokalizacji jako wpisu do udostępnienia, wydrukowania lub wyświetlenia wskazówek dojazdu.
Dodawanie ulubionego miejsca
Mapy systemu Windows pozwalają na zapisanie nie tylko trzech najważniejszych lokalizacji. Możesz zapisać dodatkowe lokalizacje w zakładce „Ulubione”, klikając przycisk „Dodaj miejsce”.

Masz dwie możliwości dodania ulubionego miejsca. Możesz wyszukać lokalizację za pomocą paska wyszukiwania lub możesz kliknąć „Wybierz lokalizację”, aby ręcznie ustawić mapę w wybranej lokalizacji.
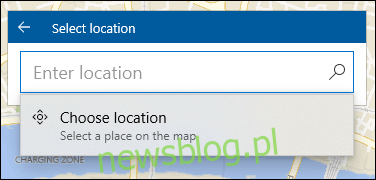
Jeśli zdecydujesz się ręcznie ustawić mapę, przenieś ją w odpowiednie miejsce, a następnie kliknij przycisk „Ustaw”.
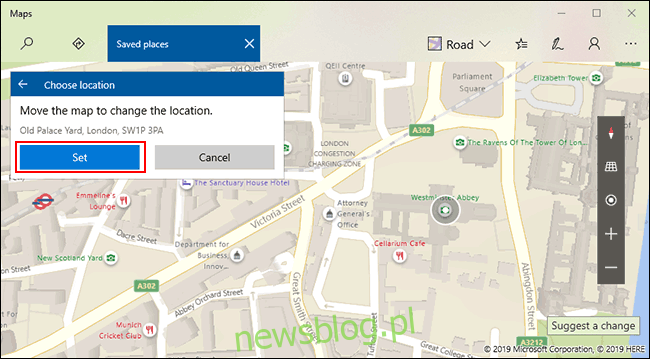
Po ustawieniu nowo dodana lokalizacja pojawi się jako lista na karcie „Zapisane miejsca” pod widocznymi lokalizacjami „Dom”, „Praca” i „Samochód”.
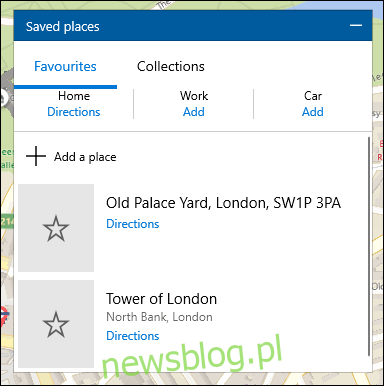
Kliknięcie jednego z tych wpisów przeniesie Cię do wpisu, gdzie możesz go udostępnić, dodać notatki, zobaczyć, co jest w pobliżu lub całkowicie usunąć go z listy ulubionych.
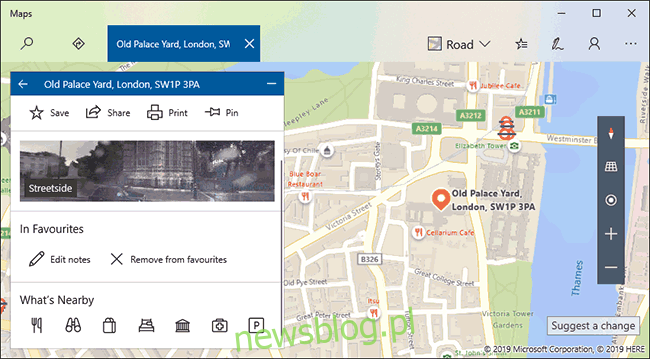
Możesz dodać dowolną liczbę wpisów do swojej listy. Aby uzyskać szybkie wskazówki, kliknij link „Wskazówki dojazdu” pod nazwą każdego wpisu.
Tworzenie kolekcji
Jeśli jesteś trochę

