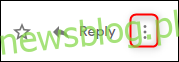Wiadomości e-mail zwykle pozostają w programie pocztowym, ale czasami może być konieczne zachowanie ich kopii jako kopii zapasowej offline. Oto jak zapisać wiadomość e-mail na dysku twardym, aby była zawsze dostępna i łatwo dostępna.
Spis treści:
Zapisywanie wiadomości e-mail z Gmaila
Aby zapisać e-maila z Gmaila, otwórz go i kliknij trzy kropki w prawym górnym rogu obok przycisku „Odpowiedz”.
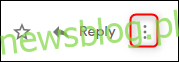
W wyświetlonym menu kliknij „Pobierz wiadomość”.
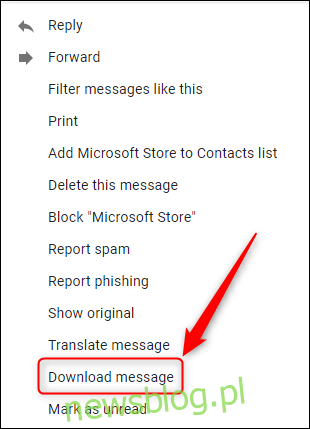
Twój e-mail zostanie zapisany w domyślnej lokalizacji pobierania w formacie .eml. Można to otworzyć za pomocą dowolnego klienta poczty e-mail lub dowolnej przeglądarki. Nie ma możliwości zapisania wielu e-maili jednocześnie, więc jeśli chcesz pobrać wiele wiadomości, musisz skorzystać z usługi Google Takeout, aby zapisać swoje dane.
Zapisywanie wiadomości e-mail z programu Microsoft Outlook
Aby zapisać wiadomość e-mail z klienta Outlook, otwórz ją i kliknij „Plik”.
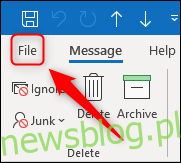
Teraz kliknij przycisk „Zapisz jako”.
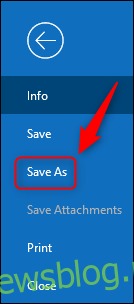
Wybierz lokalizację, w której chcesz zapisać wiadomość e-mail, a następnie kliknij przycisk „Zapisz”.
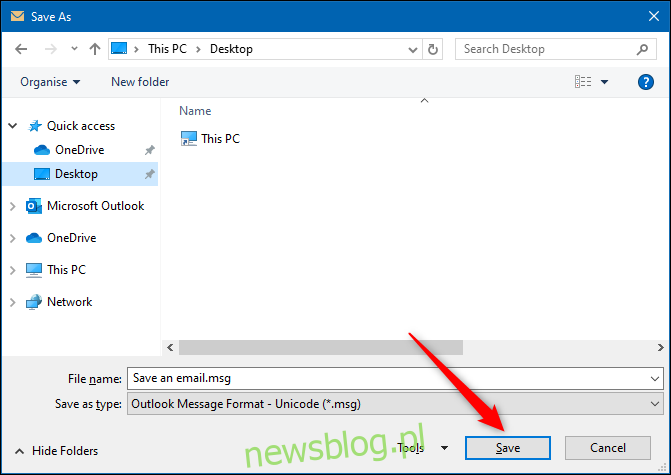
Twoja wiadomość e-mail zostanie zapisana w formacie .msg, czyli formacie firmy Microsoft, który musisz otworzyć w programie Outlook.
Możesz także przeciągnąć i upuścić wiadomość e-mail z programu Outlook do folderu w systemie Windows. Jest to szczególnie przydatne, jeśli chcesz zapisać wielokrotne wiadomości e-mail. Aby to zrobić, wybierz wiadomości e-mail, które chcesz zapisać, i przeciągnij je do folderu w Eksploratorze Windows.
Nie ma możliwości pobierania wiadomości e-mail z aplikacji internetowej Outlook, więc musisz zainstalować klienta. Jeśli jednak interesuje Cię treść wiadomości e-mail, a nie sama wiadomość, możesz wydrukować wiadomość e-mail w formacie PDF z aplikacji internetowej Outlook i zamiast tego zapisać ją na dysku twardym.
Ta metoda będzie działać zarówno w systemie Windows (od Windows 8 wzwyż), jak i na komputerach Mac, ponieważ każdy z nich ma wbudowaną funkcję „Drukuj do PDF”.
Aby to zrobić, otwórz wiadomość e-mail w aplikacji internetowej Outlook, kliknij trzy kropki w prawym górnym rogu, a następnie wybierz przycisk „Drukuj”.
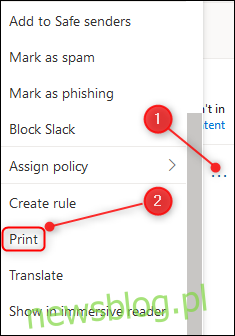
W otwartym oknie kliknij „Drukuj”.
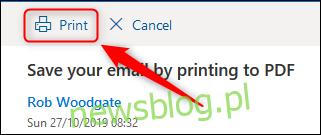
W oknie dialogowym Drukuj wybierz „Drukuj do PDF”.
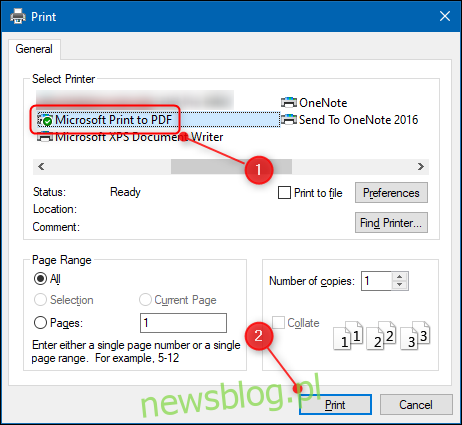
Użyliśmy do tego urządzenia z systemem Windows, ale proces jest taki sam na komputerze Mac. Twoja wiadomość e-mail zostanie wydrukowana w formacie PDF i zapisana w wybranej lokalizacji.
Zapisywanie wiadomości e-mail z Apple Mail
Aby zapisać wiadomość e-mail z Apple Mail, otwórz ją i kliknij Plik> Zapisz jako.
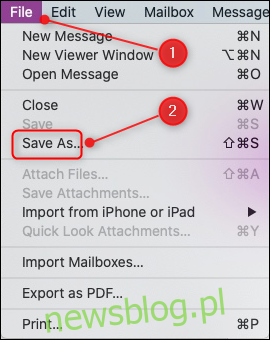
Wiadomość e-mail zostanie zapisana w formacie .rtf (Rich Text Format), a nie w określonym formacie e-mail. Możesz to zmienić podczas zapisywania, wybierając „Źródło wiadomości nieprzetworzonej” lub „Zwykły tekst”.
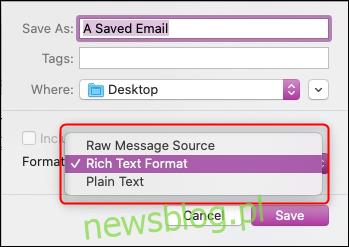
Podobnie jak Outlook, Apple Mail umożliwia przeciąganie i upuszczanie wiadomości e-mail, więc jeśli masz wiele wiadomości e-mail, możesz je wszystkie zaznaczyć i przeciągnąć w wybrane miejsce.