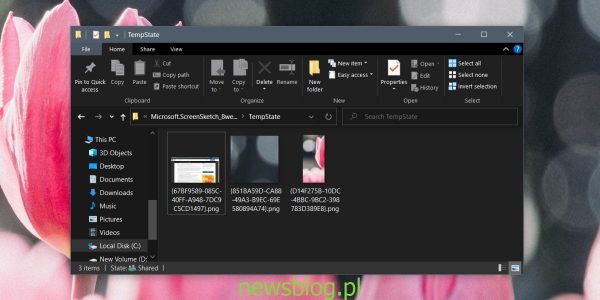Windows 10 ma dwa różne wbudowane sposoby robienia zrzutów ekranu; Wycinek i szkic (skrót Ctrl + Shift + S) oraz narzędzie Win + PrntScrn.
Narzędzie Snip & Sketch oferuje różne sposoby robienia zrzutów ekranu, np. Okna lub części ekranu, a także posiada edytor, za pomocą którego można dodawać adnotacje do wykonanego zrzutu ekranu. Narzędzie Win + PrntScrn po prostu wykonuje zrzut ekranu na pełnym ekranie i zapisuje go do pliku, bez zadawania pytań.
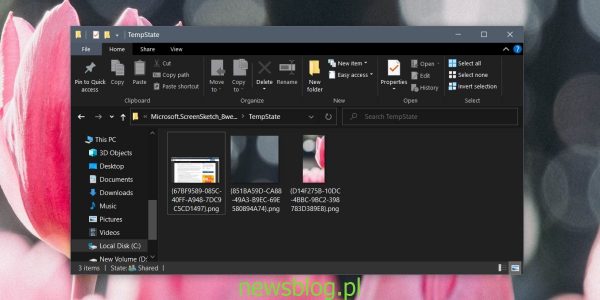
Spis treści:
Zapisz zrzuty ekranu wycinka i szkicu do pliku
Chociaż Snip & Sketch jest bardziej zaawansowanym narzędziem do zrzutów ekranu w systemie Windows 10, nie zapisuje automatycznie zrzutu ekranu do pliku. Zamiast tego wszystkie zrzuty ekranu zrobione za pomocą tego narzędzia są po prostu kopiowane do schowka. Możesz wkleić zrzut ekranu w aplikacji np. Word lub możesz go wkleić w edytorze obrazów.
Aby jednak automatycznie zapisywać zrzuty ekranu Snip & Sketch, musisz z nim wejść w interakcję.
Stuknij skrót klawiaturowy Win + Shift + S, aby otworzyć narzędzie Snip & Sketch. Wybierz rodzaj zrzutu ekranu, który chcesz zrobić, i zrób go. Po wykonaniu zrzutu ekranu zobaczysz powiadomienie na pulpicie. Kliknij powiadomienie na pulpicie, a Snip & Sketch otworzy się. Zamknij okno Wycinek i szkic. Nie musisz niczego edytować ani klikać w oknie. Otwórz Eksplorator plików. Przejdź do następującej lokalizacji, a przechwycony zrzut ekranu zostanie tutaj zapisany jako plik.
%LOCALAPPDATA%PackagesMicrosoft.ScreenSketch_8wekyb3d8bbweTempState
Uwaga: jeśli przegapisz powiadomienie na pulpicie, tj. Zniknie, zanim będziesz mógł je kliknąć, otwórz Centrum akcji (Win + A), a powiadomienie zostanie tam umieszczone. Kliknij to.
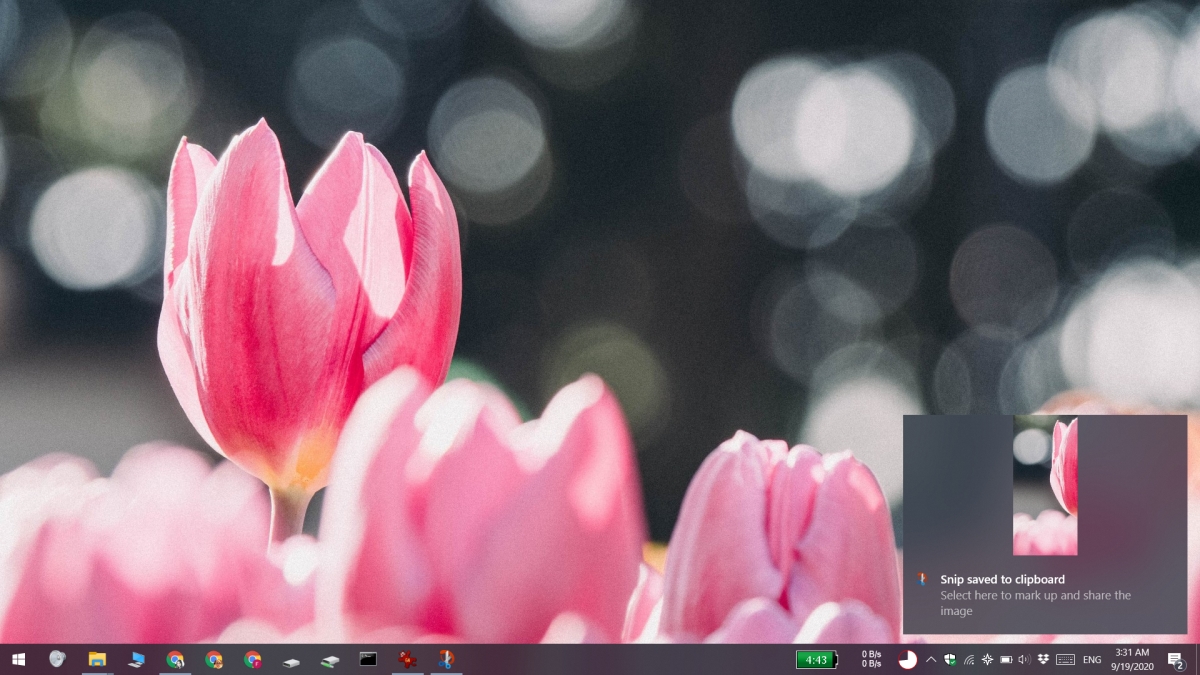
Automatyczne zapisywanie wycinków i szkiców
Snip & Sketch nie ma funkcji automatycznego zapisywania. Jedynym sposobem zapisania zrzutu ekranu do pliku jest kliknięcie powiadomienia, gdy się pojawi. Po otwarciu okna edycji obrazu możesz je po prostu zamknąć. Nie musisz klikać przycisku zapisywania. Nie ma możliwości zmiany tego zachowania, aby aplikacja automatycznie zaczęła również zapisywać zrzuty ekranu.
Możesz zmienić sposób otwierania Snip & Sketch, tj. Możesz go otworzyć, dotykając klawisza PrntScrn.
Wniosek
Po wyjęciu z pudełka system Windows 10 ma dwa różne narzędzia do zrzutów ekranu. Oba narzędzia nie są ze sobą w żaden sposób powiązane, a każde z nich ma swoje wady.
Narzędzie do zrzutów ekranu Win + PrntScrn może wykonać tylko jeden typ lub zrzut ekranu, tj. Pełny ekran i nie można zmienić formatu, w którym obraz jest zapisany.
Narzędzie Wycinaj i szkicuj może wykonywać różne typy zrzutów ekranu, ale nie zapisuje ich automatycznie. Co ważniejsze, nie oferuje prostego ani bardziej oczywistego sposobu zapisania zrzutu ekranu.
Microsoft musi uczyć się od macOS, który od lat ma doskonałe narzędzie do zrzutów ekranu.
newsblog.pl