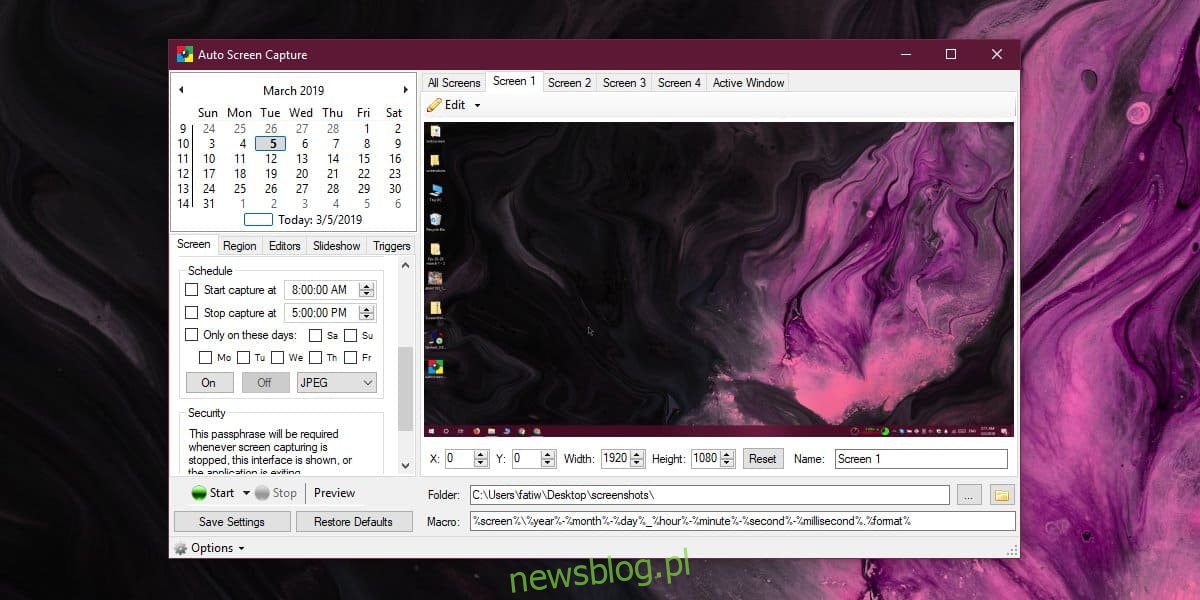Narzędzie, które może robić zrzuty ekranu, jest obecnie podstawowe. Windows 10 ma dwa różne narzędzia do zrzutów ekranu po wyjęciu z pudełka i istnieje wiele świetnych, bezpłatnych narzędzi do zrzutów ekranu, które z nim konkurują. Funkcja, której nie ma w większości aplikacji do zrzutów ekranu, to funkcja planowania. Narzędzia do tworzenia zrzutów ekranu są przeznaczone głównie do współpracy z użytkownikami. Jeśli chcesz zaplanować zrzuty ekranu w systemie Windows 10, narzędziem do tego zadania jest automatyczne przechwytywanie ekranu. Nie tylko planuje zrzuty ekranu na kilka minut lub kilka godzin do przodu. Zamiast tego może planować i robić regularne zrzuty ekranu przez wiele miesięcy.
Zaplanuj zrzuty ekranu
Ściągnij i uruchom automatyczne przechwytywanie ekranu. Jego interfejs pokaże, jak niesamowita jest aplikacja. Może zaplanować zrzuty ekranu dla wielu ekranów i / lub aktywnego okna.
Uruchom aplikację i poczekaj, aż załaduje się ekrany. Wyświetlenie podglądu ekranu zajmuje trochę czasu, więc poczekaj, aż to się stanie, w przeciwnym razie wszystkie zrzuty ekranu będą czarne. Gdy to zrobisz, użyj kalendarza po lewej stronie, aby wybrać dni miesiąca, w których chcesz robić zrzuty ekranu, a następnie przewiń w dół do zakładek, które uruchamiają zrzuty ekranu.
Możesz ustawić zrzuty ekranu tak, aby były wykonywane o określonej godzinie lub w regularnych odstępach czasu, lub możesz przejść do wyzwalaczy i ustawić zrzut ekranu, na przykład, gdy aplikacja jest uruchamiana.
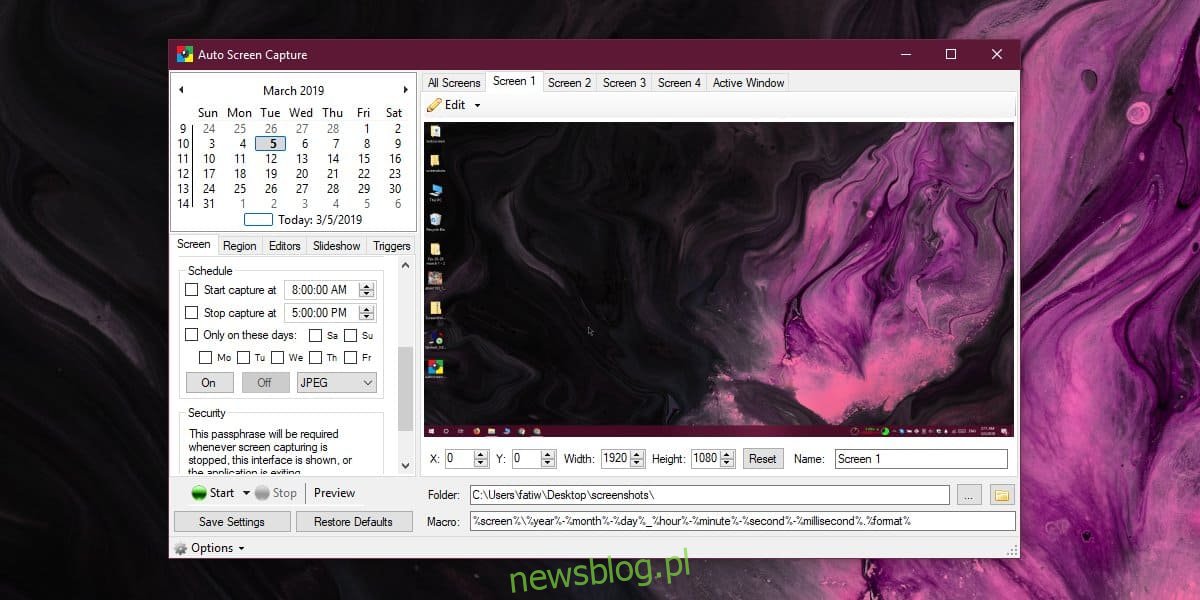
Aby ustawić format zrzutu ekranu, przejdź do zakładki Ekran i przewiń w dół. Możesz wybrać JPEG, BMP, GIF, PNG, TIFF i inne.
Kiedy będziesz gotowy do robienia zrzutów ekranu, kliknij Start i zamknij aplikację. Zminimalizuje się do zasobnika systemowego.
Jeśli musisz zrobić te zrzuty ekranu i upewnić się, że nikt im nie przeszkodzi ani nie wyłączy aplikacji, możesz zabezpieczyć ją hasłem. Aby zabezpieczyć aplikację hasłem, przewiń w dół kartę Ekran, a zobaczysz sekcję Bezpieczeństwo, w której możesz ustawić hasło wymagane do zatrzymania aplikacji.
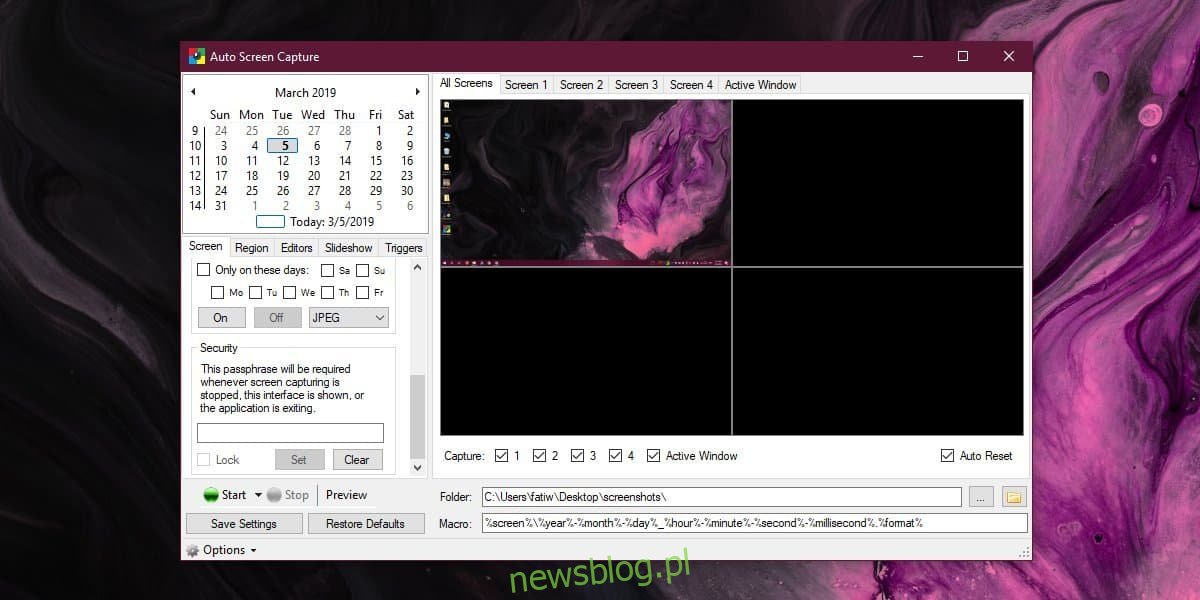
Nie trzeba dodawać, że ta aplikacja, oprócz tego, że jest dobrym narzędziem do zrzutów ekranu, jest także czymś w rodzaju narzędzia do nadzoru. Jeśli chcesz mieć oko na to, co ktoś robi w swoim systemie, np. Na komputerze dziecka, ale nie chcesz przeciągać systemu w dół za pomocą narzędzia do nagrywania ekranu, ta aplikacja jest warta strzału. Jeśli chcesz ukryć aplikację w zasobniku systemowym, kliknij przycisk Opcje i odznacz opcję, aby wyświetlić ikonę w zasobniku systemowym.
Chcesz wyłączyć zrzuty ekranu w systemie Windows 10? To jest możliwe.