Przeciągnij i upuść to świetny sposób na kopiowanie lub przenoszenie plików. Wyobraź sobie, że musisz używać skrótów Ctrl + C i Ctrl + X oraz Ctrl + V za każdym razem, gdy musisz coś skopiować lub przenieść. Korzystanie z opcji menu kontekstowego jest jeszcze bardziej czasochłonne. Możesz przeciągać i upuszczać elementy, klikając i przeciągając za pomocą klawiszy myszy, ale także dwukrotnie dotykając i przeciągając po touchpadzie.
Chodzi o to, że dzięki precyzyjnym panelom dotykowym i ich zdolności do obsługi gestów wielodotykowych, przeciąganie i upuszczanie zwykle cierpi, ponieważ touchpad jest nieco zbyt czuły. Możesz spróbować manipulować czułością touchpada, ale jeśli to nie zadziała, możesz zapobiec przypadkowemu przeciągnięciu i upuszczeniu, wyłączając opcję przeciągania na touchpadzie.

Wyłącz opcję przeciągania na panelu dotykowym
Zaznaczenie przez przeciąganie to ustawienie, które można włączyć lub wyłączyć bez wyłączania innych funkcji. Jeśli wyłączysz zaznaczanie metodą przeciągania, przekonasz się, że nie przeciągniesz i upuścisz przypadkowo elementów, jeśli nie chcesz.
Otwórz aplikację Ustawienia i przejdź do grupy ustawień Urządzenia. Wybierz kartę Touchpad i usuń zaznaczenie opcji „Dotknij dwukrotnie i przeciągnij, aby wybrać wiele”.
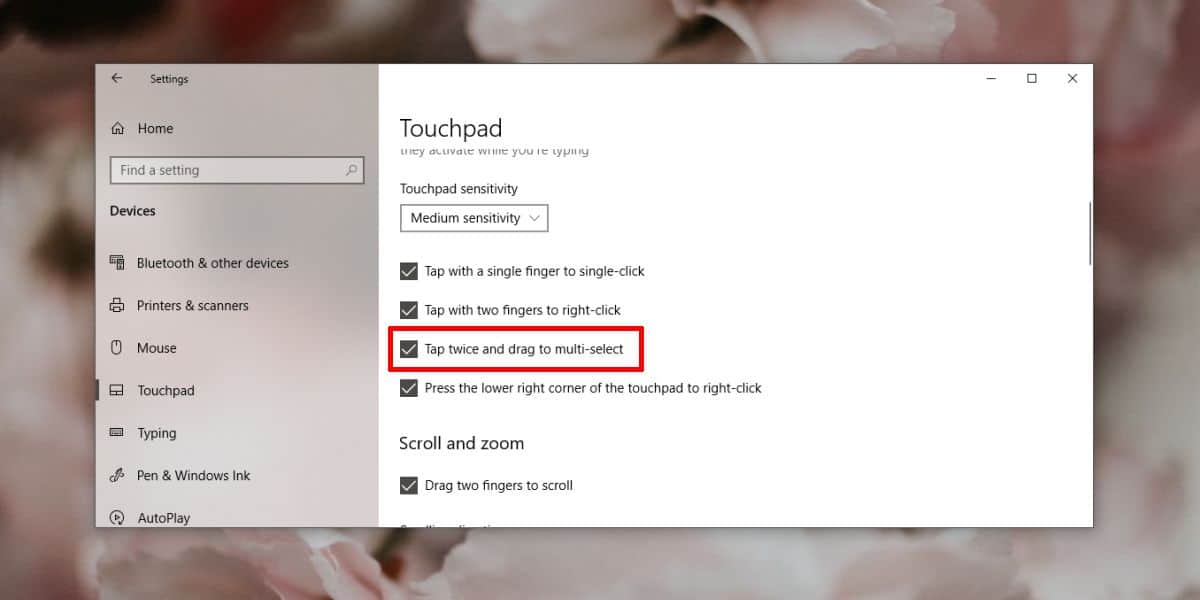
Po wyłączeniu tej opcji będziesz musiał użyć przycisku myszy dołączonego do touchpada, aby wybrać elementy, lub możesz kliknąć element, aby go zaznaczyć. Przeciągnij i upuść będzie nadal działać po wybraniu elementu.
Opcja dotknij dwukrotnie i przeciągnij jest w zasadzie tym, co powoduje przypadkowe wybranie elementów w pierwszej kolejności. Touchpad jest nieco zbyt czuły, więc kiedy przesuniesz po nim palcami, ma tendencję do rozpoznawania go jako dwukrotne dotknięcie i przeciągnięcie. Jak wspomniano wcześniej, możesz spróbować zmienić czułość touchpada, ale są tylko cztery różne ustawienia, które możesz wypróbować, a jeśli ustawisz czułość na najniższą, na jaką pozwoli, inne gesty mogą nie zostać rozpoznane tak dobrze, jak były wcześniej . Mimo to warto spróbować, jeśli nie chcesz wyłączać podwójnego dotknięcia, aby wybrać.
Jeśli nadal nie możesz znaleźć odpowiedniego balansu dla czułości touchpada, możesz spróbować użyć różnych sterowników. Ogólne sterowniki systemu Windows 10 są zwykle instalowane, ale możesz zdecydować się na użycie sterowników Synaptics. Obsługują również precyzyjne touchpady, ale mogą oferować lepszą kontrolę nad jego czułością i różnymi gestami. Istnieje również niewielka możliwość, że stracisz niektóre gesty obsługiwane przez system Windows 10, więc możesz poświęcić coś po drodze.
Jeśli chcesz, możesz również użyć myszy z touchpadem.
