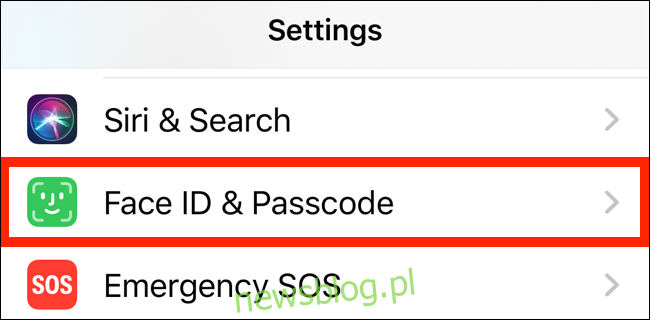Apple ułatwia pobieranie aplikacji lub wypożyczanie filmu na iPhonie lub iPadzie. Ale co, jeśli chcesz zmienić domyślne zachowanie hasła w App Store i iTunes Store? Oto jak zarządzać ustawieniami haseł.
Wyłącz Touch ID i Face ID w App Store i iTunes Store
Jeśli używasz dowolnego nowoczesnego iPhone’a z Touch ID lub Face ID, nie zostanie wyświetlony monit o ustawienie preferencji hasła w aplikacji App Store. Touch ID i Face ID zastąpią Twoje poprzednie preferencje (jeśli istnieją).
W związku z tym, jeśli nie chcesz, aby był wyświetlany monit o uwierzytelnienie przy zakupie aplikacji, nadal będziesz otrzymywać monit Touch ID lub Face ID. Jedynym sposobem uzyskania dostępu do tych ustawień zarządzania hasłami jest najpierw wyłączenie uwierzytelniania Touch ID lub Face ID w App Store i iTunes Store.
Aby to zrobić, otwórz aplikację „Ustawienia” i przejdź do sekcji „Identyfikator twarzy i kod” lub „Touch ID i kod”, w zależności od urządzenia.
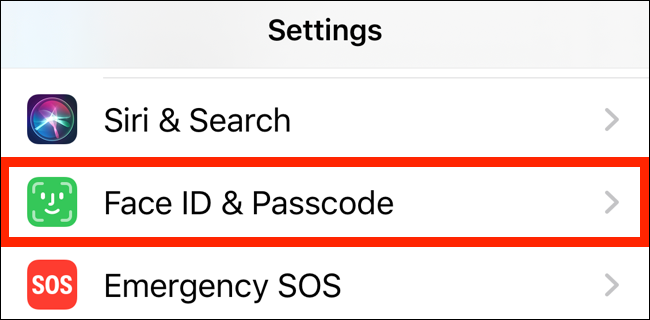
Na następnym ekranie wprowadź hasło blokady ekranu, aby się uwierzytelnić.
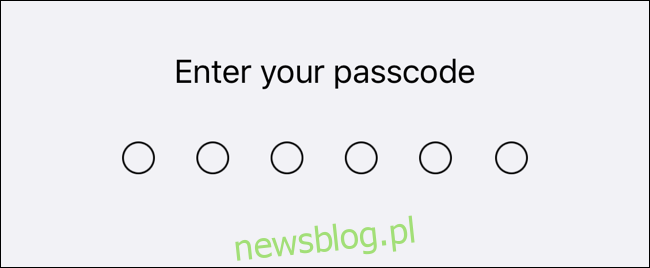
W tym miejscu dotknij przełącznika obok „iTunes i App Store”, aby wyłączyć uwierzytelnianie Face ID lub Touch ID w App Store i iTunes Store.
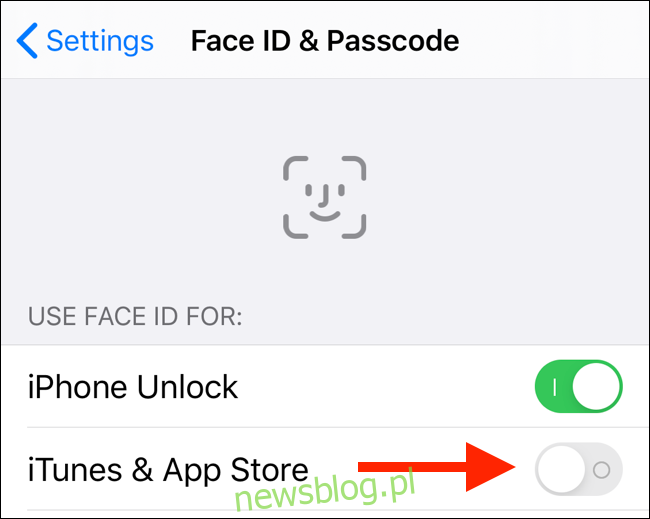
Gdy to zrobisz, Face ID i Touch ID zostaną wyłączone w App Store i iTunes Store. Będziesz musiał wprowadzić hasło za każdym razem, gdy kupujesz i pobierasz aplikacje. Możesz dowiedzieć się, jak skonfigurować te ustawienia w sekcji poniżej.
Zarządzaj preferencjami haseł w App Store i iTunes Store
Po wyłączeniu uwierzytelniania Face ID lub Touch ID cała nowa sekcja Preferencji hasła zostanie odblokowana. Aby to znaleźć, przejdź do górnej części aplikacji Ustawienia i dotknij swojego imienia.
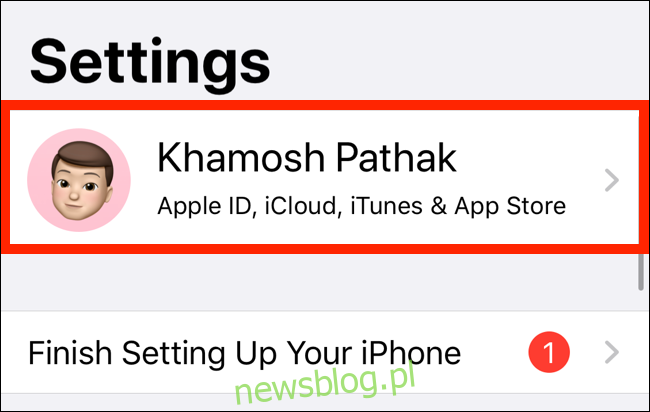
Tutaj wybierz opcję „iTunes i App Store”.
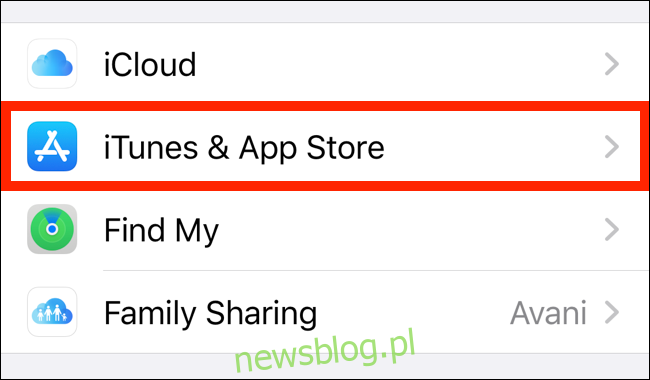
Stuknij nowo odblokowaną pozycję „Ustawienia hasła”.
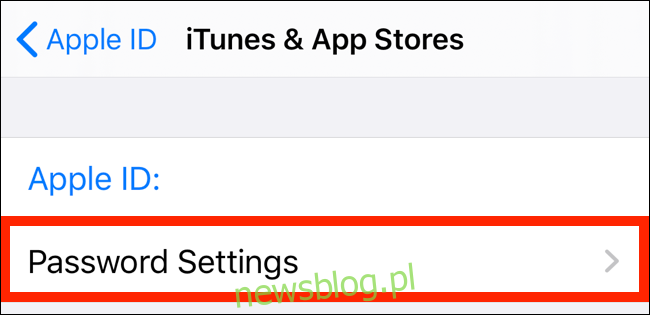
Zobaczysz teraz dwie sekcje. W sekcji „Zakupy i zakupy w aplikacji” możesz przełączyć się na opcję „Wymagaj po 15 minutach”, aby App Store nie pytał Cię o hasło lub weryfikację za każdym razem, gdy kupujesz aplikację lub zakup w aplikacji ( do 15 minut).
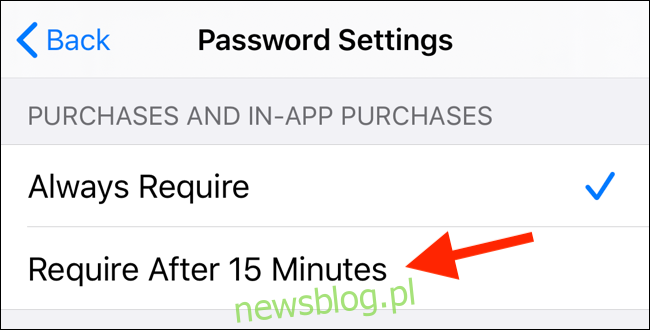
W sekcji „Darmowe pobieranie” znajdziesz funkcję „Wymagaj hasła”. Możesz to wyłączyć, jeśli nie chcesz, aby był wyświetlany monit o podanie hasła za każdym razem, gdy pobierasz darmowy element.
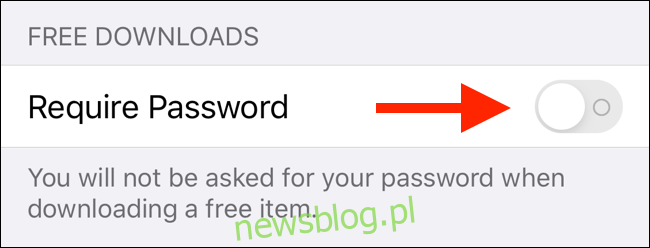
Po skonfigurowaniu ustawień zgodnie z własnymi upodobaniami po prostu wróć i zacznij korzystać z App Store i iTunes Store, aby pobierać aplikacje i robić zakupy. Nie będziesz już otrzymywać monitów o używanie Face ID lub Touch ID.