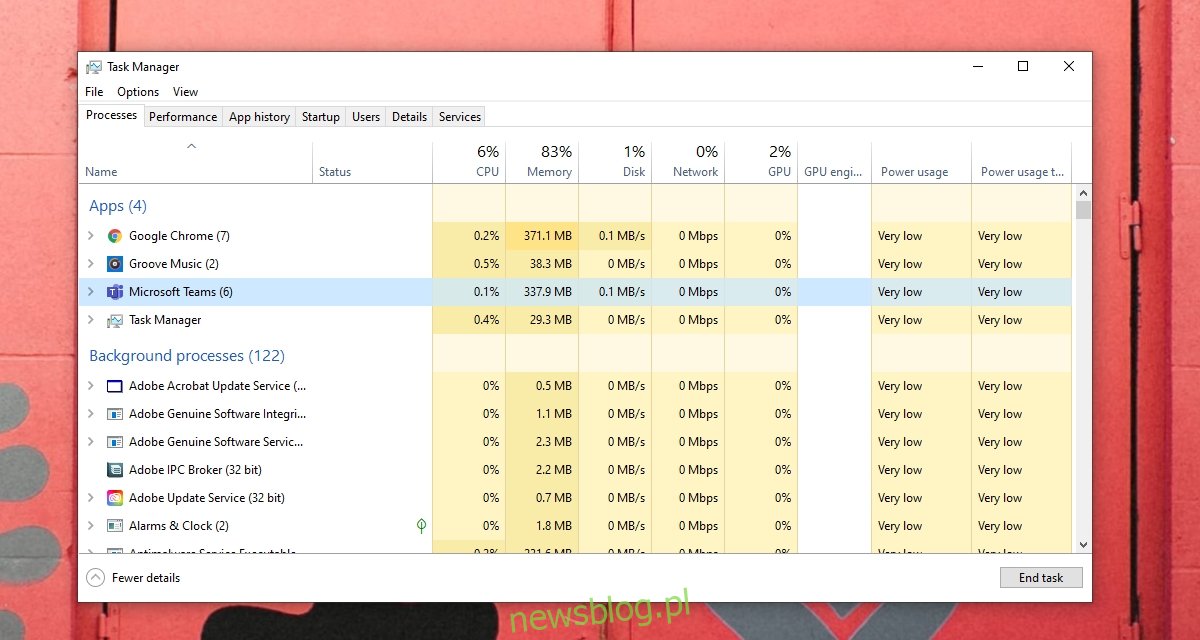Microsoft Teams zawiera wiele różnych funkcji; wiadomości na czacie, rozmowy wideo, współpraca nad dokumentami, udostępnianie plików, ankiety, formularze, harmonogramy, listy zadań i nie tylko. Podczas pracy nadal wykorzystuje nominalną ilość pamięci.
Microsoft Teams będzie używać więcej pamięci, gdy jesteś na spotkaniu lub podczas synchronizacji lub przesyłania plików, ale użycie pamięci jest nadal rozsądne. Jeśli zauważysz, że aplikacja Microsoft Teams zużywa zbyt dużo pamięci, powinieneś wiedzieć, że nie jest to normalne i istnieją sposoby na zminimalizowanie tego.
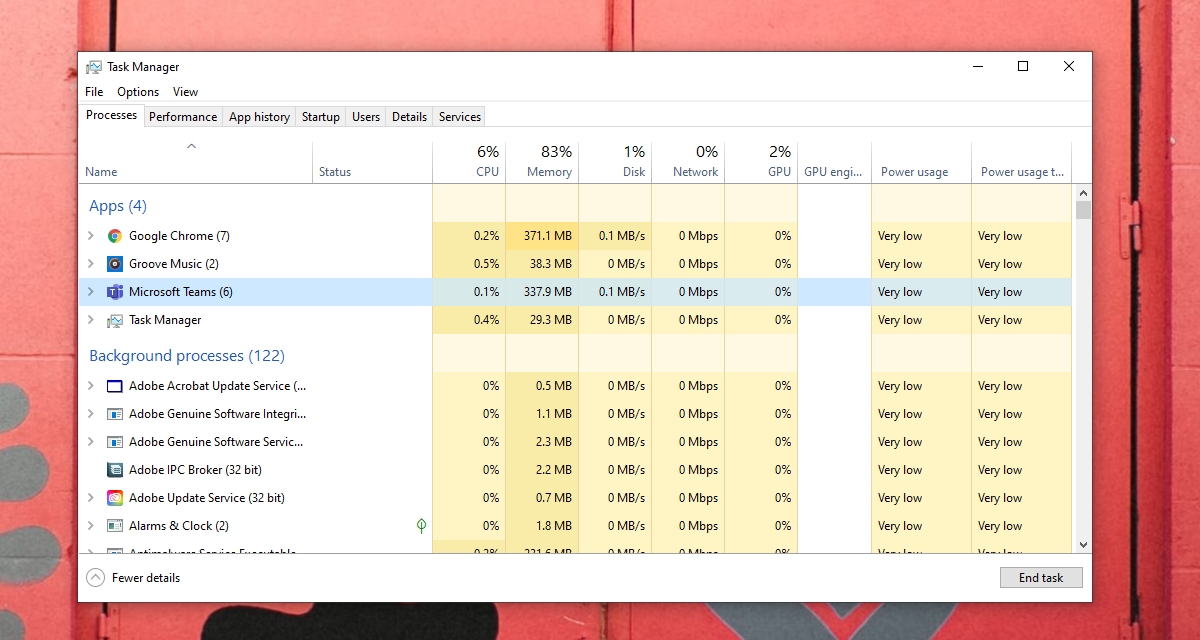
Spis treści:
Zarządzaj użyciem pamięci Microsoft Teams
Microsoft Teams czasami zużywa więcej pamięci, ale konsekwentne używanie znacznej ilości pamięci RAM nie jest normalne dla aplikacji. Nie ma to spowalniać systemu ani obciążać wydajności innych aplikacji.
Oto, jak możesz naprawić nadmierne użycie pamięci przez Microsoft Teams i zarządzać nim długoterminowo.
1. Zamknij i uruchom ponownie Microsoft Teams
Jeśli nie uruchamiasz ponownie systemu często, niektóre aplikacje mogą w końcu zacząć używać coraz więcej pamięci RAM. To użycie pamięci można naprawić, ponownie uruchamiając aplikację i jako dodatkowy środek, ponownie uruchamiając system.
Jeśli aplikacja Microsoft Teams nadal zużywa nadmierną ilość pamięci po ponownym uruchomieniu, przejdź do poniższych poprawek.
2. Zaktualizuj Microsoft Teams
Microsoft Teams aktualizuje się dość często, a niektóre aktualizacje mogą powodować problemy z użyciem pamięci. Firma Microsoft ma tendencję do optymalizacji aplikacji, więc jeśli zauważysz, że Microsoft Teams zużywa zbyt dużo pamięci, sprawdź i zainstaluj wszelkie dostępne aktualizacje.
Otwórz Microsoft Teams.
Kliknij swoje zdjęcie profilowe w prawym górnym rogu i wybierz Sprawdź aktualizacje.
Microsoft Teams sprawdzi dostępność aktualizacji i pobierze je.
Uruchom ponownie Microsoft Teams, a aktualizacja zostanie zainstalowana.
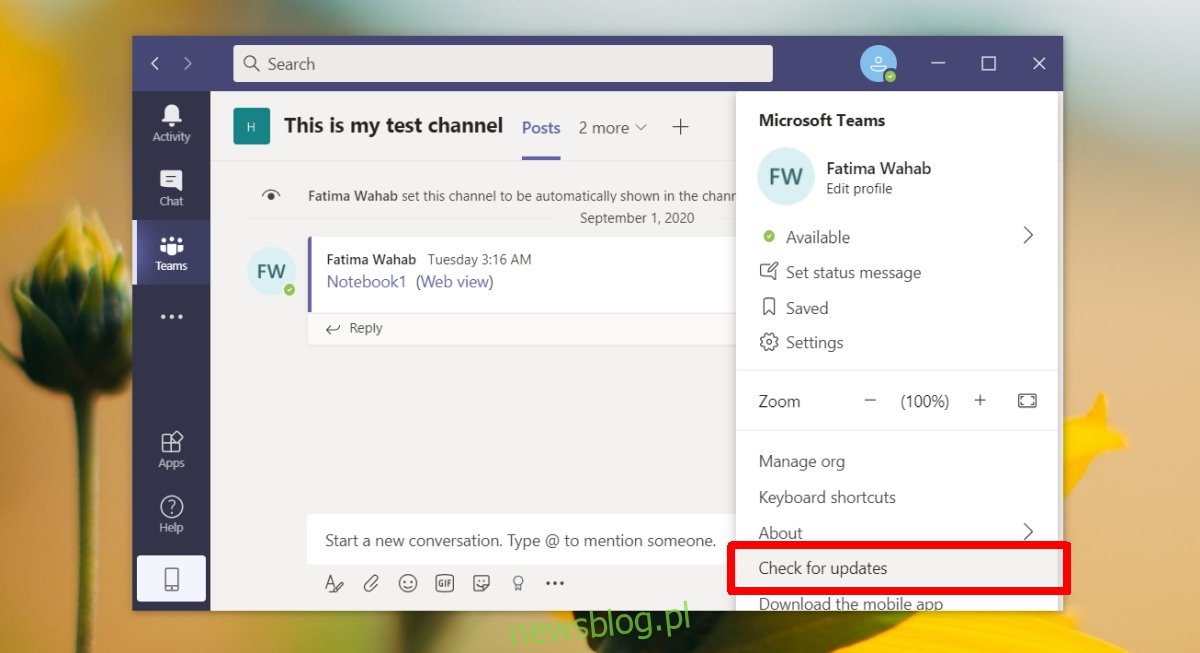
3. Wyczyść pamięć podręczną Microsoft Teams
Wyczyszczenie pamięci podręcznej Microsoft Teams może rozwiązać wiele problemów z aplikacją, między innymi z wysokim zużyciem pamięci.
Wyloguj się z Microsoft Teams.
Zamknij aplikację Microsoft Teams.
Otwórz Eksplorator plików.
Przejdź do tej lokalizacji:% appdata% Microsoftteams.
Usuń następujące foldery;
Pamięć podręczna
blob_storage
bazy danych
GPUCache
IndexedDB
Lokalny magazyn
tmp
Uruchom ponownie system.
Zaloguj się do Microsoft Teams.
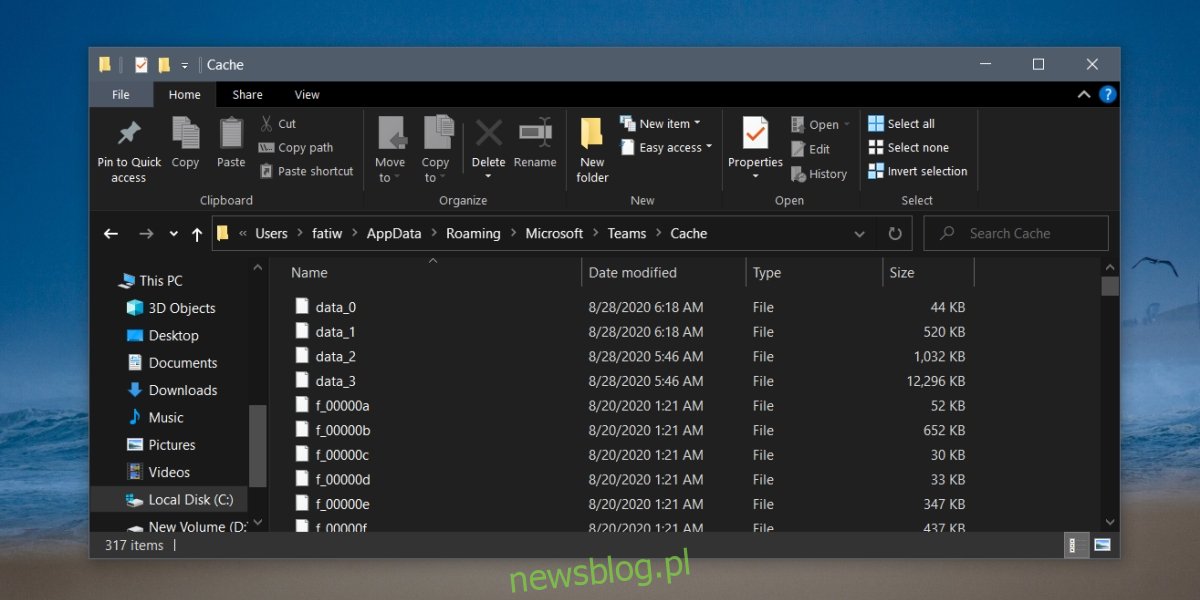
4. Przełącz przyspieszenie GPU
Microsoft Teams może korzystać z akceleracji GPU, ale może, ale nie musi, przyczyniać się do większego wykorzystania pamięci. Jeśli jest włączona, spróbuj ją wyłączyć i monitorować użycie pamięci przez Microsoft Teams. Jeśli jest wyłączona, spróbuj ją włączyć i sprawdź, ile pamięci używa.
Otwórz Microsoft Teams.
Kliknij swoje zdjęcie profilowe u góry i wybierz Ustawienia z menu.
Przejdź do zakładki Ogólne.
Zmień stan wybrany dla opcji Wyłącz przyspieszenie sprzętowe GPU.
Uruchom ponownie Microsoft Teams po wprowadzeniu zmiany.
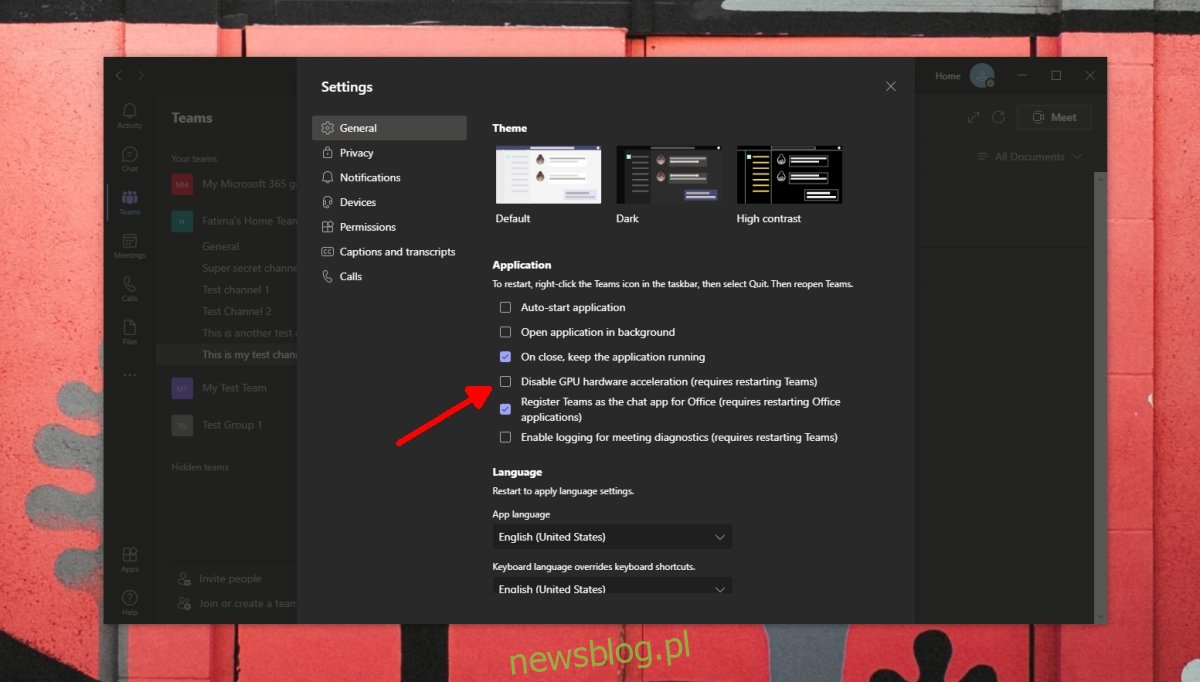
5. Wyłącz dodatek Microsoft Teams Outlook
Microsoft Teams instaluje dodatek do programu Outlook, jeśli masz zainstalowany program Outlook na komputerze. Ten dodatek ułatwia planowanie spotkań w aplikacji Microsoft Teams z poziomu programu Outlook, ale może również powodować duże zużycie pamięci. Spróbuj go wyłączyć i sprawdź, czy użycie pamięci wróci do normy.
Otwórz Outlooka.
Przejdź do Plik> Opcje.
Wybierz kartę Dodatki.
Poszukaj dodatku Microsoft Teams i wybierz go.
Kliknij przycisk Idź na samym dole obok listy rozwijanej Zarządzaj.
Odznacz pole obok dodatku Microsoft Teams.
Kliknij OK.
Uruchom ponownie Outlooka.
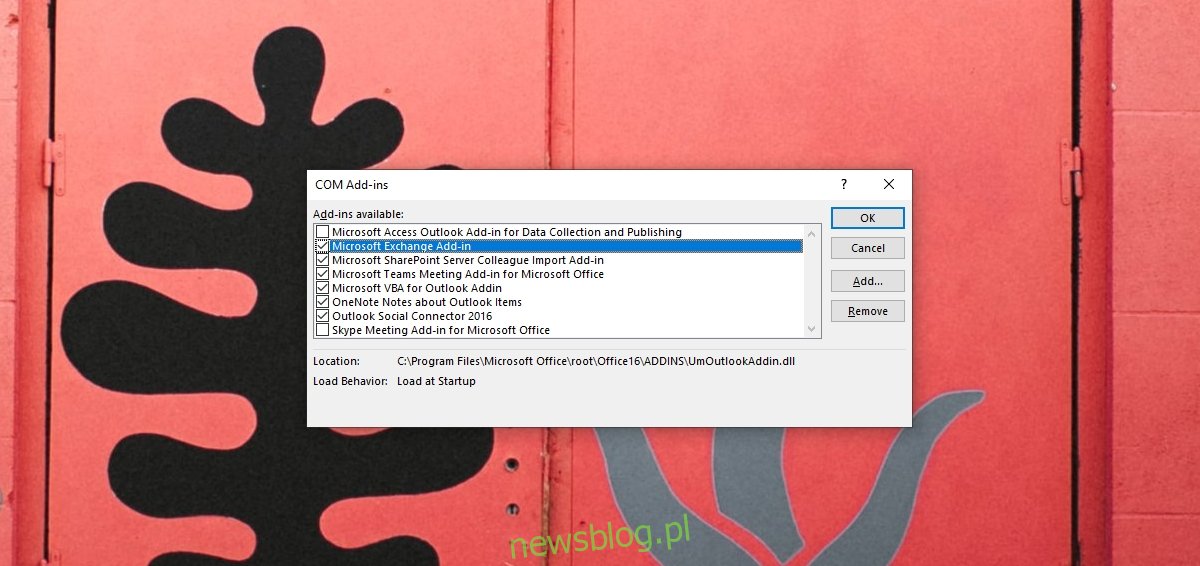
Wniosek
Microsoft Teams będzie zużywać pamięć jak każda inna aplikacja. Jeśli martwisz się, że zużywa zbyt dużo pamięci, powinieneś wiedzieć, że zużywanie do 1 GB podczas spotkania jest normalne. Poza spotkaniem może zużywać do 500-600 MB. O ile aplikacja nie zostanie skutecznie spowolniona, nie spowalnia innych aplikacji lub nie zapycha całej pamięci RAM, nie ma się czym martwić.