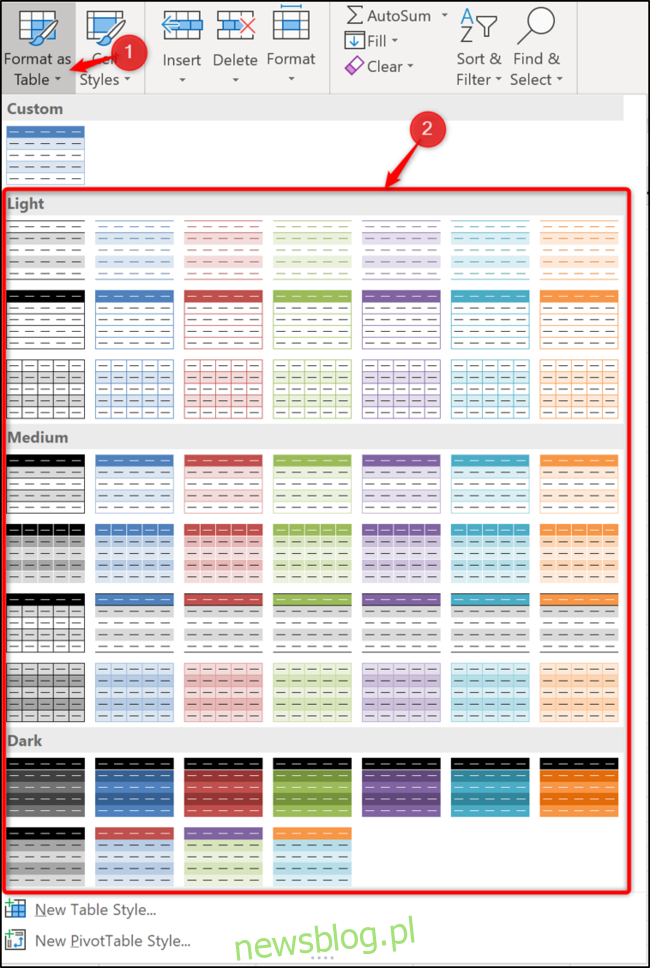Zastosowanie koloru do naprzemiennych wierszy ułatwia odczytywanie danych z arkusza kalkulacyjnego. W programie Excel można to szybko i łatwo zastosować, formatując dane jako tabelę. Cieniowanie wierszy jest następnie automatycznie stosowane do nowych wierszy dodawanych do tabeli.
Spis treści:
Jak sformatować dane jako tabelę
Wybierz zakres, który chcesz sformatować jako tabelę. Następnie kliknij przycisk „Formatuj jako tabelę” na karcie „Strona główna”, a następnie wybierz styl tabeli, którego chcesz użyć.
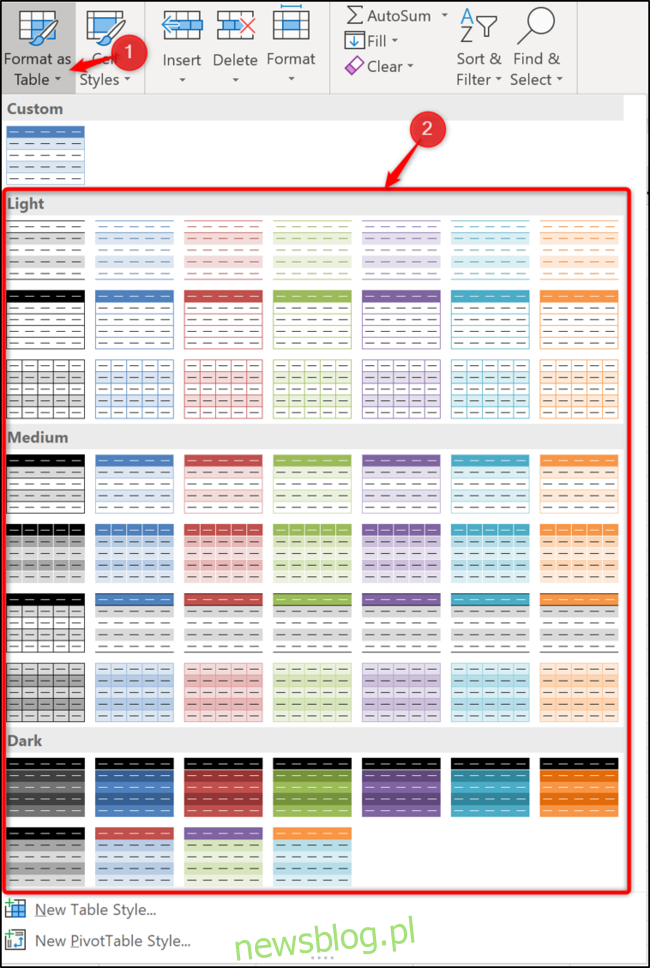
Jeśli zakres danych zawiera już jakieś formatowanie, dobrym pomysłem może być kliknięcie prawym przyciskiem myszy stylu tabeli i wybranie łącza „Zastosuj i wyczyść formatowanie”. Spowoduje to usunięcie obecnego formatowania przed zastosowaniem stylu tabeli.
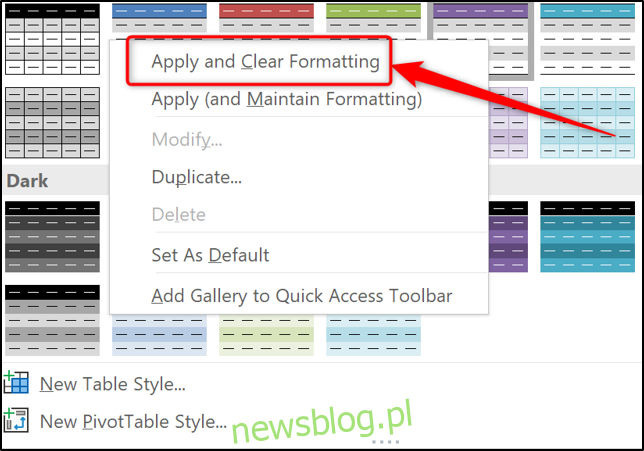
Zostaniesz zapytany o zakres do sformatowania i czy zawiera nagłówki. Sprawdź, czy ten zakres jest prawidłowy i zmień go, jeśli to konieczne. Kliknij przycisk „OK”, aby kontynuować.
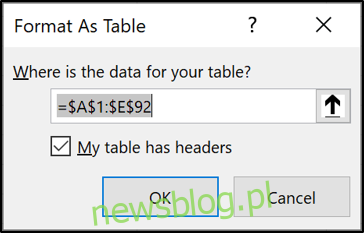
Tabela jest stosowana wraz z cieniowaniem w naprzemiennych wierszach. To formatowanie zostanie automatycznie zastosowane po dodaniu nowych wierszy do tabeli.
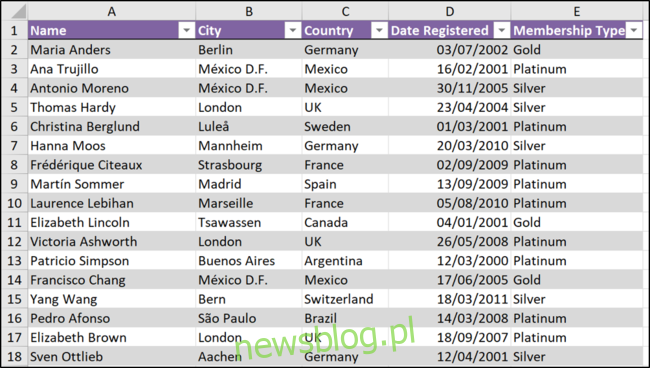
Jak edytować kolor cieniowania wierszy
Jeśli nie jesteś zadowolony z koloru użytego do cieniowania wierszy, możesz go zmienić. Nie możesz bezpośrednio edytować istniejących stylów tabel programu Excel, ale możesz utworzyć własny lub powielić istniejący styl i edytować go.
Przyjrzyjmy się powielaniu i zmianie stylu tabeli, który zastosowaliśmy do tego zakresu danych. Rozpocznij od kliknięcia komórki w tabeli.
Na karcie „Projekt tabeli” (ostatnia karta na wstążce) kliknij prawym przyciskiem myszy styl w galerii „Style tabeli”, a następnie kliknij opcję „Powiel”.
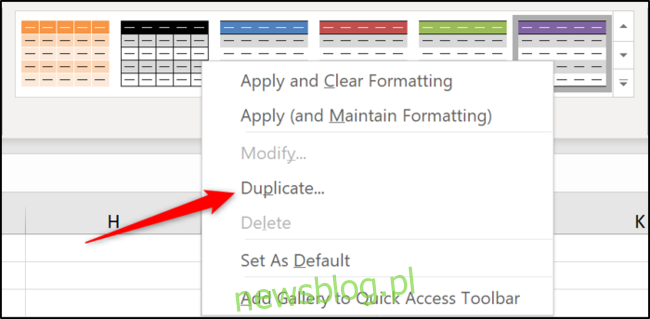
Wpisz nazwę nowego stylu tabeli.
Aby edytować cieniowanie wierszy, wybierz „Pasek pierwszego rzędu”, a następnie kliknij przycisk „Format”.
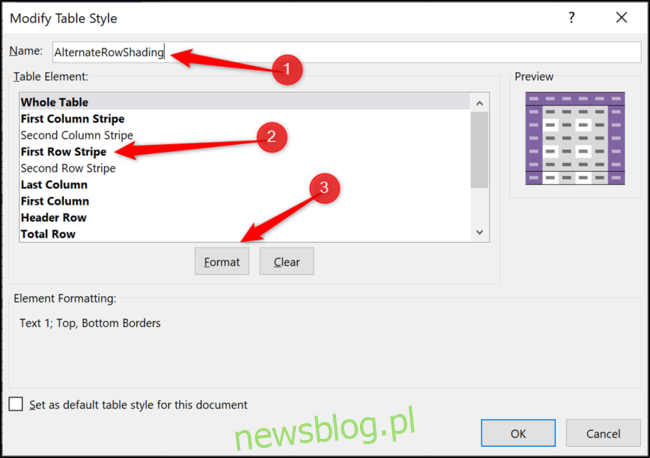
Kliknij kartę „Wypełnij”. Wybierz kolor, którego chcesz użyć. Przycisk „Więcej kolorów” zapewnia bardziej szczegółowe opcje kolorów.
Kliknij przycisk „OK” u dołu okna, aby kontynuować.
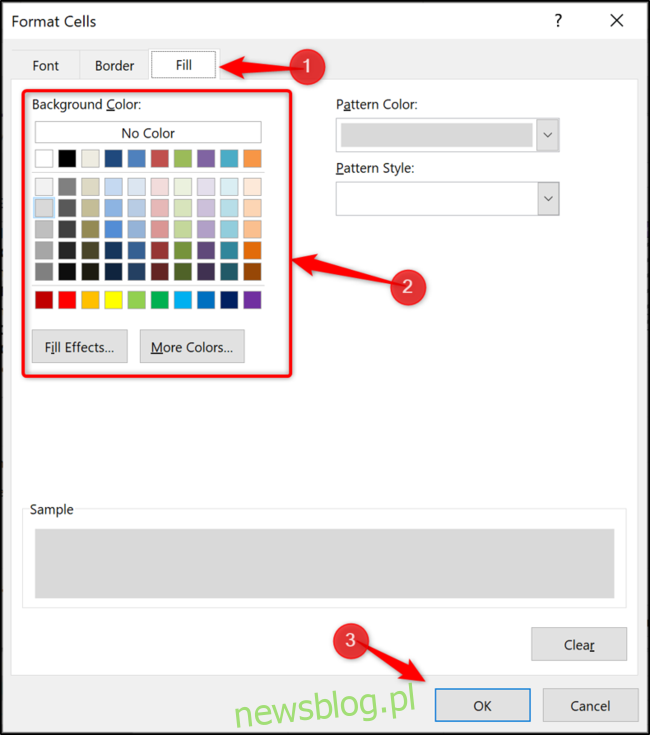
W oknie dialogowym „Modyfikuj styl tabeli” możesz ustawić swój styl jako domyślny dla arkusza kalkulacyjnego, zaznaczając pole „Ustaw jako domyślny styl dla tego dokumentu”. Kliknij przycisk „OK”, aby zapisać zmiany.
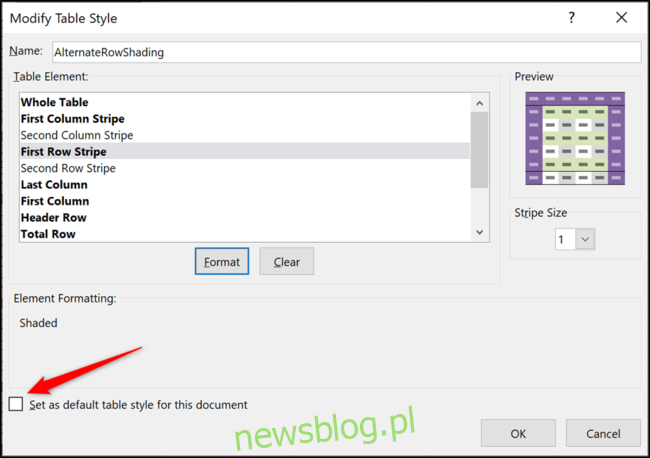
Powielony styl jest tworzony, ale nie jest stosowany od razu. Kliknij przycisk „Więcej”, aby otworzyć galerię stylów tabeli.
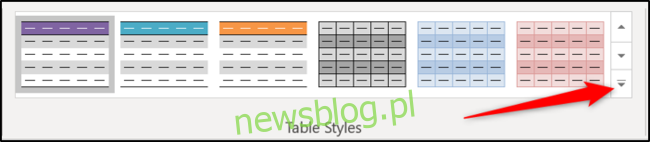
Wybierz swój własny styl z podanej listy.
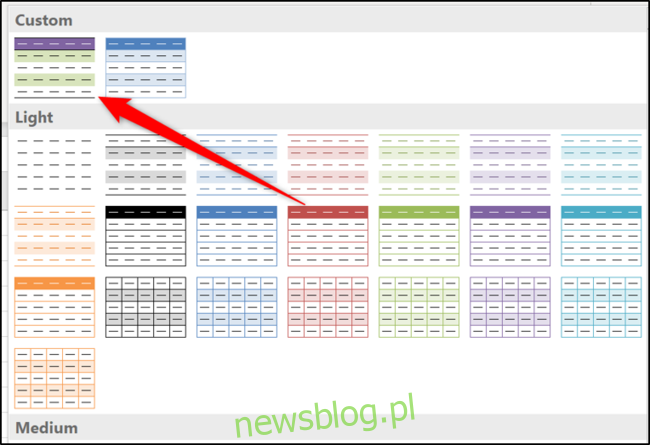
Konwertuj swoją tabelę z powrotem na zakres
Istnieje wiele dodatkowych zalet formatowania danych programu Excel jako tabeli, dlatego zaleca się korzystanie z niej. Jeśli jednak nie chcesz tej funkcji, możesz przekonwertować tabelę z powrotem na zakres i nadal zachować alternatywne cieniowanie wierszy.
Kliknij komórkę w tabeli, wybierz kartę „Projekt tabeli” (ostatnia karta na Wstążce), a następnie kliknij „Konwertuj na zakres”.
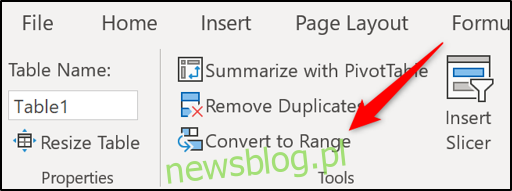
Zostaniesz zapytany, czy na pewno chcesz to zrobić. Kliknij przycisk „Tak”.
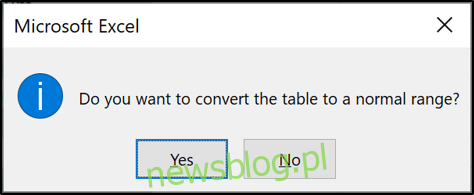
Nie będąc tabelą, nie będzie automatycznie stosować cieniowania do wierszy po ich dodaniu. Możesz jednak szybko skopiować formatowanie za pomocą przycisku Format Painter lub podobnej techniki.