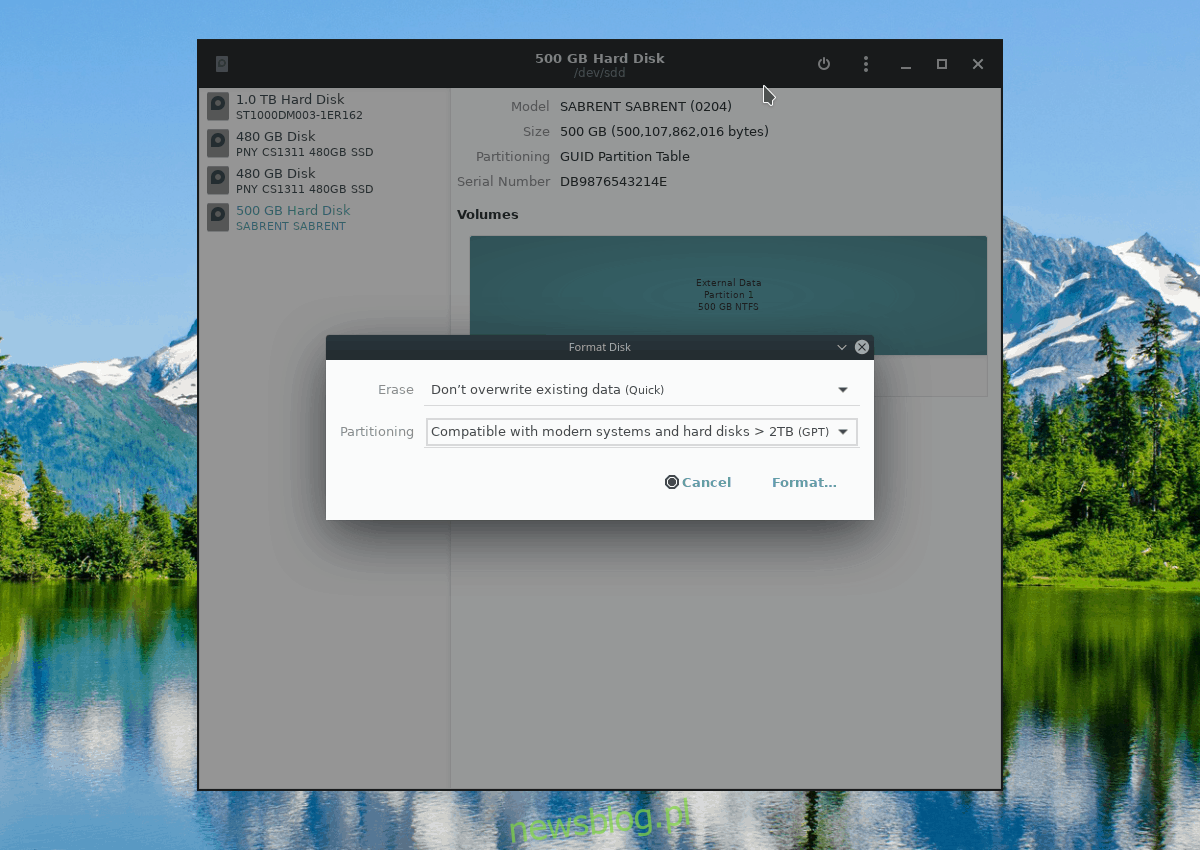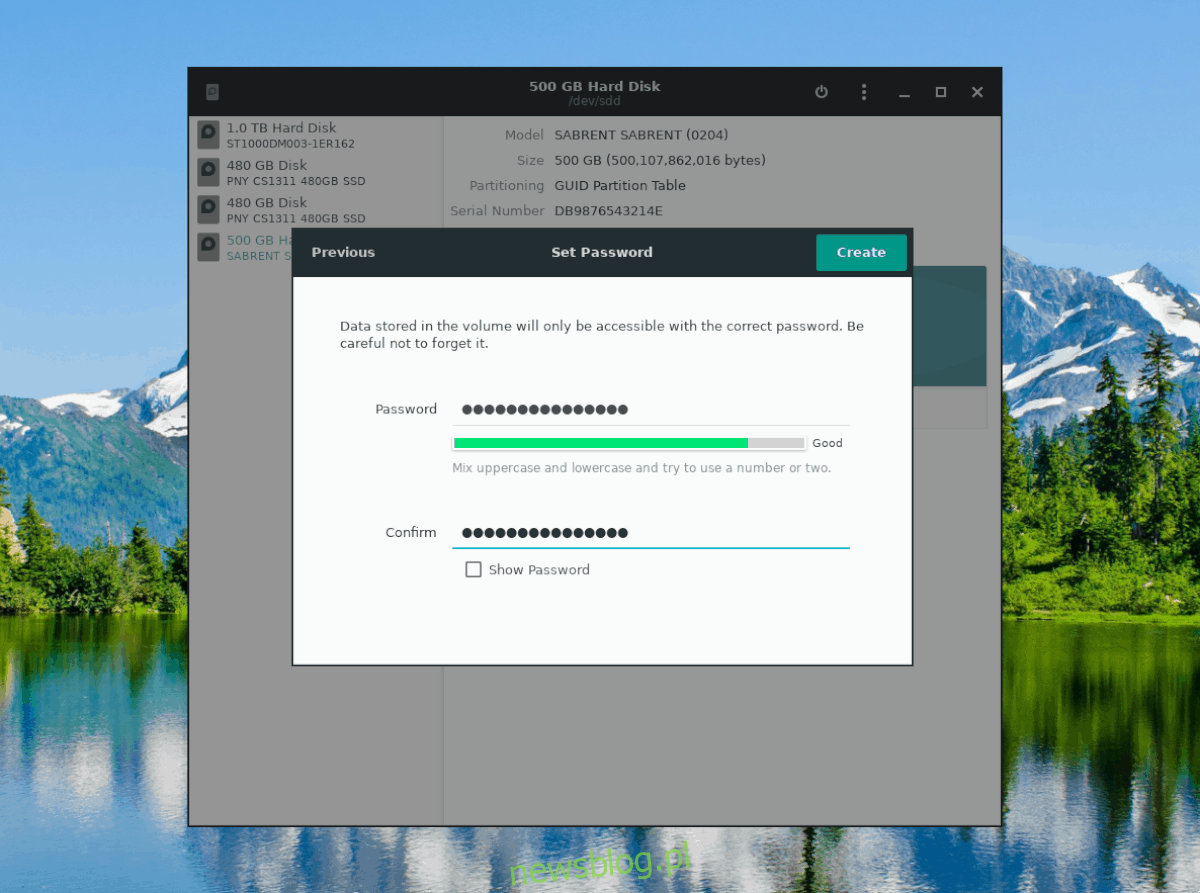Szyfrowanie partycji dysku twardego to świetny sposób na przechowywanie wielu poufnych danych bez konieczności przechodzenia przez żmudny proces używania narzędzi takich jak GnuPG, VeraCrypt i innych do indywidualnego blokowania plików i folderów. Co więcej, szyfrowanie całego dysku gwarantuje, że Twoje dane będą zawsze bezpieczne, nawet jeśli zapomnisz podjąć kroki w celu zapewnienia poufności danych.
Jeśli chodzi o szyfrowanie partycji dysków twardych w systemie Linux, żadna aplikacja nie jest prostsza niż Gnome Disk Utility. Ze wszystkich narzędzi, które mogą szyfrować partycje dysków twardych w systemie Linux, jest najłatwiejszy do zrozumienia dla przeciętnych użytkowników. I ma jedne z najlepszych opcji szyfrowania dysków, mimo że jest tak prosty, jak jest, w porównaniu z narzędziami takimi jak Gparted lub KDE Partition Manager.
Spis treści:
Zainstaluj Narzędzie dyskowe Gnome
Zanim porozmawiamy o tym, jak możesz użyć aplikacji Gnome Disk Utility do blokowania partycji lub całych dysków twardych na komputerze z systemem Linux, musimy przejść do sposobu jej zainstalowania. Głównie dlatego, że nie każdy system operacyjny Linux ma go domyślnie.
Aby zainstalować aplikację Gnome Disk Utility w systemie Linux, otwórz okno terminala, naciskając Ctrl + Alt + T lub Ctrl + Shift + T.na klawiaturze. Następnie postępuj zgodnie z instrukcjami dotyczącymi aktualnie używanego systemu operacyjnego Linux.
Ubuntu
sudo apt install gnome-disk-utility
Debian
sudo apt-get install gnome-disk-utility
Arch Linux
sudo pacman -S gnome-disk-utility
Fedora
sudo dnf install gnome-disk-utility
OpenSUSE
sudo zypper install gnome-disk-utility
Ogólny Linux
Aplikacja Gnome Disk Utility jest ulubioną aplikacją większości producentów dystrybucji Linuksa, więc wielu użytkowników – nawet ci z niejasnych dystrybucji ma ją w swoich źródłach oprogramowania.
Aby uzyskać Gnome Disk Utility, otwórz terminal i wyszukaj „gnome-disk-utility” lub „gnome disks”. Następnie spróbuj zainstalować go w sposób, w jaki zwykle robisz to na swoim komputerze. Alternatywnie możesz pobrać kod źródłowy aplikacji tutaj.
Zablokuj partycje dysku twardego
Aplikacja Gnome Disks obsługuje szyfrowanie za pomocą LUKS. W poprzednim artykule omówiłem, jak używać tej funkcji do blokowania dysku USB. Ta funkcja może być również używana do blokowania partycji dysków twardych w systemie Linux lub nawet całych dysków.
Utwórz kopię zapasową danych
Szyfrowanie dysku USB jest łatwe, ponieważ większość ludzi nie przechowuje na nim tak dużej ilości danych. Jednak dyski twarde zwykle przechowują mnóstwo danych. Tak więc, jeśli planujesz zablokować dysk lub określoną partycję, dobrze jest najpierw wykonać kopię zapasową, ponieważ proces szyfrowania wymaga formatowania.
Aby rozpocząć, zamontuj dysk w systemie Linux. Możesz to łatwo zrobić, otwierając menedżera plików. Następnie spójrz na sekcję „Urządzenia” w menedżerze plików dysku lub partycji i kliknij ją dwukrotnie, aby zamontować.
Po zamontowaniu dysku zacznij kopiować dane w bezpieczne miejsce, na przykład na dysk zewnętrzny lub inny dysk twardy. Po zakończeniu wróć do sekcji „Urządzenia” w menedżerze plików i kliknij prawym przyciskiem myszy dysk. Następnie wybierz „Odmontuj”.
Ponowne formatowanie
Mimo że byłaby przydatna możliwość wstecznej konwersji niezaszyfrowanego dysku twardego na zaszyfrowany bez konieczności ponownego formatowania, nie jest to możliwe. Aby sformatować, otwórz aplikację Gnome Disks na swoim komputerze. Następnie spójrz na pasek boczny programu, aby znaleźć dysk twardy, z którym chcesz pracować i wybierz go myszą. Następnie kliknij ikonę menu po prawej stronie aplikacji i kliknij opcję „Formatuj dysk” wewnątrz.
Upewnij się, że jest ustawiony na GPT, jeśli chcesz, aby działał z nowoczesnymi komputerami. W przeciwnym razie zmień go na MBR w menu „Partycjonowanie”. Kiedy wszystko wygląda dobrze, kliknij przycisk „Format”, aby usunąć wszystko z dysku twardego.

Skonfiguruj oddzielną zablokowaną partycję
Nie chcesz, aby cała przestrzeń na dysku była zablokowana? Jeśli tak, skonfiguruj dedykowaną zaszyfrowaną partycję systemu Linux, wykonując następujące kroki.
Krok 1: Kliknij znak +, aby utworzyć nową partycję.
Krok 2: Użyj suwaka, aby utworzyć partycję. Pamiętaj, aby nie używać całego rozmiaru dysku twardego. Następnie kliknij „Dalej”.
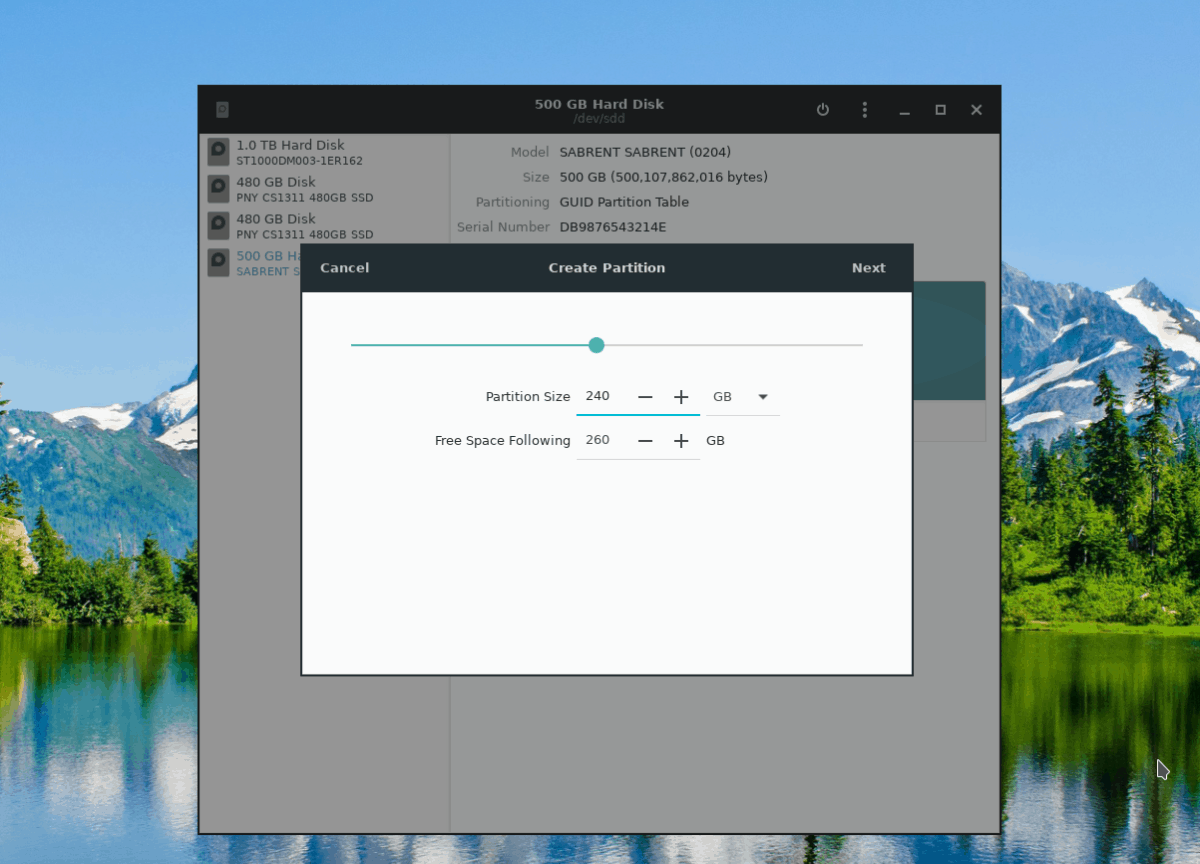
Krok 3: Na następnej stronie w Gnome Disks użyj interfejsu użytkownika i ustaw etykietę nowej partycji.
Krok 4: Przejdź do opcji „typ” i wybierz „Dysk wewnętrzny tylko dla systemów Linux”. Zaznacz też pole „Wolumin chroniony hasłem”.
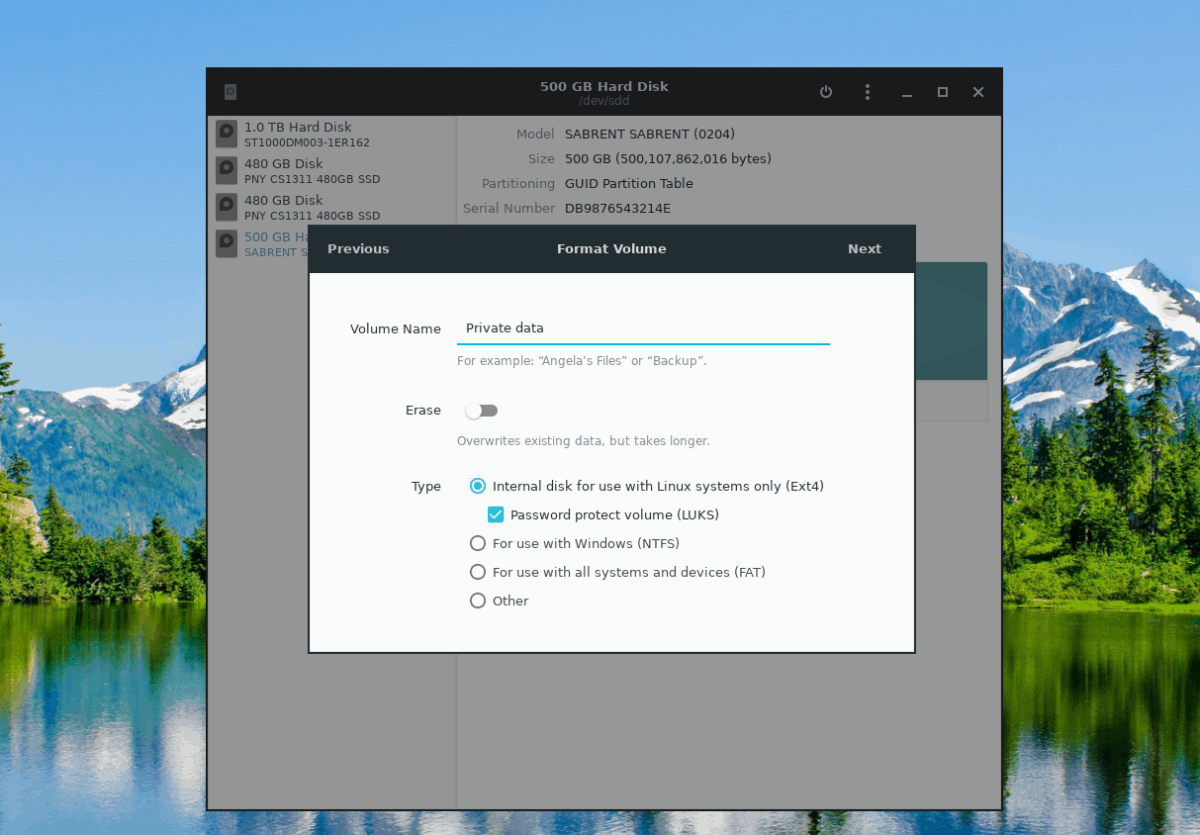
Krok 5: Kliknij przycisk „Dalej”, aby przejść do strony tworzenia hasła. Następnie użyj interfejsu użytkownika, aby ustawić niezapomniany kod dostępu.
Krok 6: Wybierz przycisk „Utwórz”, aby utworzyć nową zaszyfrowaną partycję.
Krok 7: Wróć na dysk twardy w Gnome Disks, kliknij ponownie znak + i utwórz drugą, niezaszyfrowaną partycję, aby wypełnić resztę miejsca na dysku.
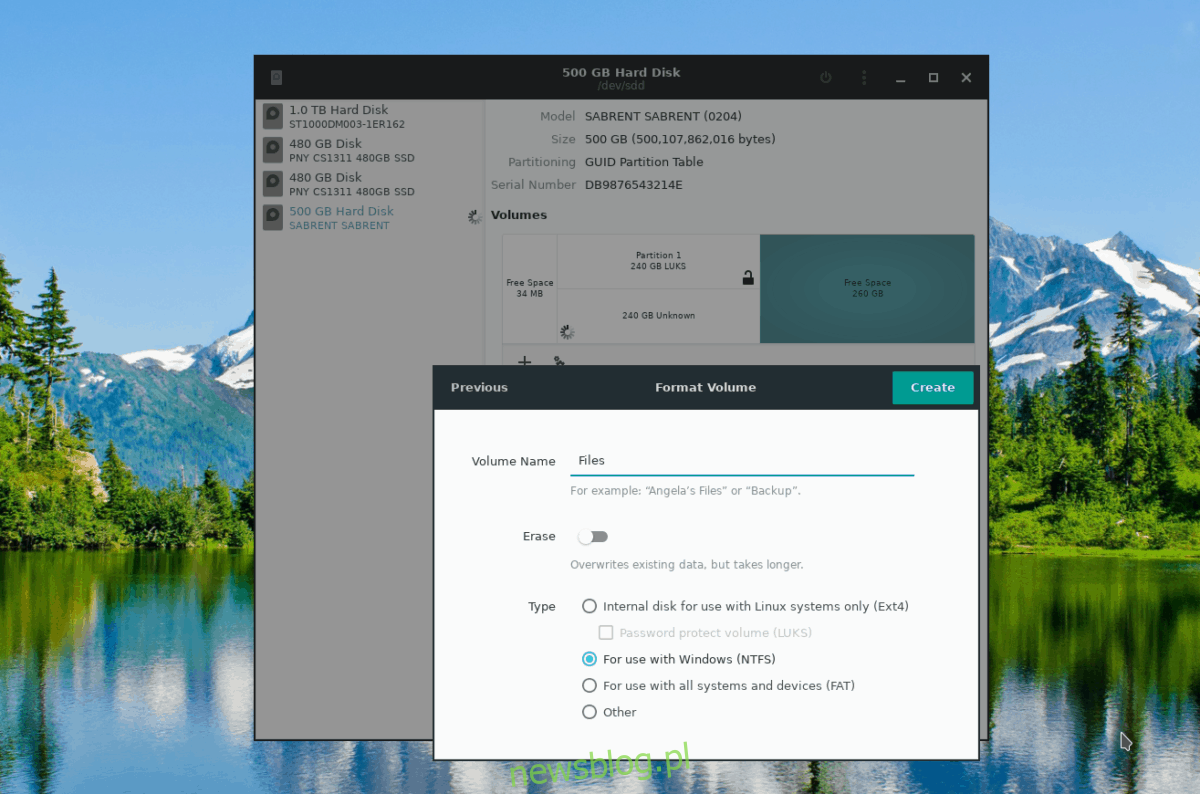
Zablokuj cały dysk twardy
Krok 1: Kliknij znak +, aby utworzyć nową partycję.
Krok 2: Użyj suwaka, aby utworzyć partycję wykorzystującą całe wolne miejsce na dysku i kliknij „Dalej”, aby kontynuować.
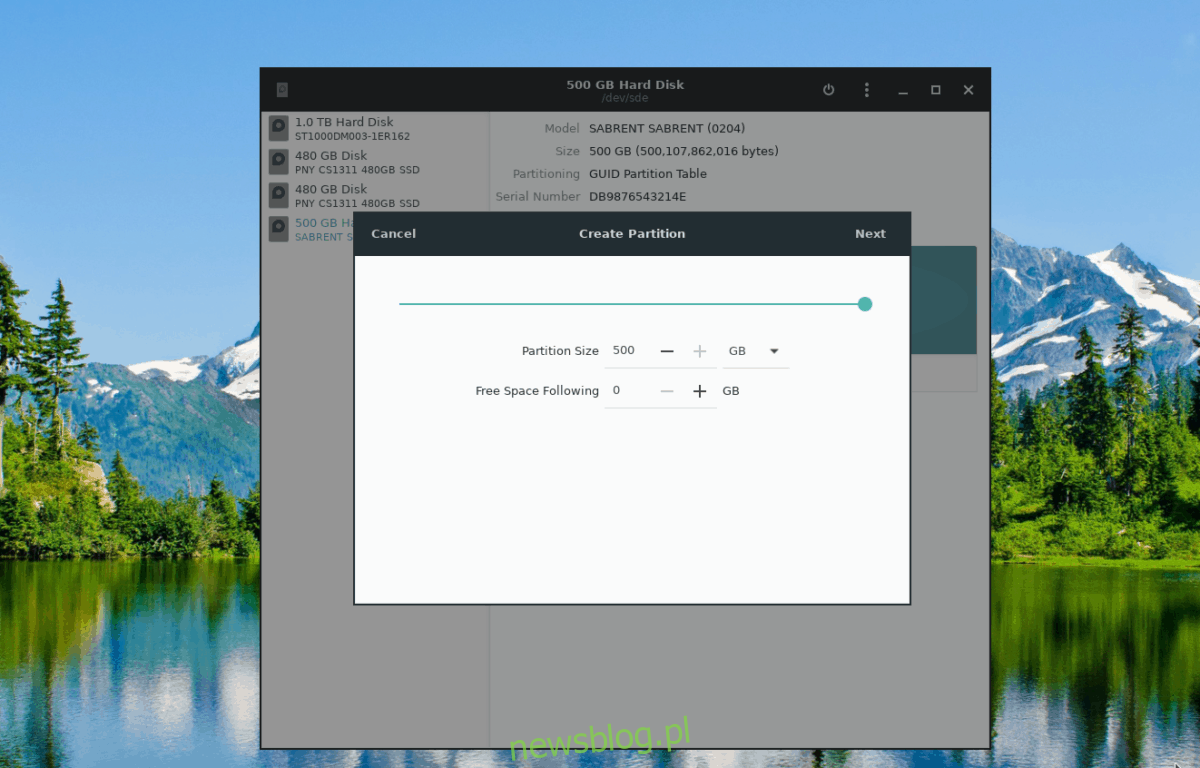
Krok 3: Wpisz nazwę woluminu w polu nazwy. Następnie wybierz „Dysk wewnętrzny tylko dla systemów Linux” i „Wolumin chroni hasłem”.
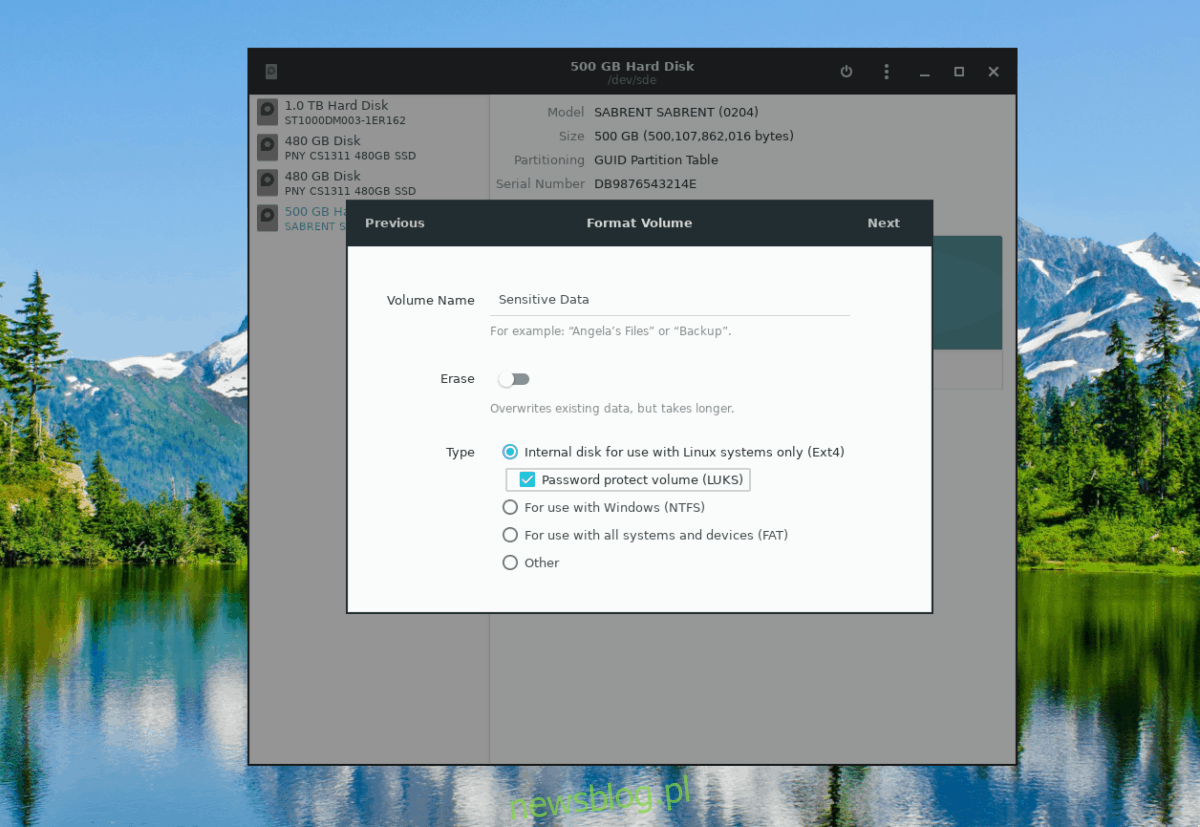
Krok 4: Wybierz przycisk „Dalej”, aby przejść do strony tworzenia hasła.
Krok 5: Na stronie hasła ustaw bezpieczny, zapadający w pamięć kod dostępu do nowej partycji. Następnie kliknij przycisk „Utwórz”, aby utworzyć nową zaszyfrowaną partycję.