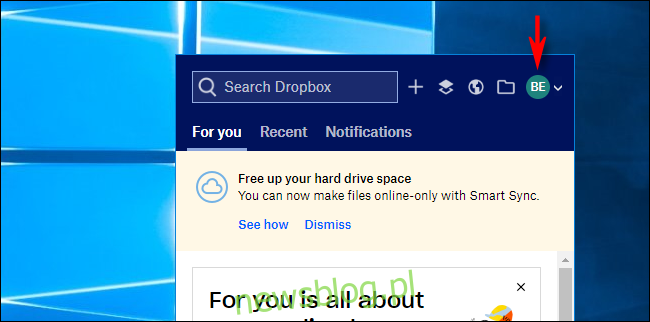Dropbox to wygodny sposób synchronizowania plików między urządzeniami za pośrednictwem chmury. Domyślnie Dropbox uruchamia się po każdym włączeniu komputera z systemem Windows lub Mac, ale czasami możesz tego nie chcieć. Oto, jak upewnić się, że nie uruchomi się podczas uruchamiania.
Najpierw otwórz Dropbox. Kliknij ikonę „Dropbox” w obszarze powiadomień systemu Windows (w prawym dolnym rogu ekranu) lub na pasku menu Maca (w prawym górnym rogu ekranu). W menu Dropbox kliknij awatar swojego konta, który może również wyglądać jak okrąg z twoimi inicjałami.
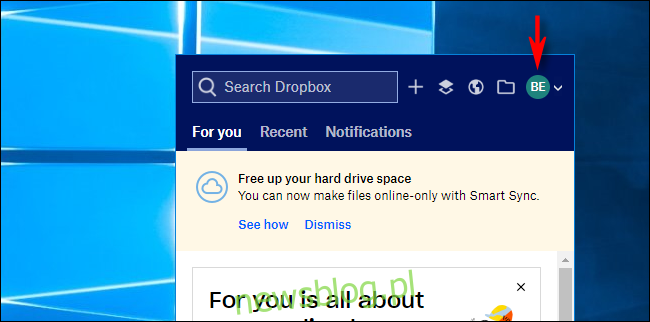
W wyświetlonym menu wybierz „Preferencje”.
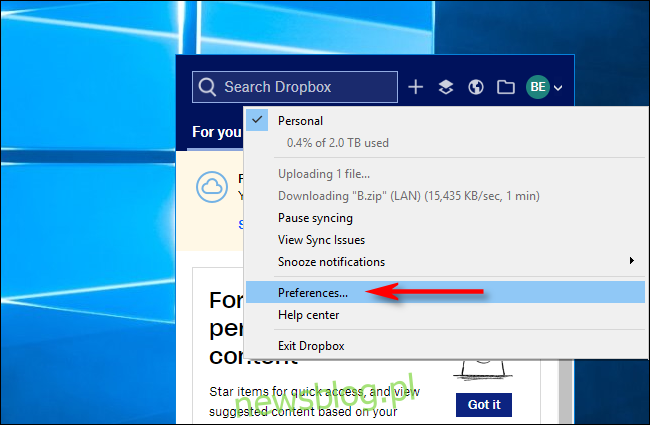
W otwartym oknie Preferencje kliknij zakładkę „Ogólne”. Jeśli w polu obok „Uruchom Dropbox podczas uruchamiania systemu” znajduje się znacznik wyboru, odznacz go.
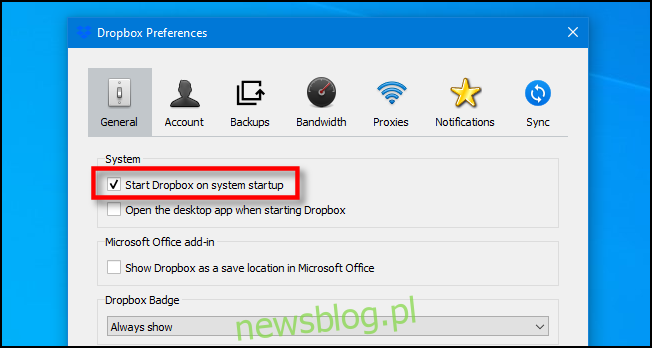
W systemie Windows kliknij „OK”, a ustawienie zostanie zapisane. Na komputerach Mac kliknij czerwony „X” w rogu okna, aby zamknąć Preferencje. Gdy następnym razem uruchomisz komputer PC lub Mac, Dropbox się nie załaduje.
Alternatywna metoda dla komputerów z systemem Windows
W systemie Windows można również uniemożliwić otwieranie Dropbox podczas uruchamiania za pomocą Menedżera zadań. Aby otworzyć Menedżera zadań, kliknij prawym przyciskiem myszy pasek zadań i wybierz „Menedżer zadań”. W Menedżerze zadań kliknij kartę „Uruchamianie”. Wybierz „Dropbox” z listy aplikacji, a następnie kliknij przycisk „Wyłącz”.
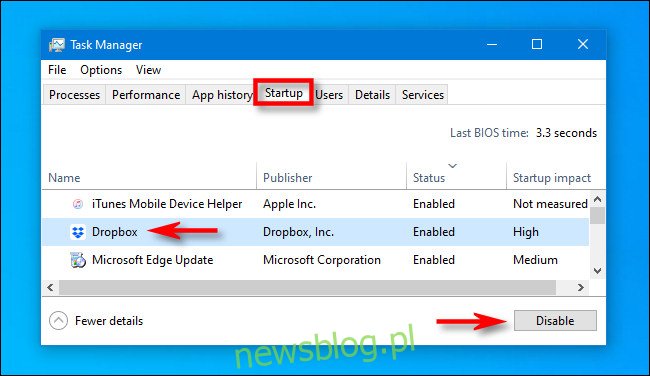
Zamknij Menedżera zadań. Po tym Dropbox nie będzie już uruchamiał się podczas rozruchu. Aby uruchomić go ręcznie, otwórz menu Start, wpisz „Dropbox”, a następnie kliknij wyświetloną ikonę Dropbox.
Alternatywna metoda dla komputerów Mac
Na komputerze Mac możesz także zatrzymać uruchamianie Dropbox podczas logowania za pomocą Preferencji systemowych. Aby otworzyć Preferencje systemowe, kliknij ikonę „Apple” w lewym górnym rogu ekranu i wybierz „Preferencje systemowe”.
W Preferencjach systemowych wybierz „Użytkownicy i grupy”. Następnie wybierz swoje konto użytkownika i kliknij kartę „Elementy logowania”. Zobaczysz listę aplikacji, które zaczynają się przy logowaniu. Wybierz „Dropbox” i naciśnij przycisk „minus” poniżej, aby usunąć go z listy.
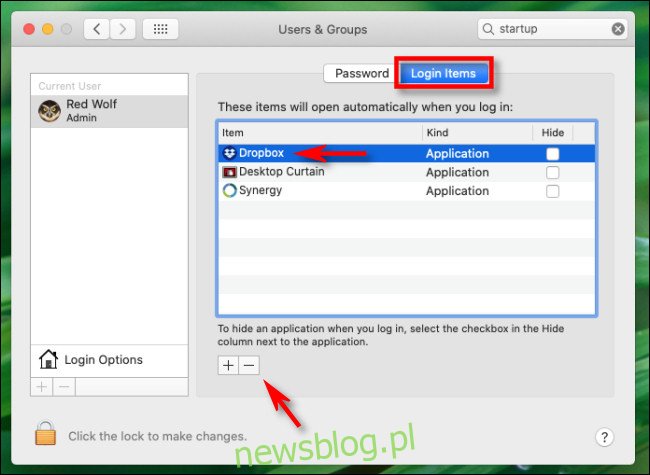
Zamknij Preferencje systemowe. Dropbox nie uruchomi się następnym razem, gdy zalogujesz się na komputerze Mac. Oczywiście, jeśli chcesz go uruchomić później, możesz znaleźć Dropbox w folderze Aplikacje na komputerze Mac.