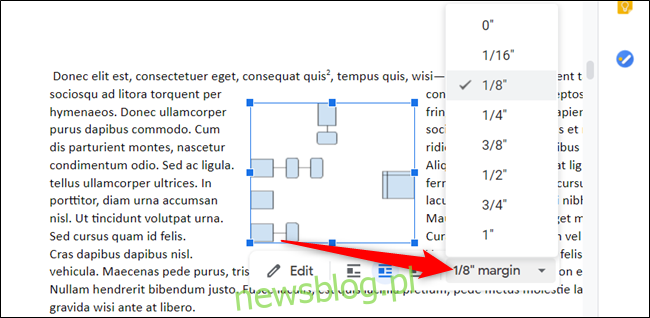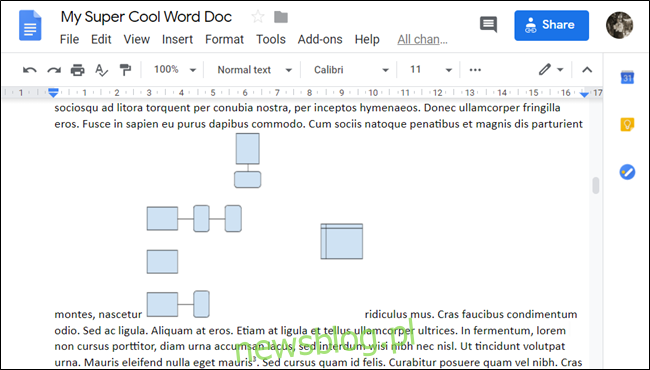Jeśli chcesz wstawić obraz lub obiekt do dokumentu, jest to stosunkowo proste. Jednak umieszczanie ich i utrzymywanie ich tam, gdzie chcesz, może być frustrujące. Funkcja zawijania tekstu w Dokumentach Google ułatwia zarządzanie tym wszystkim.
Co to jest zawijanie tekstu?
Zanim zaczniemy, warto zrozumieć, jak Dokumenty Google obsługują obrazy i jaki ma to wpływ na tekst.
Po wstawieniu obrazu do dokumentu masz trzy opcje: wstawianie, zawijanie tekstu i łamanie tekstu. Domyślnie w Dokumentach Google zawijanie tekstu jest ustawione na „W tekście”.
W przypadku tego ustawienia Dokumenty traktują obraz tak samo, jak inny znak tekstowy w pliku. Możesz umieścić go w dowolnym miejscu w zdaniu lub akapicie i przesuwa się po stronie w taki sam sposób, jak każdy znak tekstowy.
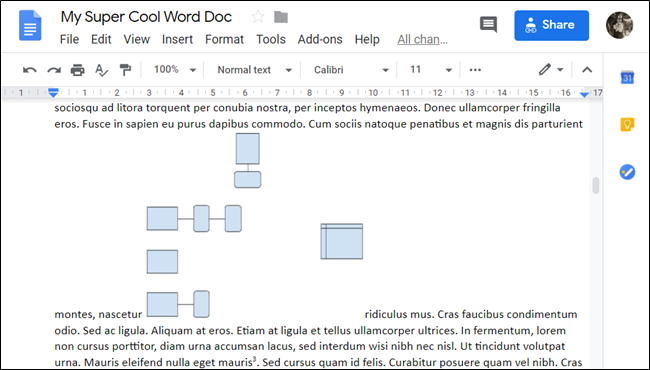
Jeśli wybierzesz „Zawijaj tekst”, tekst otoczy wszystkie cztery boki obrazu lub obiektu i pozostawi stałą przerwę między tekstem a granicami każdego obrazu.
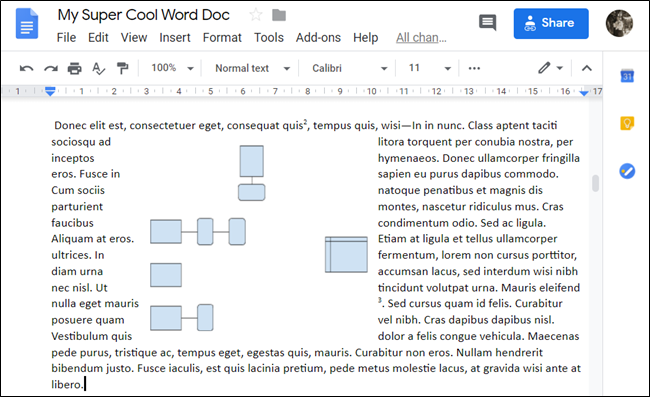
Z drugiej strony, jeśli wybierzesz „Przerwij tekst”, tekst pozostanie powyżej i poniżej obrazu lub obiektu, dzieląc zdanie lub akapit, do którego został wstawiony.
Chociaż nie używamy tej opcji w tym przewodniku, nadal dobrze jest znać wszystkie dostępne opcje.
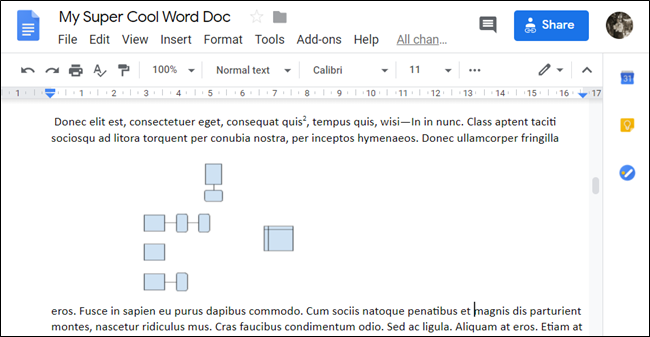
Jak zawijać tekst wokół obrazu
Teraz, gdy rozumiesz opcje, zawińmy trochę tekstu! Aby rozpocząć, uruchom przeglądarkę i przejdź do Dokumenty Google. Otwórz dokument zawierający obrazy, wokół których chcesz zawijać tekst.
Jeśli jeszcze nie wstawiłeś obrazu, umieść kursor w wybranym miejscu, kliknij pozycję Wstaw> Obraz, a następnie wybierz lokalizację obrazu.
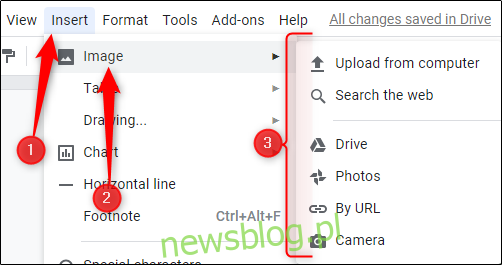
Następnie wybierz obraz lub obiekt, a następnie kliknij ikonę Zawijaj tekst w wyświetlonym oknie.
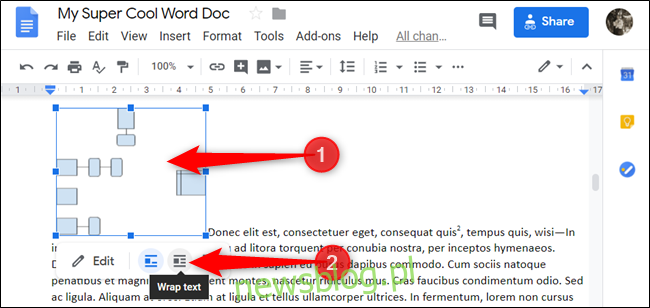
Możesz przeciągnąć obraz i umieścić go w dowolnym miejscu w dokumencie. Po zwolnieniu tekst jest automatycznie zawijany ze wszystkich stron obrazu.
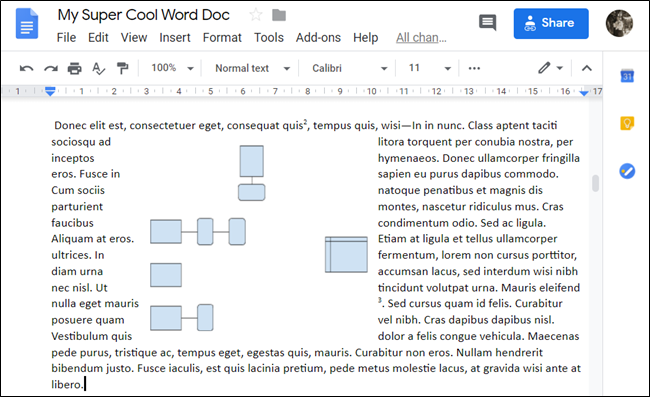
Domyślny odstęp marginesu (odległość od krawędzi do tekstu) wynosi 1/8 cala. Możesz jednak zmienić margines na dowolny od 0 do 1 cala – po prostu kliknij strzałkę listy rozwijanej po wybraniu obrazu.