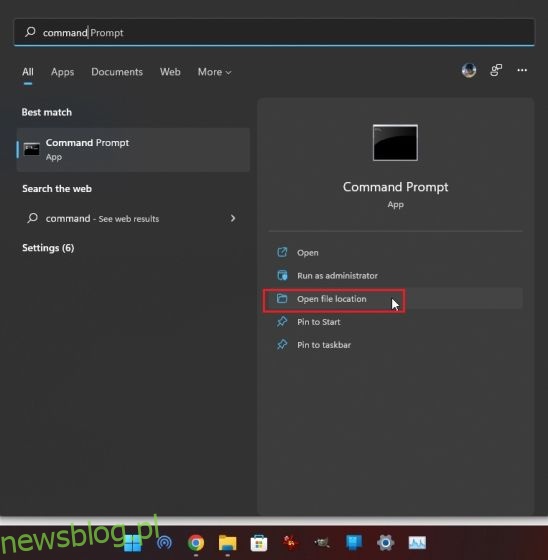Uprawnienia administratora to coś, czego użytkownicy potrzebują podczas wdrażania systemu Windows 11 lub zmiany kluczowych ustawień prywatności w systemie Windows 11. Zasadniczo potrzebujesz uprawnień administratora w narzędziach wiersza polecenia, programach, narzędziach i innym oprogramowaniu, aby wprowadzać zmiany na poziomie systemu. Aby zaoszczędzić czas i kłopoty, przedstawiamy szczegółowy przewodnik dotyczący tego, jak zawsze uruchamiać aplikacje jako administrator w systemie Windows 11. Umożliwi to łatwe otwieranie programów z domyślnymi uprawnieniami administratora w systemie Windows 11. W tej notatce przejdźmy do
Spis treści:
Domyślnie uruchamiaj aplikacje jako administrator w systemie Windows 11 (2022)
Dodaliśmy cztery różne metody, aby domyślnie uruchamiać aplikacje jako administrator w systemie Windows 11. Możesz rozwinąć poniższą tabelę i przejść do dowolnej metody, którą uznasz za odpowiednią.
Zmodyfikuj właściwości zaawansowane, aby uruchamiać aplikacje z uprawnieniami administratora
Aby zawsze uruchamiać aplikacje jako administrator w systemie Windows 11, musisz uzyskać dostęp do zaawansowanej właściwości programu i wprowadzić tam zmiany. Musisz to zrobić dla każdego programu, do którego chcesz mieć domyślnie dostęp administratora. Oto jak to zrobić.
1. Naciśnij klawisz Windows i wpisz nazwę programu, który chcesz zawsze uruchamiać jako administrator. Na przykład wpisałem „wiersz polecenia”. Teraz kliknij „Otwórz lokalizację pliku” w prawym okienku.
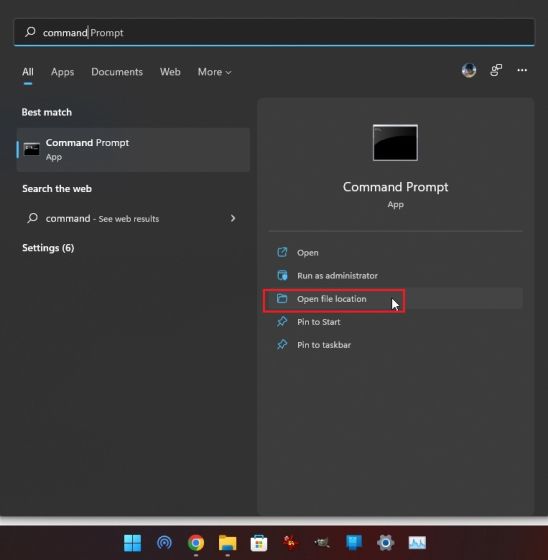
2. Następnie kliknij prawym przyciskiem myszy jego skrót i otwórz „Właściwości„.
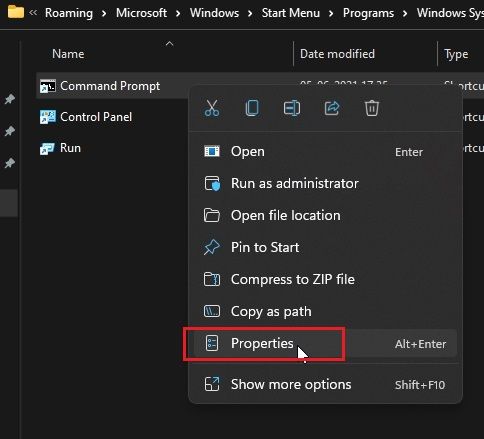
3. Teraz kliknij „Zaawansowane” w zakładce „Skrót”.
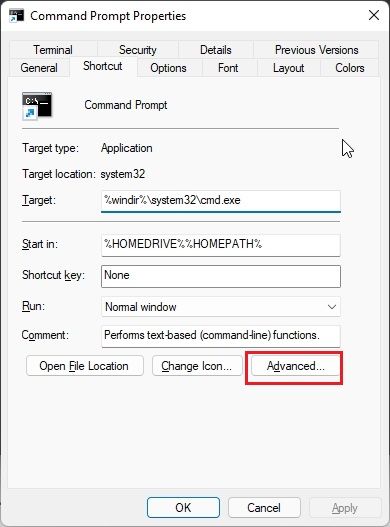
4. Tutaj zaznacz pole wyboru „Uruchom jako administrator” i kliknij „OK”. Dzięki temu wiersz polecenia (lub dowolny wybrany program) będzie zawsze otwierany z uprawnieniami administratora.
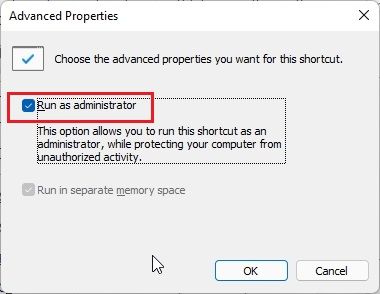
5. Powtórz ten proces dla wszystkich aplikacji, które chcesz domyślnie uruchamiać jako administrator w systemie Windows 11.
Uruchom aplikację jako administrator za pomocą skrótu klawiaturowego
Jeśli nie chcesz modyfikować zaawansowanych właściwości każdego programu, oto sprytny skrót klawiaturowy systemu Windows 11, który pozwala szybko otwierać programy z uprawnieniami administratora.
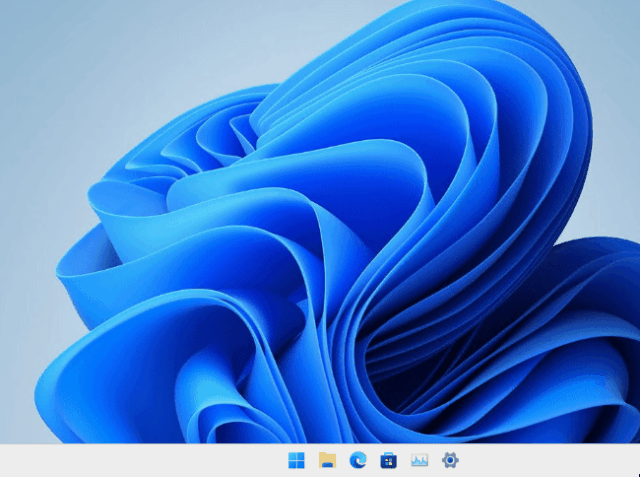
Naciśnij „Ctrl + Shift” na klawiaturze i kliknij program, który chcesz uruchomić z paska zadań lub menu Start. Ten klawisz skrótu wymusi uruchomienie aplikacji z dostępem administratora. Możesz także otwierać programy z okna Uruchom, naciskając „Ctrl + Shift + Enter”. Jakie to jest świetne? Więc śmiało wypróbuj ten skrót klawiaturowy, aby zawsze uruchamiać aplikacje jako administrator w systemie Windows 11.
Uruchamiaj aplikacje z uprawnieniami administratora w trybie zgodności
Podczas gdy tryb zgodności pozwala uruchamiać znacznie starsze aplikacje w systemie Windows 11 i 10, istnieje inne narzędzie tego trybu. Pozwala zawsze otwierać programy z uprawnieniami administratora. Może się to przydać w przypadku samodzielnych aplikacji, które nie wymagają instalacji i nie zawierają skrótu. Jeśli pierwsza metoda nie zadziałała dla Ciebie, to z pewnością pomoże.
1. Kliknij prawym przyciskiem myszy program i otwórz „Właściwości”.
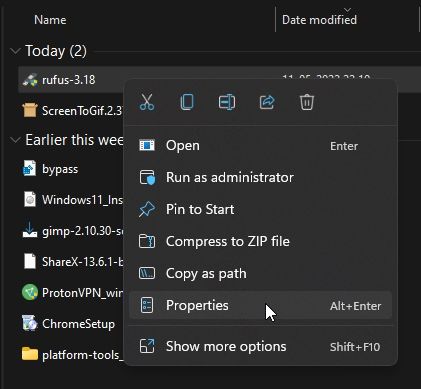
2. Następnie przejdź do zakładki „Zgodność”. Tutaj zaznacz pole wyboru „Uruchom ten program jako administrator”. Teraz kliknij OK i gotowe. Od teraz program będzie zawsze działał jako administrator w systemie Windows 11.
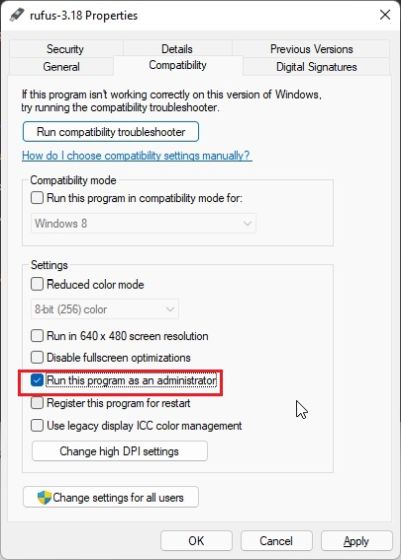
Zawsze otwieraj PowerShell jako administrator w systemie Windows 11
PowerShell to jedna z częstych aplikacji, które ludzie otwierają jako administrator w systemie Windows 11. Aby zaoszczędzić czas, PowerShell oferuje natywne ustawienie, które pozwala zawsze otwierać narzędzie wiersza poleceń z podwyższonymi uprawnieniami. To powiedziawszy, ustawienie w aplikacji jest dostępne w podglądzie terminala Windows (wersja 1.13 lub nowsza), który wkrótce stanie się domyślnym narzędziem wiersza poleceń w systemie Windows 11. Sugeruję, aby jeśli używasz PowerShell, otwórz go za pomocą Podgląd terminala Windows, ponieważ obsługuje również różne funkcje dostosowywania. Powiedziawszy to, oto jak przełączyć ważne ustawienie, aby otworzyć Powershell z uprawnieniami administratora.
1. Naciśnij klawisz Windows i wpisz „terminal„. Kliknij, aby go otworzyć.
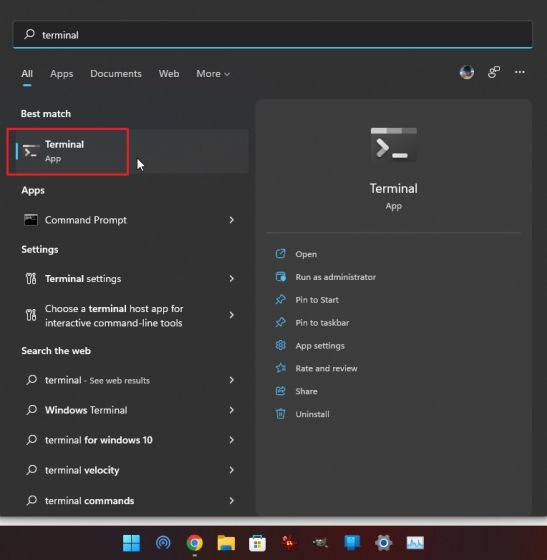
2. Następnie kliknij ikonę strzałki w dół i otwórz „Ustawienia”.
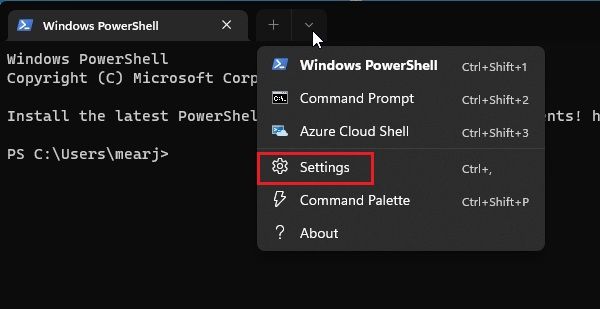
3. Tutaj przejdź do zakładki „Windows PowerShell” z lewego paska bocznego i włącz przełącznik „Uruchom ten profil jako administrator” w prawym okienku.
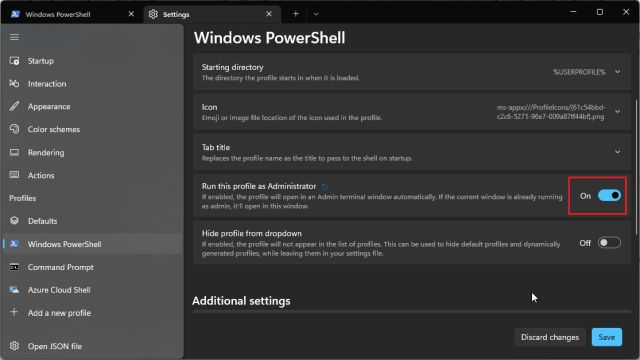
4. Na koniec kliknij „Zapisz” i gotowe. Teraz za każdym razem, gdy otworzysz PowerShell w Terminalu Windows, otworzy się on z uprawnieniami administratora w systemie Windows 11.
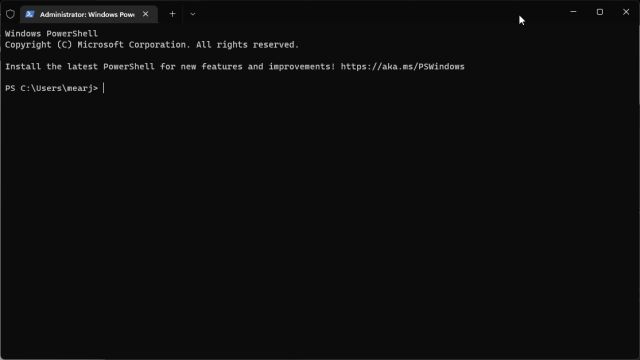
Domyślnie podnieś uprawnienia administratora w systemie Windows 11
Oto cztery metody, które pozwalają zawsze uruchamiać aplikacje jako administrator w systemie Windows 11. Generalnie wolę sprytny klawisz skrótu, ale jeśli regularnie korzystasz z programu z dostępem administratora, zmodyfikuj zaawansowane właściwości tego programu. Zaoszczędzi Ci to dużo czasu i kłopotów. W każdym razie to wszystko od nas. Jeśli chcesz naprawić błędy dysku w systemie Windows 11, postępuj zgodnie z naszym przewodnikiem i znajdź odpowiednie rozwiązanie. A jeśli masz problemy z pamięcią w systemie Windows 11, takie jak wysokie zużycie pamięci RAM, wyciek pamięci i inne, nasz samouczek z pewnością pomoże ci wyeliminować te problemy. Na koniec, jeśli masz jakieś pytania, daj nam znać w sekcji komentarzy poniżej.