Windows 11 automatycznie ukrywa pasek przewijania dla aplikacji, które nie są aktualnie aktywne. Chociaż Microsoft dokonał tego świadomego wyboru projektu, niektórzy użytkownicy wolą zawsze widzieć pasek przewijania. Jeśli jesteś jednym z nich, oto jak zawsze wyświetlać paski przewijania na komputerze z systemem Windows 11.
Zawsze pokazuj lub ukrywaj paski przewijania w systemie Windows 11 w Ustawieniach
1. Otwórz aplikację Ustawienia za pomocą skrótu klawiaturowego Windows 11 „Wygraj + I” i przejdź do sekcji „Ułatwienia dostępu” z lewego paska bocznego.
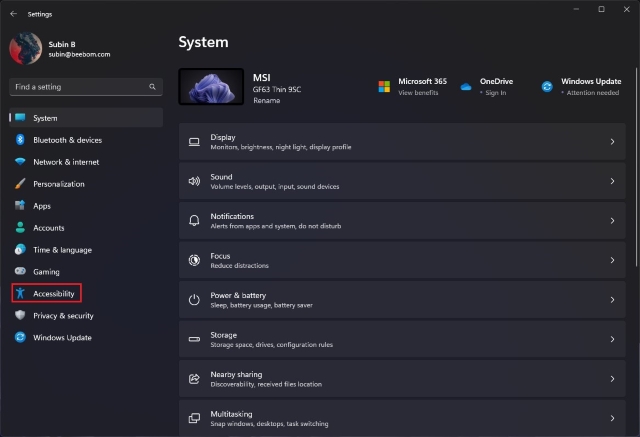
2. Gdy jesteś na stronie ustawień dostępności, kliknij „Efekty wizualne” w prawym okienku.
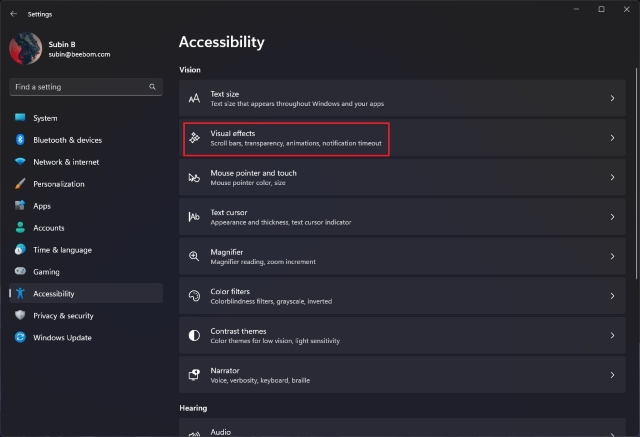
3. Teraz włącz przełącznik „Zawsze pokazuj paski przewijania” i wszystko gotowe. Pasek przewijania nie będzie już automatycznie znikał na komputerze z systemem Windows 11. Z drugiej strony możesz wyłączyć ten przełącznik, jeśli chcesz automatycznie ukryć pasek przewijania.
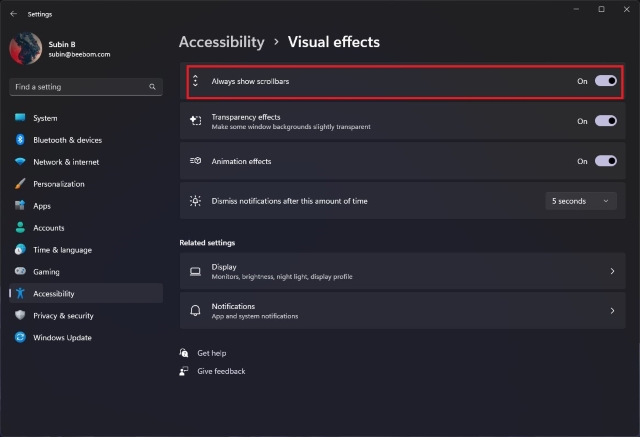
Pokaż lub ukryj paski przewijania w systemie Windows 11 z Edytora rejestru
Innym sposobem, aby zawsze wyświetlać pasek przewijania w systemie Windows 11, jest ulepszenie w edytorze rejestru. Wykonaj poniższe czynności, aby zawsze wyświetlać paski przewijania, modyfikując wartości w Rejestrze.
1. Otwórz menu Start i wpisz „regedit”. Gdy pojawi się wynik Edytora rejestru, kliknij „Otwórz”, aby uzyskać dostęp do Edytora rejestru.

2. Po otwarciu Edytora rejestru przejdź do następującej ścieżki i kliknij dwukrotnie „DynamicScrollbars” w prawym okienku.
HKEY_CURRENT_USERControl PanelAccessibility
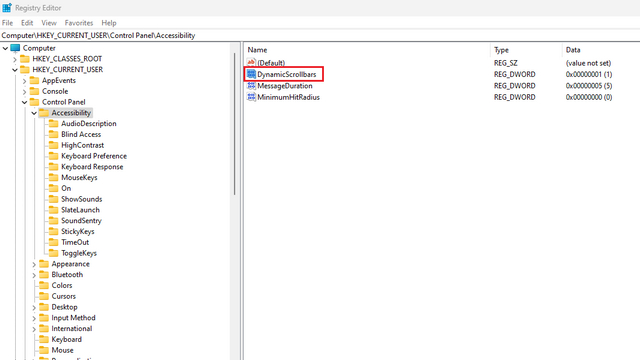
3. W następnej kolejności wpisz „1” jako dane wartości w polu „DynamicScrollbars” i kliknij „OK”. Windows 11 będzie teraz zawsze wyświetlał pasek przewijania. Uruchom ponownie komputer, aby zastosować zmiany.
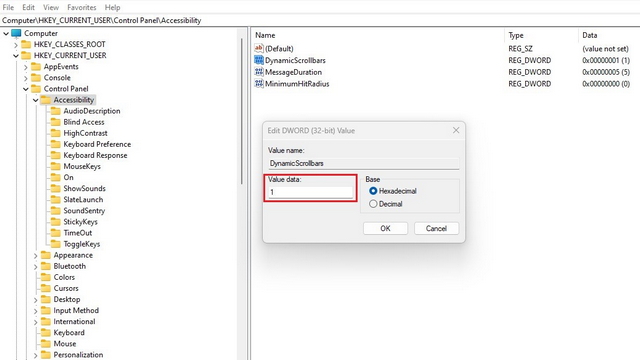
4. Aby automatycznie ukryć pasek przewijania, wprowadź „0” jako dane wartości i kliknij „OK”. Powinieneś teraz ponownie uruchomić komputer, aby zmiany zaczęły obowiązywać.
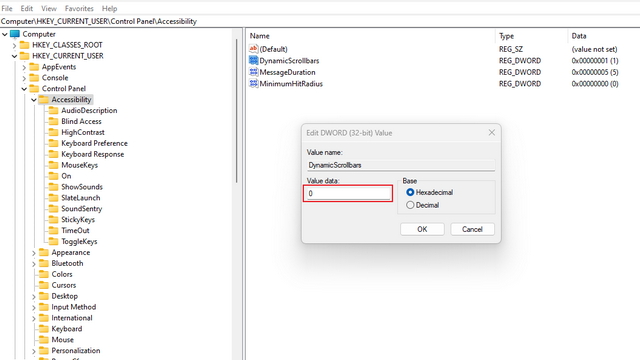
W ten sposób zawsze możesz zobaczyć lub ukryć paski przewijania w systemie Windows 11. Mamy nadzieję, że ten przewodnik okazał się pomocny. Tymczasem, jeśli niedawno zainstalowałeś system Windows 11 na nieobsługiwanym komputerze, nie zapomnij przyjrzeć się, jak usunąć znak wodny „niespełnione wymagania systemowe”. Zebraliśmy również listy ukrytych funkcji systemu Windows 11 i nadchodzących funkcji systemu Windows 11, które możesz sprawdzić.
