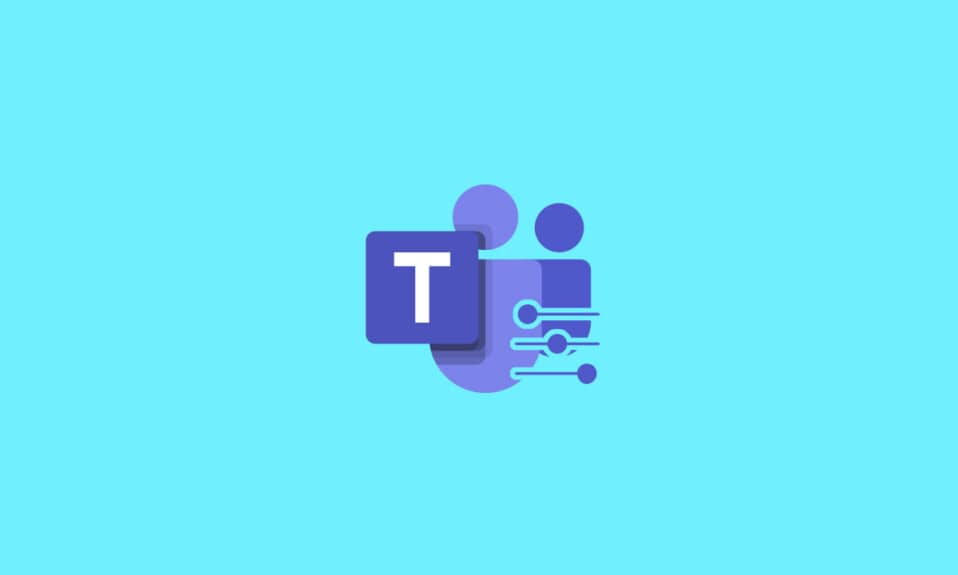
Praca zdalna ze swoim zespołem jest daleka od doskonałości. Przede wszystkim proces przejścia od osobistej interakcji w pracy do pracy w domu za pośrednictwem narzędzi online nie przebiega gładko. Na szczęście na ratunek przyszły narzędzia online, takie jak Microsoft Teams. Chociaż łączenie się wirtualnie jest denerwujące, Microsoft Teams stara się ulepszyć współpracę z Twoim zespołem za pośrednictwem spotkań online. Takie spotkania mogą odbywać się za pośrednictwem połączeń audio lub wideo. Rozmowy wideo zapewniają interakcję twarzą w twarz z członkami zespołu. Pozostali członkowie zespołu są znani jako uczestnicy. Każdy uczestnik ma obraz z kamery, dzięki któremu może udostępniać swój ekran podczas spotkań. Udostępnianie ekranu pozwala użytkownikom wirtualnie przeglądać Twój proces pracy. W tym artykule pokazaliśmy, jak zażądać kontroli i udostępniania ekranu w Microsoft Teams.
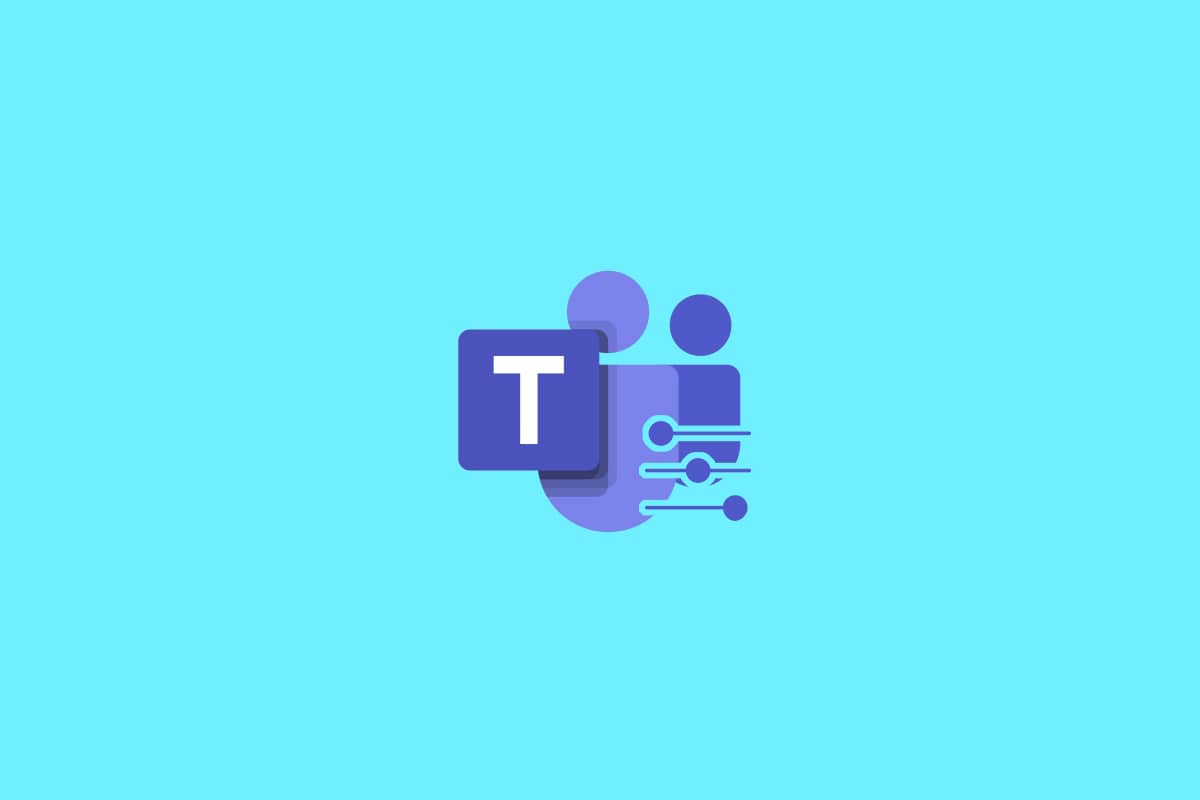
Spis treści:
Jak zażądać kontroli w Microsoft Teams
Podczas spotkań online Microsoft Teams umożliwia użytkownikom udostępnianie ekranów. Tutaj tylko jedna osoba może go udostępnić, podczas gdy wszyscy inni mogą go wyświetlić. Jeśli użytkownik zrezygnuje z kontroli, inny uczestnik spotkania może przejąć kontrolę. Co ciekawe, każdy uczestnik może poprosić zespoły sterujące udostępnianego ekranu, aby nad nim pracowały. Poniżej wymieniono kilka istotnych faktów dotyczących udostępniania ekranu i zespołów kontroli żądań:
- Jeden użytkownik nie może przejąć kontroli nad ekranem innego użytkownika, chyba że na to pozwoli.
- Użytkownik może wycofać kontrolę, którą przekazał innemu użytkownikowi, kiedy tylko tego potrzebuje.
- Nikt inny na spotkaniu aplikacji Teams nie może zmusić innych użytkowników do zapewnienia kontroli nad ich odpowiednimi ekranami. Jednak w razie potrzeby użytkownik może zażądać kontroli od innych.
- Ponadto kontrolę nad udostępnionym ekranem można przekazać dowolnemu innemu użytkownikowi na spotkaniu, nawet jeśli o to nie poprosił.
- Każdy uczestnik spotkania Teams będzie wiedział, kto przejął kontrolę nad ekranem.
Mam nadzieję, że te wyżej wymienione punkty dały ci ogólny obraz zespołów kontrolujących udostępnianie i żądania. Opcja kontroli żądania w procesie udostępniania ekranu służy do zgłaszania żądania przejęcia pulpitu uczestnika udostępniania ekranu. W ten sposób możesz wchodzić w interakcje i wykonywać zadania na współdzielonym komputerze. Oto, jak zespoły Microsoft żądają kontroli.
1. Uruchom aplikację Microsoft Teams. W razie potrzeby zaloguj się i dołącz do spotkania.
2. Poczekaj, aż jeden z uczestników udostępni swój ekran.
3. Gdy inny uczestnik udostępni swój ekran, kliknij przycisk Poproś o kontrolę, aby poprosić prezentera o kontrolę nad ekranem.
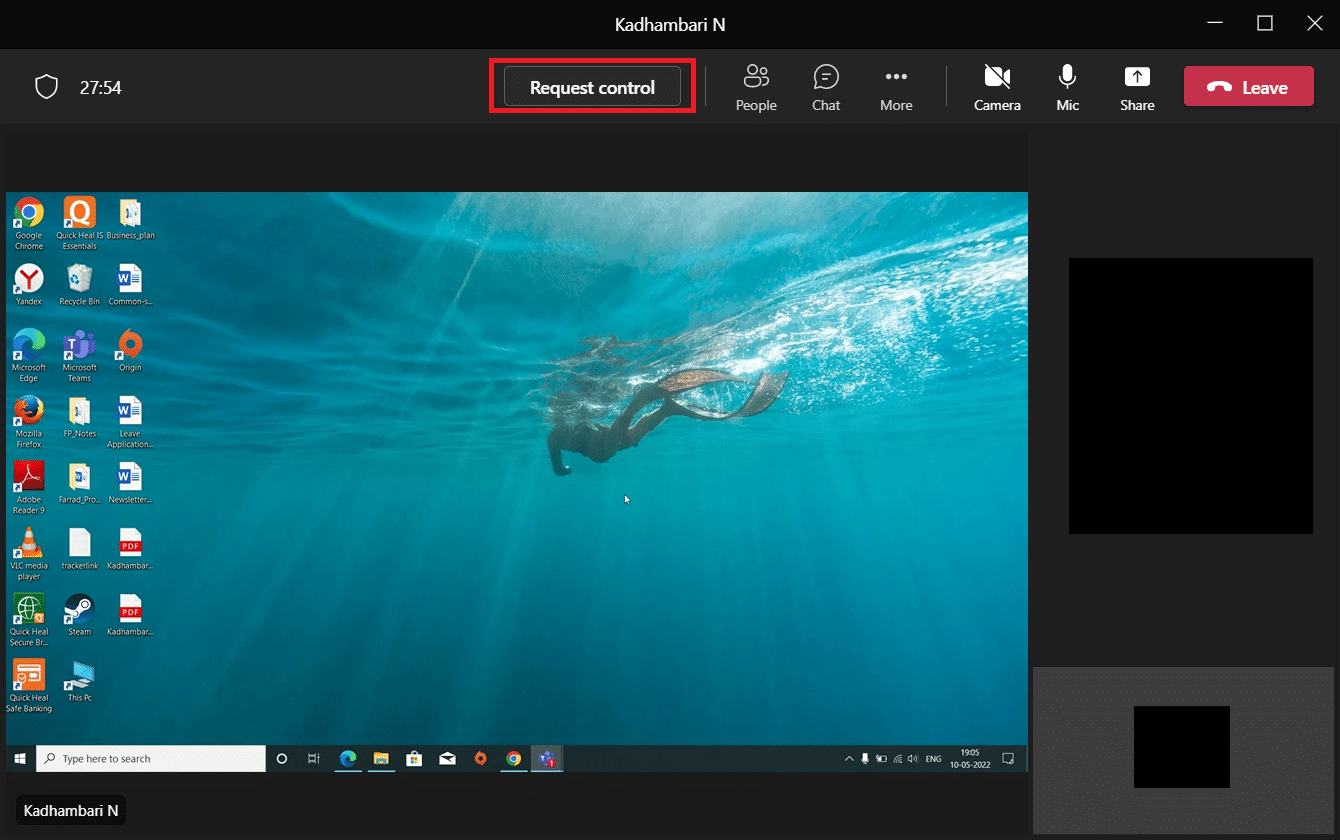
4. Kliknij Żądanie w wyskakującym okienku Żądaj kontroli, aby sfinalizować zespoły kontroli żądań.
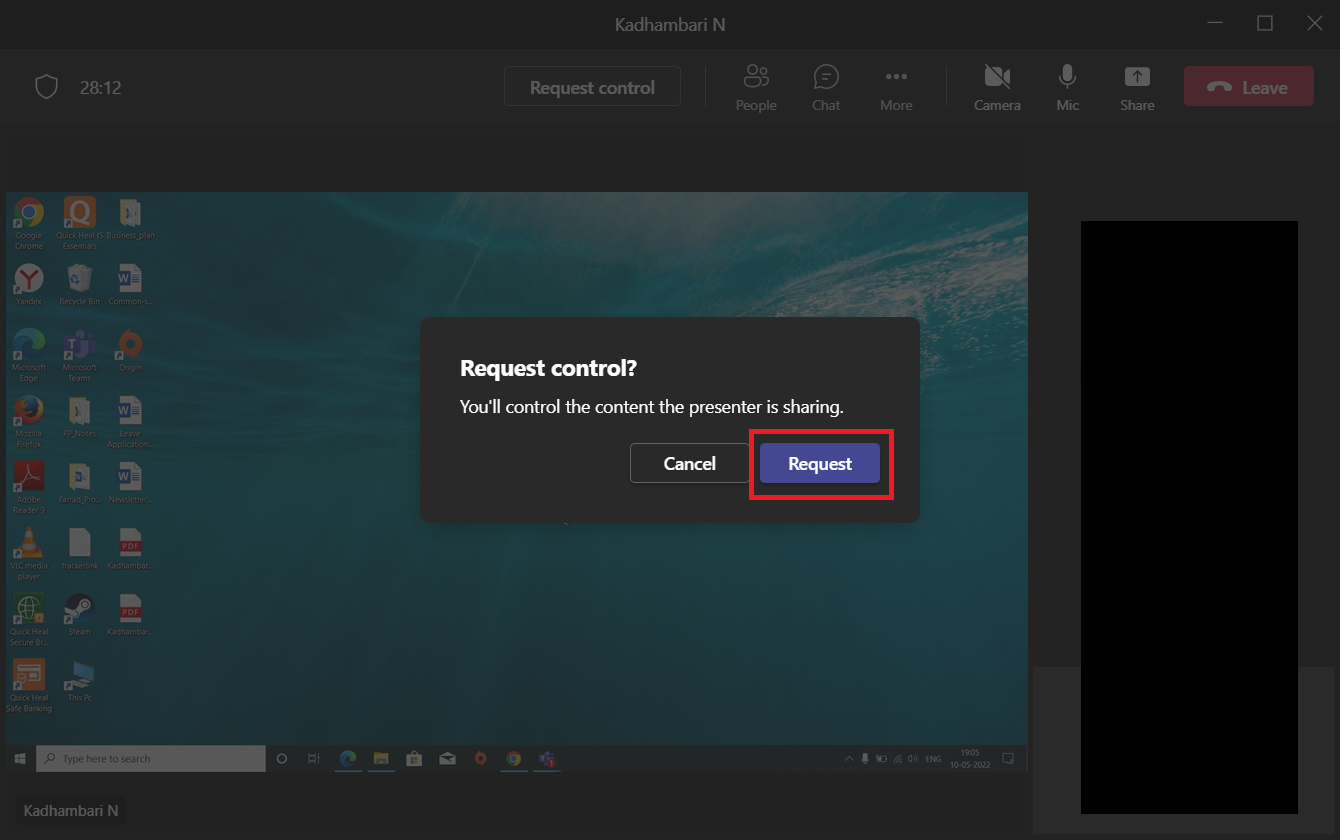
5. Po zakończeniu interakcji z połączeniem systemu wirtualnego kliknij przycisk Zatrzymaj kontrolę, aby cofnąć kontrolę nad współdzielonym ekranem prezentera.
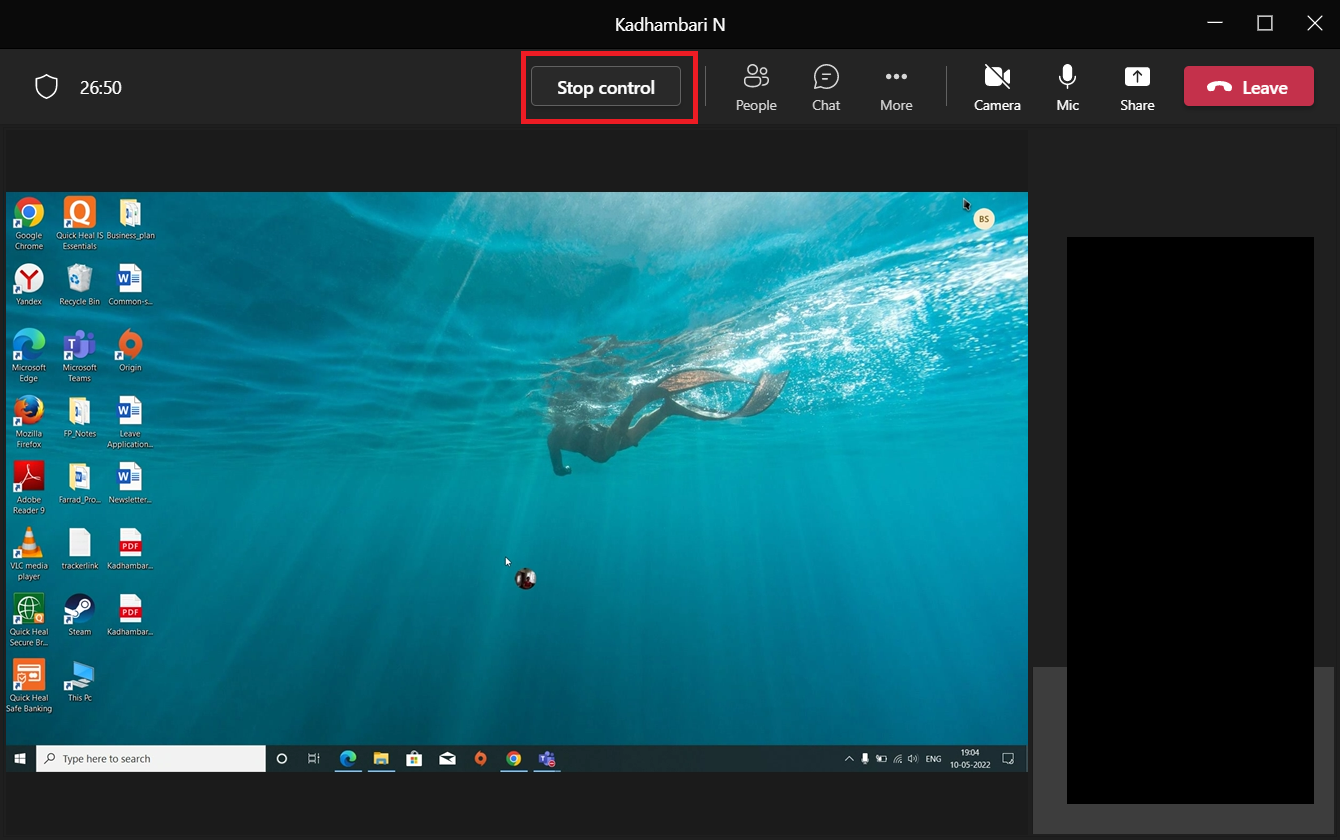
W ten sposób możesz zażądać kontroli w Microsoft Teams.
Sposoby udostępniania treści podczas prezentacji ekranu
Po wybraniu menu udostępniania treści dostępne są pewne opcje. Takie opcje podano poniżej w pkt. Gdy zrozumiesz różne opcje i ich użycie, możesz efektywnie udostępniać zawartość i w pełni korzystać z usługi Teams.
-
Ekran: Ta opcja umożliwia udostępnianie całego pulpitu, co oznacza, że umożliwia wszystkim innym uczestnikom wyświetlanie wszystkiego, co wybierzesz na monitorze.
-
Okno: Ta opcja umożliwi uczestnikom oglądanie tylko określonego okna, które zdecydujesz się pokazać.
-
Tablica: Tablica jest jak zwykła tablica kredowa, ale w wersji cyfrowej. Po wybraniu aplikacji Whiteboard każdy uczestnik może współpracować.
-
PowerPoint Live: Ta opcja umożliwia udostępnianie prezentacji PowerPoint. Używasz tej opcji zamiast okien, ponieważ jest ona dostosowana do pliku PowerPoint z wieloma innymi dodatkowymi funkcjami.
W jaki sposób ekran udostępniania Microsoft Teams zapewnia kontrolę?
Ekran udostępniania umożliwia prezentację pulpitu i ułatwia pokazywanie innym uczestnikom, nad czym pracujesz na żywo. A jeśli dasz kontrolę innemu uczestnikowi, może on wirtualnie wchodzić w interakcję z Twoim komputerem, np. pisać, nawigować za pomocą myszy itp. Teraz. funkcja ta przydała się i stała się popularna w sytuacjach związanych z pracą z domu wywołanych pandemią. Jeśli nie wiesz, w jaki sposób ekran udostępniania Microsoft Teams zapewnia kontrolę, wykonaj czynności podane poniżej.
1. Uruchom aplikację Microsoft Teams. W razie potrzeby zaloguj się i dołącz do spotkania.
2. Na stronie Spotkanie zespołów kliknij przycisk Udostępnij zawartość znajdujący się obok przycisku Opuść w prawym górnym rogu.
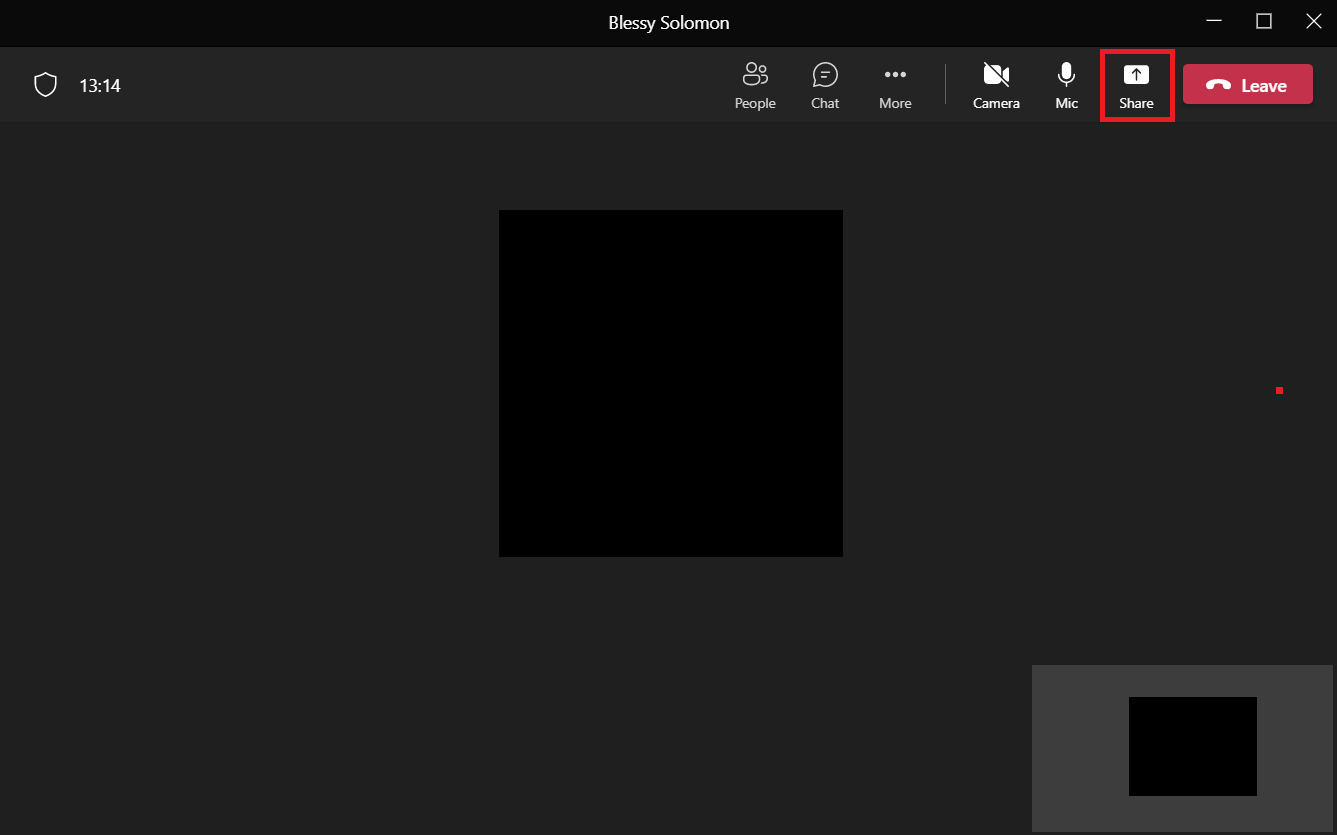
4. Teraz pojawi się monit menu z kilkoma opcjami. Wybierz typ zawartości, którą chcesz udostępnić. Na przykład wybrana jest opcja Ekran.
Uwaga: Pulpit reprezentuje pulpit komputera; Okna reprezentują określone okno, które aktualnie otworzyłeś na pulpicie; PowerPoint reprezentuje tworzoną przez Ciebie prezentację; Opcja Przeglądaj pozwoli wyświetlić plik, który jest zapisany na komputerze. Istnieją inne ciekawe funkcje, takie jak tryb prezentera, w którym możesz ustawić tło, opcję dźwięku komputera itp. W najnowszej wersji aplikacji Teams.
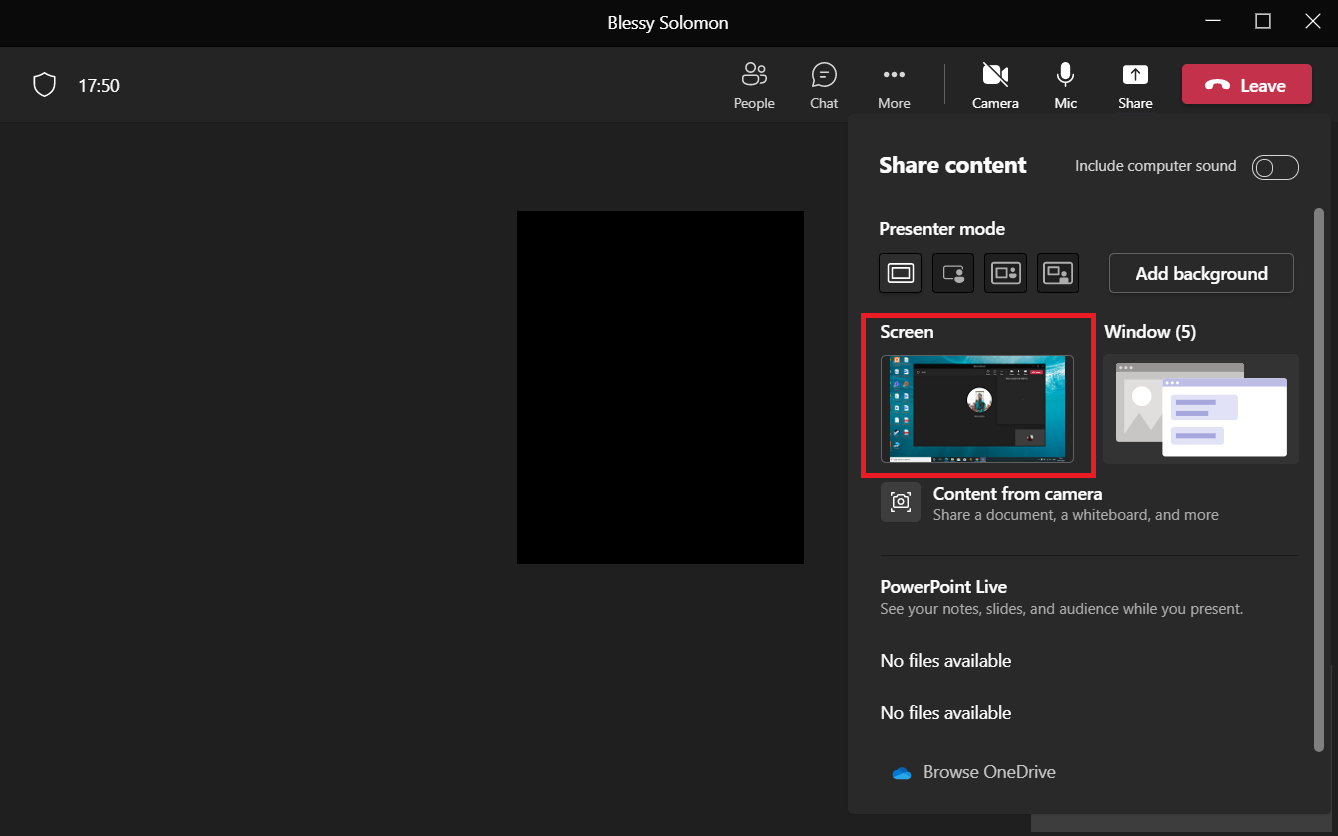
5. Po udostępnieniu ekranu kliknij opcję Przekaż kontrolę znajdującą się u góry ekranu pulpitu.
Uwaga: gdy przekażesz kontrolę, inny uczestnik może wirtualnie wchodzić w interakcję z Twoim systemem.
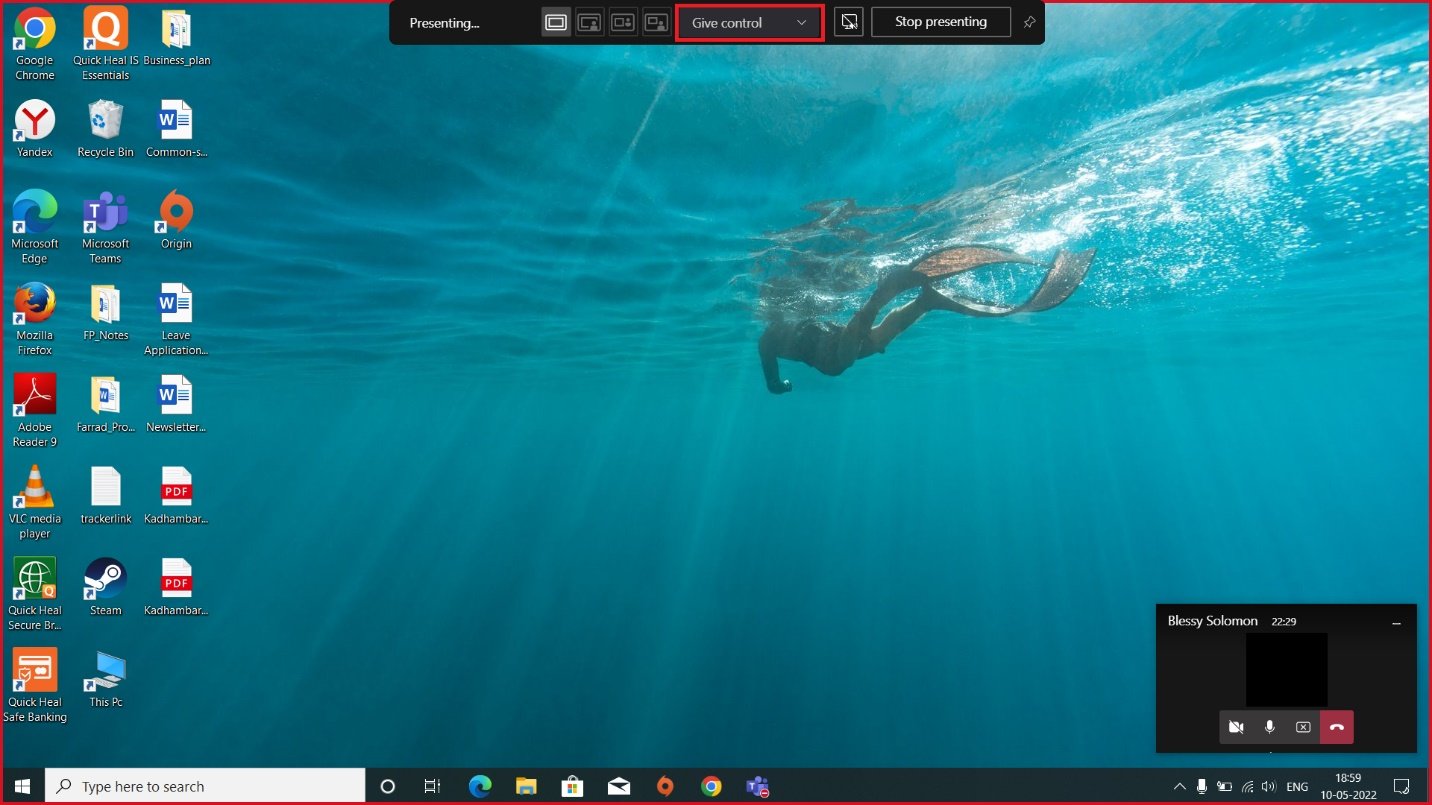
6. Z listy rozwijanej Przekaż kontrolę wybierz uczestnika, któremu chcesz przejąć kontrolę, aby wirtualnie przejął kontrolę nad Twoim pulpitem.
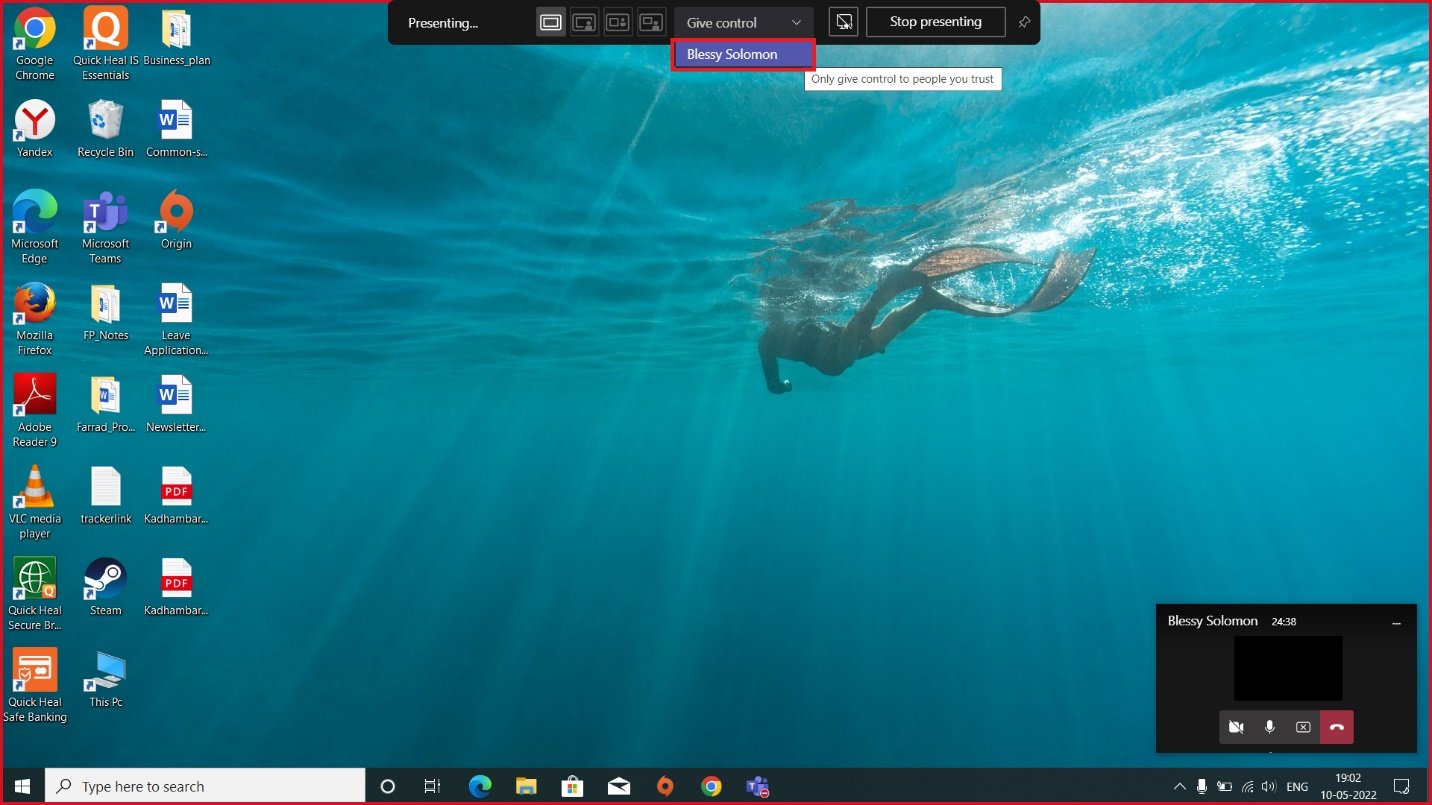
Często zadawane pytania (FAQ)
Q1. Jakie przeglądarki obsługują aplikację Microsoft Teams?
Odp. Przeglądarki obsługujące aplikację Teams to Internet Explorer 11, Microsoft Edge, najnowsza wersja przeglądarki Chrome i Mozilla Firefox. Niestety aplikacja Teams nie działa w przeglądarce Safari.
Q2. Czy Teams ma kopię zapasową pliku, z którego korzystałeś do tej pory?
Odp. Zespoły firmy Microsoft nie przechowują danych samodzielnie. Jednak przechowuje dane w programie SharePoint, czaty zespołowe w usłudze OneDrive i historię konwersacji, w której musisz samodzielnie tworzyć kopie zapasowe w tych aplikacjach do przechowywania danych.
Q3. Czym różni się oprogramowanie Teams od swojego konkurenta Zoom?
Odp. Każda z tych aplikacji ma swoje zalety. Jednak różnica między nimi polega na tym, że aplikacja Microsoft Teams oferuje usługę połączeń wideo, 2 GB darmowej pamięci w chmurze i nieograniczony czat, podczas gdy Zoom jest przeznaczony głównie do wideokonferencji.
***
Mamy nadzieję, że ten artykuł był pomocny i wiesz, jak poprosić o kontrolę i udostępnianie ekranu w Microsoft Teams. Daj nam znać, co chcesz dalej odkrywać. Zachęcamy do kontaktu z nami w przypadku jakichkolwiek pytań lub sugestii za pośrednictwem sekcji komentarzy podanej poniżej.

