Niedziałający port USB może powodować różne problemy, ponieważ wiele gadżetów komputerowych musi być podłączonych w ten sposób. Twoja mysz, klawiatura i wiele innych urządzeń, które mogą być dla Ciebie niezbędne, mogą przestać działać z powodu wadliwego portu USB. Istnieją jednak sposoby na rozwiązanie tego problemu. Czytaj dalej, aby dowiedzieć się, jak naprawić port USB na różnych urządzeniach.

Spis treści:
Port USB nie działa w systemie Windows 10
Port USB w komputerze z systemem Windows 10 może przestać działać z różnych powodów. Istnieją jednak cztery różne podejścia do rozwiązania tego problemu.
Sprawdź USB
Wątpliwe jest, czy USB jest uszkodzony, jeśli działało poprawnie przed przejściem na Windows 10. Mogą jednak wystąpić dziwactwa. Aby uniknąć marnowania czasu na bardziej skomplikowane rozwiązywanie problemów, należy najpierw wykluczyć taką możliwość. Urządzenia USB można testować po prostu odłączając je i podłączając do innego komputera.
Sprawdź zasilanie
Ta metoda dotyczy tylko laptopów. Porty USB w laptopie odbierają energię elektryczną ze źródła zasilania laptopa. USB podłączony do tych portów może nie działać, jeśli nie zostanie to zrobione poprawnie. W niektórych przypadkach wystarczy prosta naprawa:

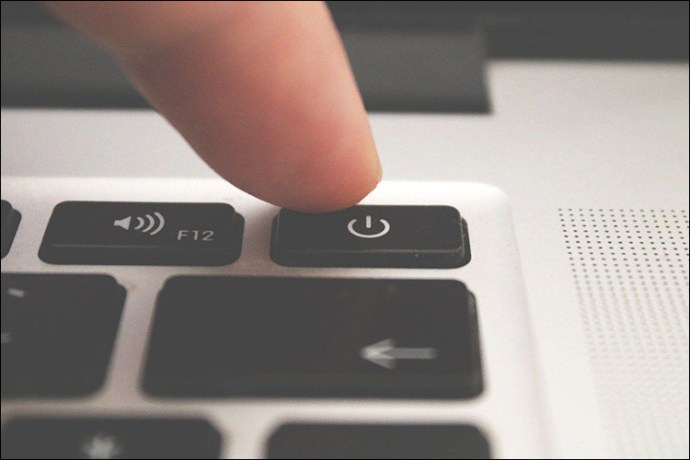


Sprawdź ustawienia zarządzania energią
Domyślnie komputer z systemem Windows wyłącza porty USB, gdy nie są używane, i włącza je ponownie, gdy są. Niestety, system Windows może czasami nie włączyć portu z powrotem. Aby uniemożliwić systemowi Windows zarządzanie zasilaniem portów i urządzeń USB, wykonaj następujące czynności:
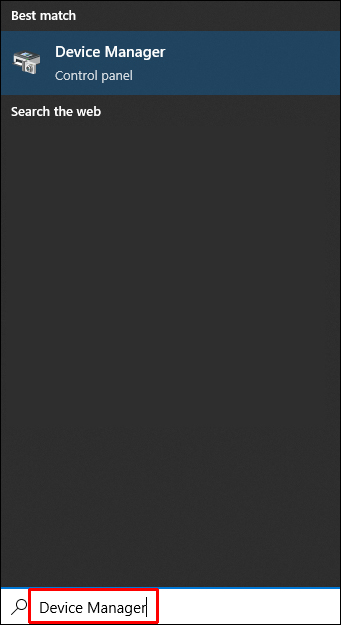
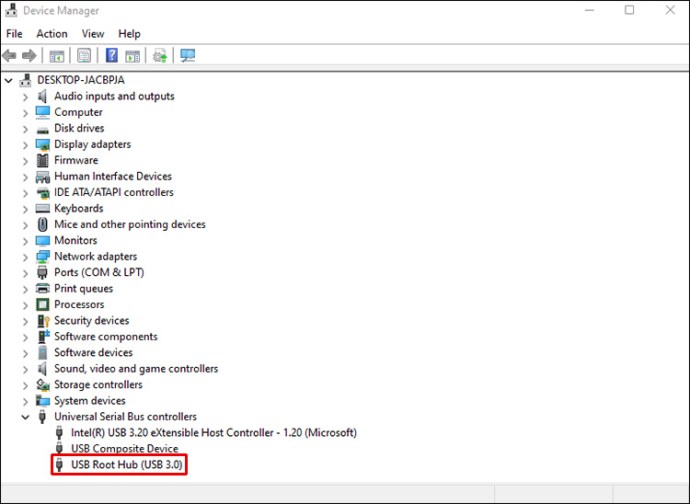

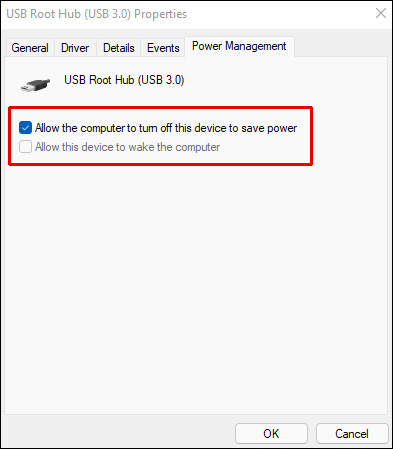
Sprawdź sterowniki USB
Twoje porty USB mogą nie działać z powodu problemu ze sterownikiem. Jeśli żadne z powyższych nie działa lub jeśli nie czujesz się komfortowo manipulując sterownikami, możesz użyć Driver Easy.
Aby znaleźć odpowiednie sterowniki dla twojego systemu, Driver Easy może je natychmiast wykryć. Zainstalowanie niewłaściwego sterownika lub popełnienie błędu nie stanowi problemu, ponieważ nie musisz posiadać żadnej wiedzy na temat swojego systemu operacyjnego.
Driver Easy może automatycznie aktualizować sterowniki niezależnie od tego, czy wybierzesz wersję płatną, czy darmową. Aktualizacja jest łatwa i wymaga tylko dwóch kliknięć:
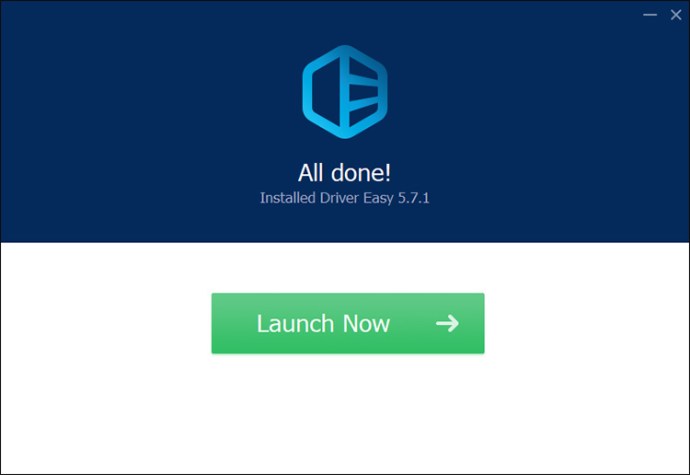
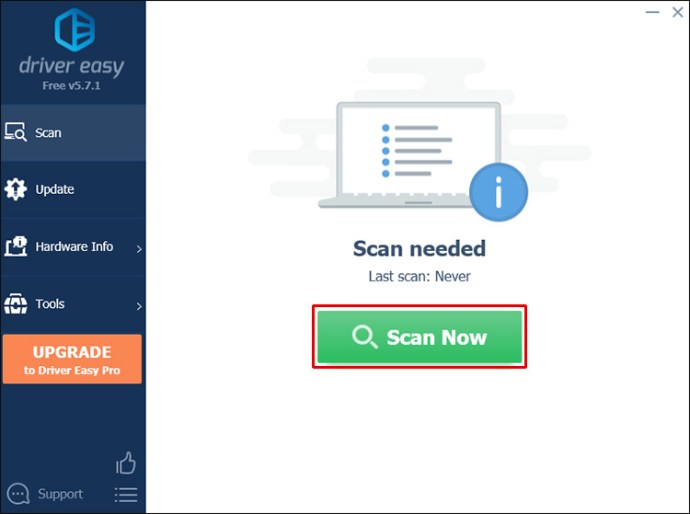
Sterownik USB, który został zidentyfikowany do aktualizacji, zostanie zaktualizowany natychmiast po kliknięciu znajdującego się obok niego przycisku Aktualizuj. Alternatywnie możesz wybrać opcję „Aktualizuj wszystko”, aby pobrać i zainstalować nową wersję wszystkich brakujących lub nieaktualnych sterowników w systemie (po wybraniu tej opcji zostaniesz poproszony o uaktualnienie).
Port USB nie działa w systemie Windows 11
Port USB może przestać działać na komputerze z systemem Windows 11 z tych samych powodów, co komputer z systemem Windows 10. Dlatego kroki, które możesz podjąć, są podobne. Najskuteczniejsze są następujące metody.
Zaktualizuj sterowniki
Aktualizacje można pobrać ręcznie, jeśli nie masz zainstalowanego narzędzia OEM. Powinieneś być w stanie uzyskać aktualizacje sterowników i oprogramowania dla swojego urządzenia, wyszukując jego numer modelu. Oto jak:


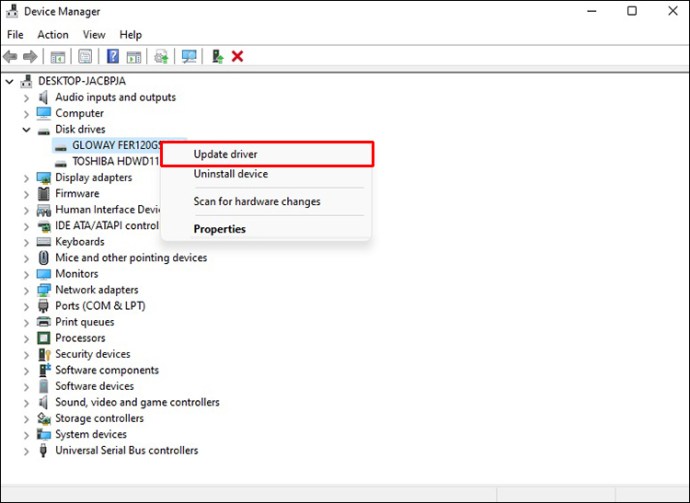
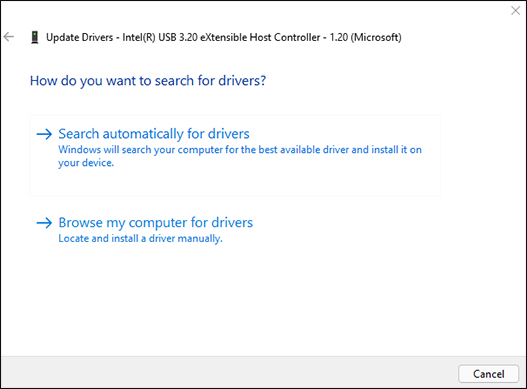
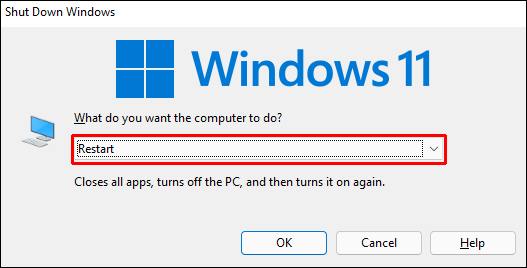
Zmodyfikuj konfigurację zarządzania energią
Urządzenia USB mogą wymagać dużej mocy. Jednak ta moc nie zawsze jest dostępna podczas pracy na baterii. Gdy bateria zasila laptopa, sterownik USB może nie otrzymywać wystarczającej mocy ze względu na ustawienia zarządzania energią. Zmiany w ustawieniach zarządzania energią powinny rozwiązać problem. Możesz to osiągnąć, postępując zgodnie z tymi instrukcjami:


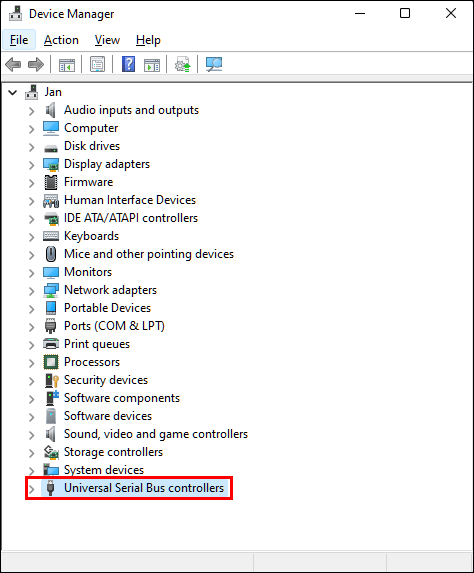
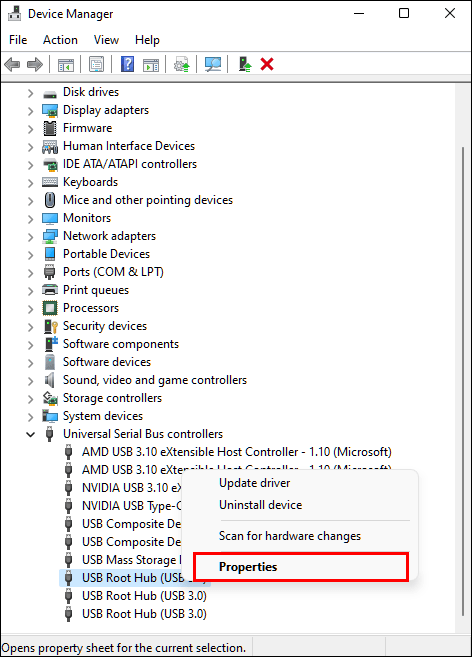

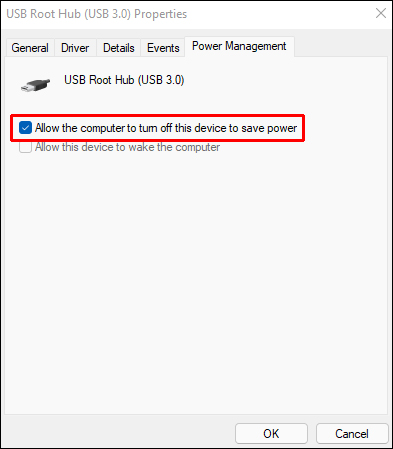
Opcja zasilania selektywnego zawieszenia USB
Aby wyłączyć wstrzymanie selektywne USB w systemie Windows 11, wykonaj następujące kroki:

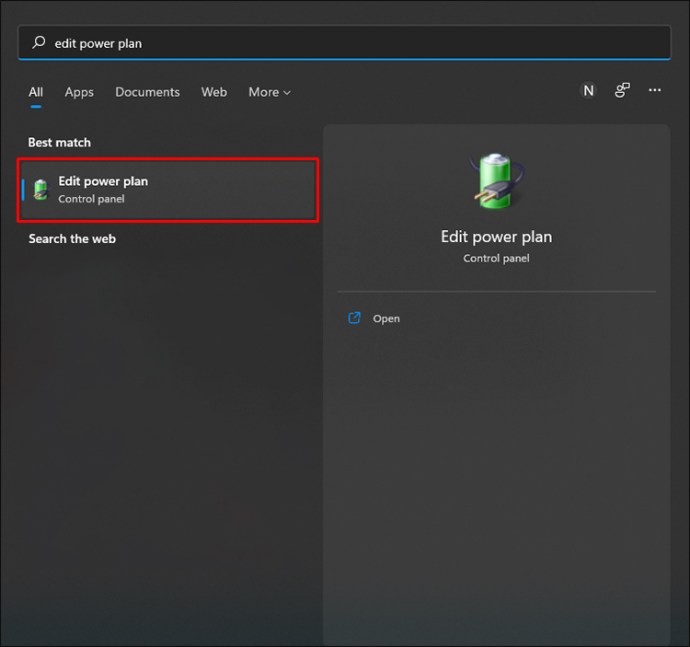
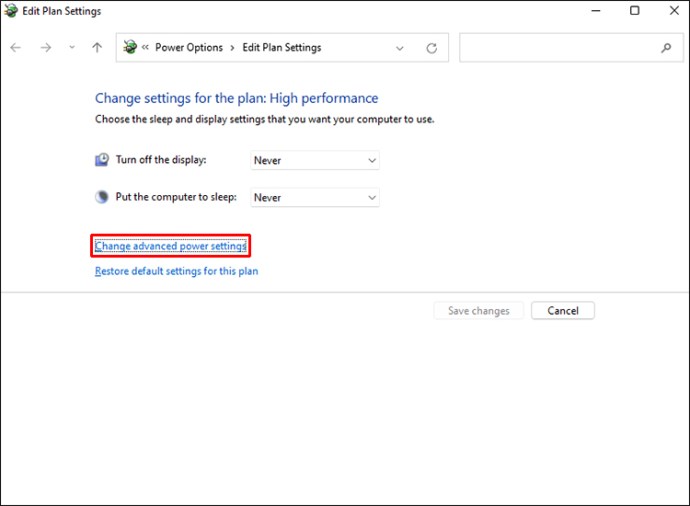
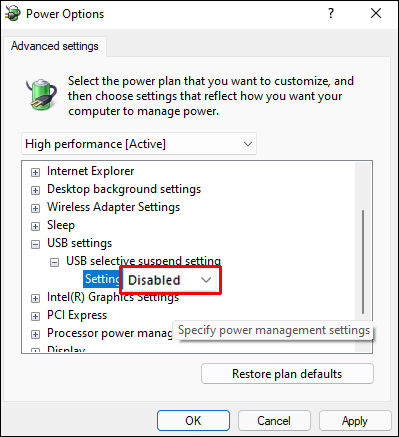
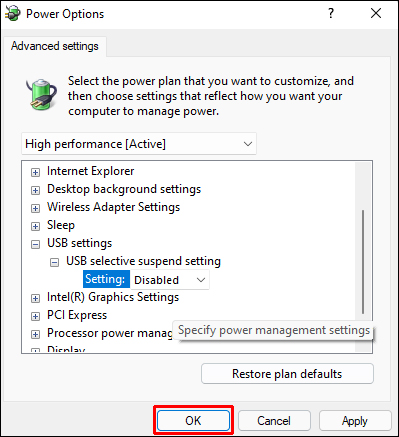
Port USB nie działa na komputerze Mac
W pierwszym kroku musisz zresetować Mac SMC, co jest prostą procedurą. Oto jak:

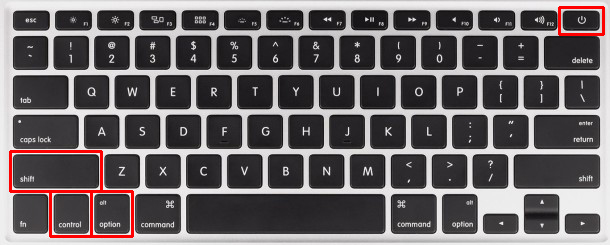
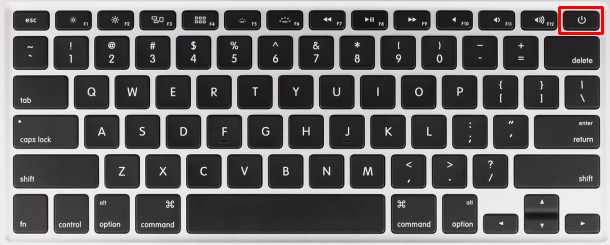
Teraz można przetestować porty USB MacBooka, podłączając urządzenie USB i sprawdzając, czy działa.
Port USB nie działa na Chromebooku
Sprawdź aktualizacje
Upewnij się, że na laptopie używasz najnowszej wersji ChromeOS. Rozważ możliwość, że nietypowe problemy w systemie operacyjnym uniemożliwiają prawidłowe działanie USB. W takim przypadku Google może już zaimplementować poprawkę.
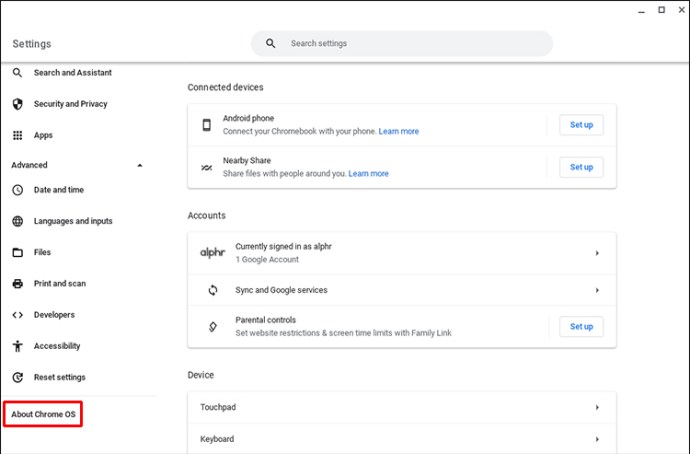
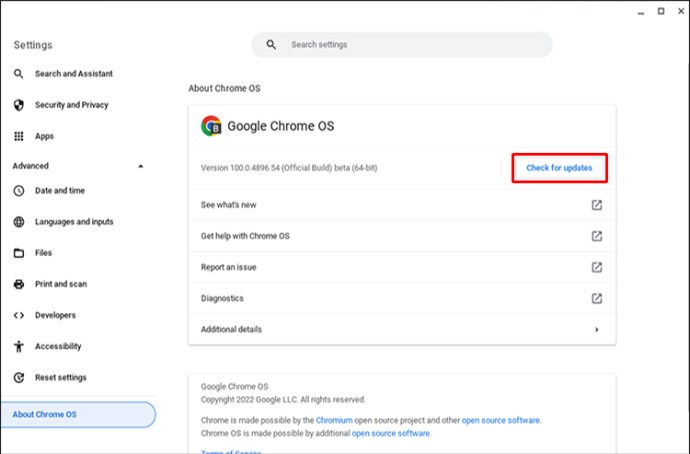
Zresetuj sprzęt Chromebooka
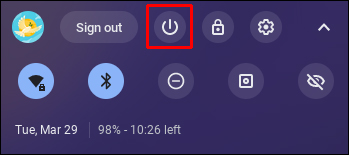
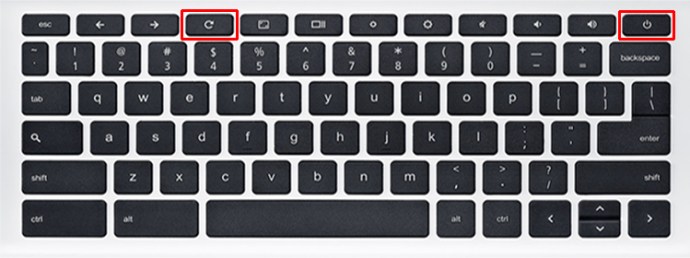
Port USB nie działa notebook firmy Dell
Sprawdzanie ustawień zarządzania energią





Powtórz ten proces dla każdego portu USB.
Zaktualizuj sterowniki USB
Twój sterownik USB może być przyczyną problemu, jeśli poprzednie trzy metody zostały wypróbowane bez powodzenia. W tym przypadku aktualizacja jest najprostszym rozwiązaniem.


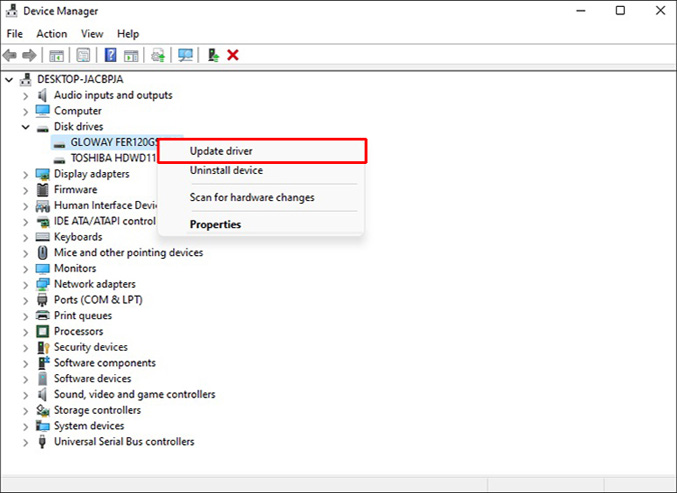


Port USB nie działa w laptopie HP
Zmień ustawienia zarządzania energią

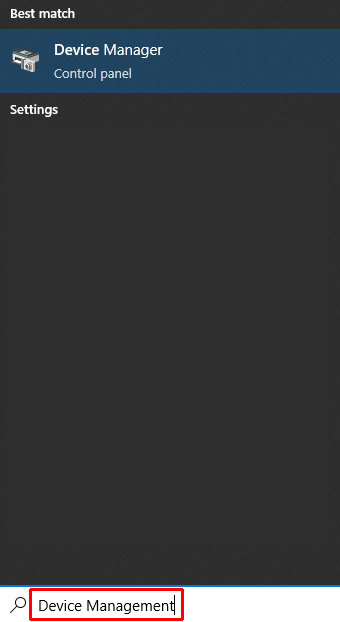




Powtórz proces dla każdego USB.
Aktualizacja sterowników USB


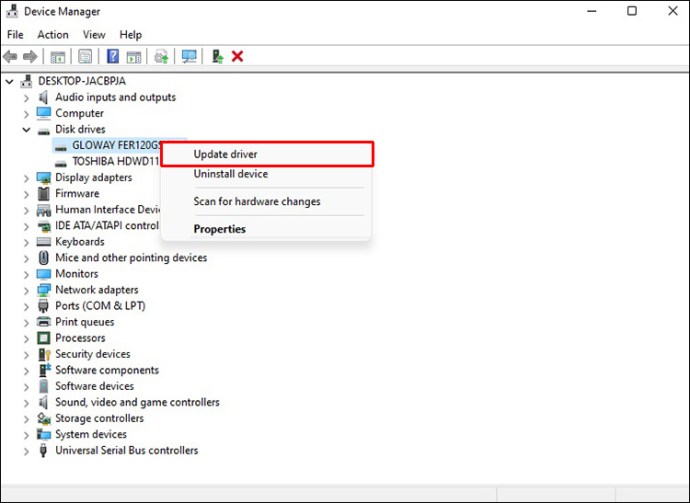


Miej działający port USB w mgnieniu oka
Jeśli żadna z powyższych sugestii nie pomoże, możliwe, że porty USB w Twoim komputerze zostały uszkodzone. Możesz poprosić warsztat naprawczy o sprawdzenie tego, jeśli przyniesiesz swój komputer. Wymiana uszkodzonych portów USB powinna być prostym i niedrogim procesem.
Czy kiedykolwiek miałeś problem z portem USB? Jak to naprawiłeś? Daj nam znać w sekcji komentarzy poniżej!

