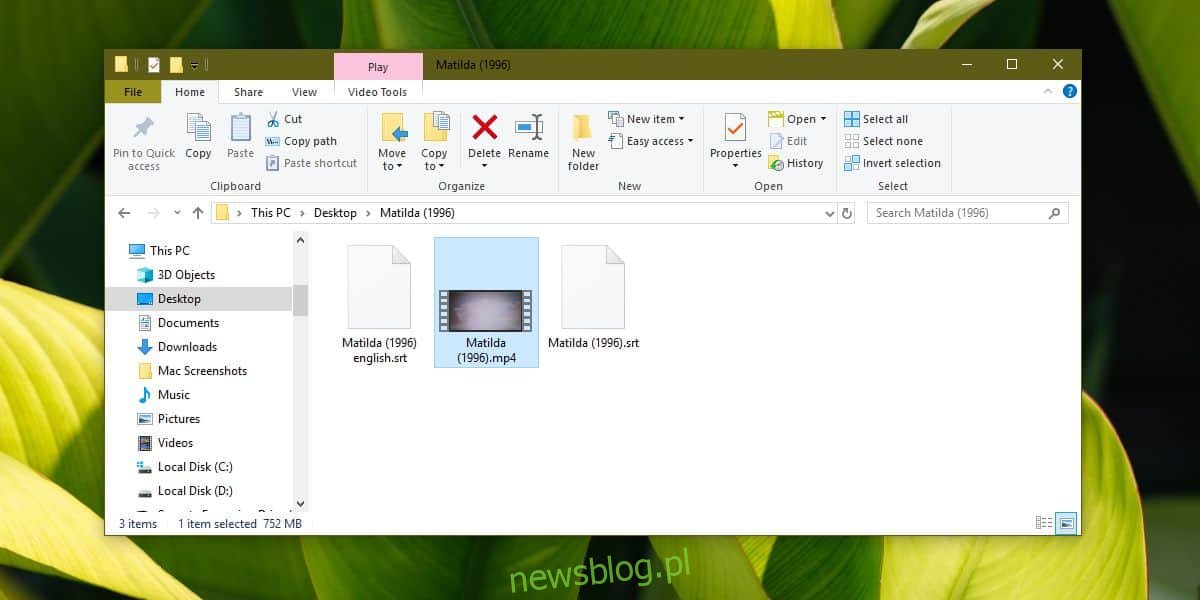Często mówimy, że nie ma funkcji, którą możesz nazwać, którą powinien mieć odtwarzacz wideo, a odtwarzacz VLC nie ma. Jest to w większości prawda, ale są wyjątki. Jeśli chcesz wyświetlić dwa napisy w odtwarzaczu VLC, okaże się, że aplikacja jest krótka. To powiedziawszy, jest do tego praca, ale jest to niezdarne i możesz w końcu zdecydować się na zupełnie inną aplikację, aby wykonać zadanie.
Dwa napisy w VLC
Aby to zadziałało, musisz najpierw pobrać pliki z napisami. Pierwszy plik, który załadujesz natywnie za pomocą wbudowanej funkcji VLC. Drugi zostanie załadowany przez wtyczkę VLC i musi mieć dokładnie taką samą nazwę jak odtwarzane wideo.
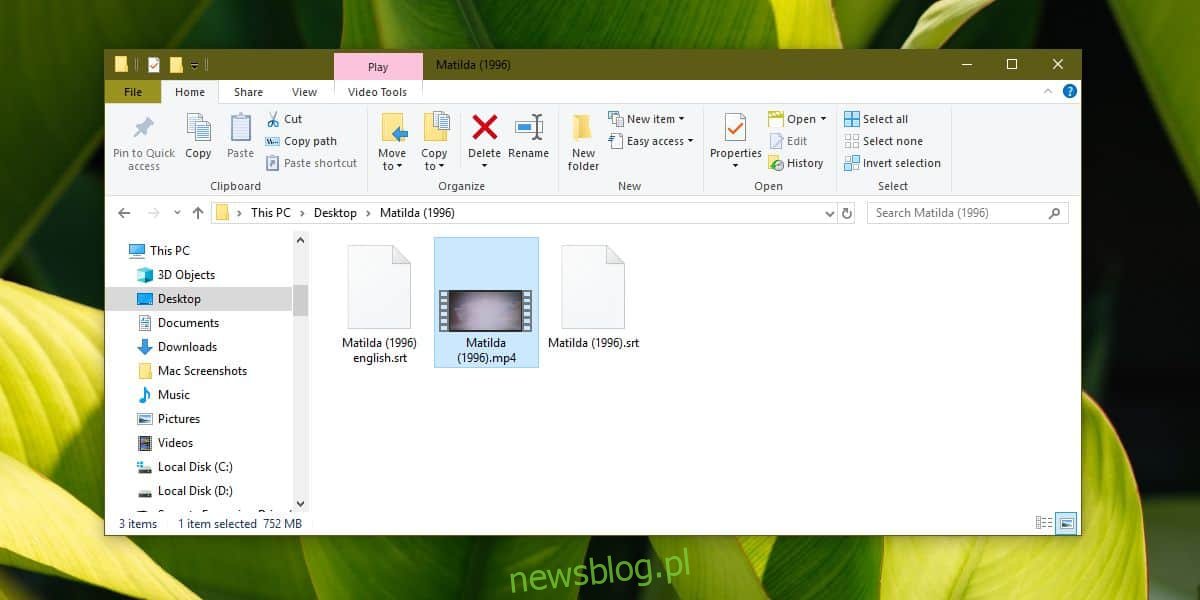
Wtyczka i aplikacja
Pobierz rozszerzenie Subtitler lite mod v1.3 dla VLC. Wyodrębnij plik, a następnie przenieś go do następującej lokalizacji w systemie, aby go zainstalować.
C:UsersfatiwAppDataRoamingvlcluaextensions
Pobierz aplikację Key Presser z Softpedia i uruchom go.
Teraz, gdy masz już wszystko, czego potrzebujesz, czas przejść do niezręcznej części dotyczącej wyświetlania dwóch napisów w VLC. Otwórz film, który chcesz odtworzyć i użyj wbudowanej opcji odtwarzacza VLC, aby odtworzyć początkowy plik napisów.
Teraz przejdź do Widok> Subtitle Lite na pasku narzędzi. Otworzy się małe okno, którego nie możesz nigdzie przenieść. To małe okno ma przycisk Odśwież, który należy stale klikać, aby załadował drugi plik napisów. To jest coś, co musisz zautomatyzować, w czym pojawia się aplikacja Key Presser.
Uruchom Key Presser iz rozwijanej listy aplikacji wybierz Subtitle Lite. W polu Klucz wybierz Enter z listy rozwijanej. W polu Przedział czasu wprowadź 100 ms. Być może będziesz musiał trochę pobawić się wartością, ale zacznij od 100, a następnie idź w dół. Kliknij Start i upewnij się, że okno Subtitle Lite jest aktywnym oknem na ekranie.
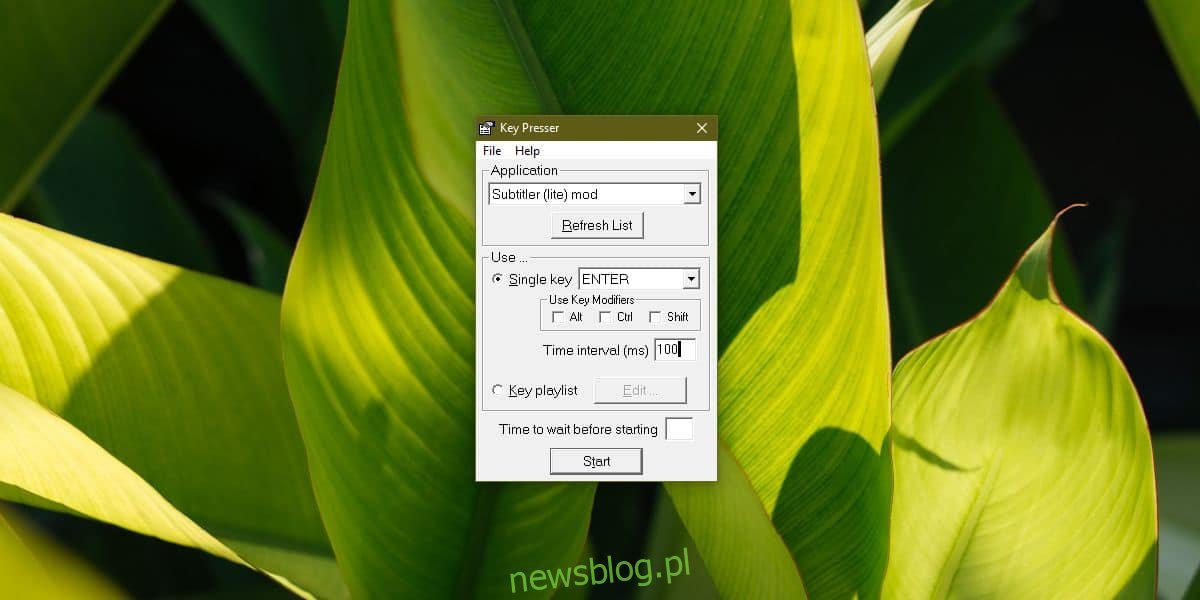
Drugi plik z napisami zostanie załadowany, a funkcja Subtitle Lite będzie stale odświeżana przez naciśnięcie klawisza, dzięki czemu napisy będą ładowane podczas odtwarzania wideo.
Obecnie nie możesz oglądać wideo, ponieważ okno Subtitle Lite znajduje się pośrodku i nie można go przenieść. Użyj skrótu klawiaturowego Win + strzałka w lewo, aby przyciągnąć VLC w lewo i przyciągnij Subtitle Lite w prawo po wyświetleniu monitu. Zmień rozmiar VLC, aby zajmował maksymalną przestrzeń, a Subtitle Lite zajmuje trochę z boku. Upewnij się, że jest to aktywne okno. Powinien wyglądać jak na poniższym zrzucie ekranu. Zgodnie z obietnicą bałagan.

Jeśli potrzebujesz odtwarzacza wideo, który robi to bez żadnych problemów, daj PotPlayer lub KMPlayerowi szansę.