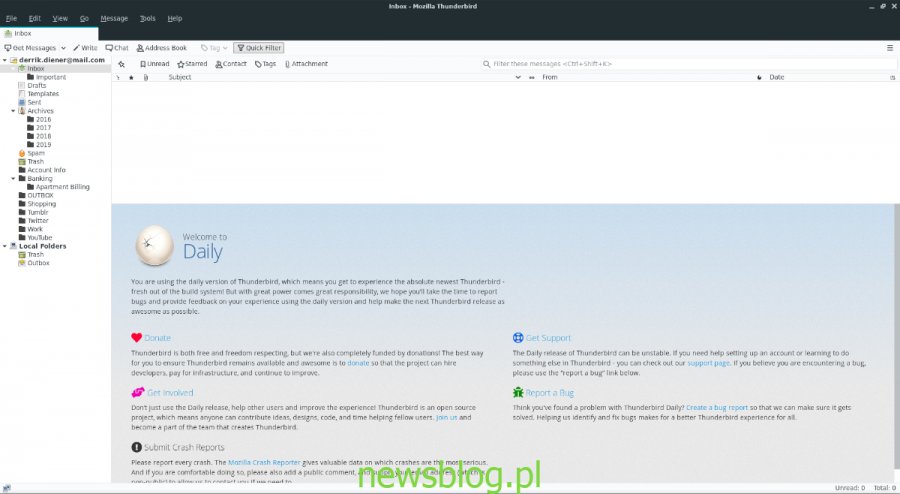Mozilla Thunderbird to jeden z najbardziej lubianych programów na całym Linuksie. Jest tak popularny, że kiedy Mozilla porzuciła projekt, społeczność wystąpiła, aby kontynuować prace nad nim. Ponieważ Thunderbird jest tak lubiany jak klient poczty e-mail w systemie Linux, wiele dystrybucji Linuksa zawiera oprogramowanie w swoich repozytoriach oprogramowania, aby użytkownicy mogli go łatwo zainstalować. Problem w tym, że większość tych systemów operacyjnych nie zawsze udostępnia najnowszą wersję Thunderbirda, więc użytkownicy tracą nowe, innowacyjne funkcje.
W tym przewodniku pokażemy, jak możesz uaktualnić program Mozilla Thunderbird do najnowszej wersji w systemie Linux, dzięki czemu nie przegapisz poprawek błędów ani nowych funkcji. Otwórz okno terminala, naciskając Ctrl + Alt + T lub Ctrl + Shift + T. i postępuj zgodnie z instrukcjami poniżej!
Spis treści:
Instrukcje Ubuntu

Ubuntu Linux ma umowy PPA, więc uzyskanie dostępu do nowszej wersji klienta Thunderbird Email niż to, co zapewniają domyślne źródła oprogramowania, jest dość łatwe. Aby rozpocząć proces instalacji, dodaj oficjalny PPA Thunderbird za pomocą add-apt-repository Komenda.
sudo add-apt-repository ppa:mozillateam/ppa
Po dodaniu PPA Mozilla Team, musisz odświeżyć źródła oprogramowania w Ubuntu, aby nowy PPA mógł zakończyć konfigurację w systemie. Aby odświeżyć źródła oprogramowania, użyj aktualizacja Komenda.
sudo apt update
Po aktualizacji możesz zauważyć, że niektóre nowe łatki oprogramowania są gotowe do zainstalowania. Wśród tych aktualizacji oprogramowania znajduje się najnowsza wersja Thunderbirda dostarczona wcześniej przez PPA. Zainstaluj oczekujące łatki na komputerze Ubuntu, uruchamiając Aktualizacja Komenda.
sudo apt upgrade -y
Nie masz żadnych aktualizacji Thunderbirda do zainstalowania? Jeśli tak, możesz nie mieć zainstalowanego Mozilla Thunderbird na komputerze z systemem Linux. Aby pobrać najnowszą wersję z PPA Mozilla Team, użyj apt install polecenie poniżej.
sudo apt install thunderbird
Instrukcje Debiana
Uzyskanie nowszej wersji Mozilla Thunderbird w systemie Debian Linux nie jest bardzo łatwe, ponieważ naturą Debiana jest zapewnienie użytkownikom stabilnego oprogramowania. Ze względu na naturę „stabilnego oprogramowania” programy takie jak Thunderbird nie są bardzo łatwe do zainstalowania. Co więcej, Mozilla nie zapewnia PPA ani niczego takiego. Z tego powodu, jeśli potrzebujesz najnowszej wersji Mozilla Thunderbird, musisz pobrać plik binarny systemu Linux.
Uwaga: nie chcesz pobierać pliku binarnego Linux dla Thunderbirda na Debianie? Zamiast tego postępuj zgodnie z instrukcjami Snap!
Aby pobrać najnowszą wersję binarną Mozilla Thunderbird dla systemu Linux Debian, przejdź do oficjalnej strony Thunderbird i kliknij zielony przycisk „Bezpłatne pobieranie”. Należy natychmiast rozpocząć pobieranie. Po zakończeniu pobierania użyj Płyta CD polecenie, aby przejść do katalogu „Pobrane”.
cd ~/Downloads
Po wejściu do katalogu „Pobrane” wyodrębnij całkowicie plik archiwum Thunderbird TarBZ2, aby mieć dostęp do plików w nim zawartych. Aby wyodrębnić, użyj smoła polecenie poniżej.
tar xvf thunderbird-*.tar.bz2
Po rozpakowaniu plik smoła polecenie utworzy folder o nazwie „thunderbird”. Stąd przenieś terminal do „thunderbird” za pomocą Płyta CD.
cd thunderbird
Stąd możesz uruchomić Thunderbirda poleceniem poniżej.
./thunderbird
Ewentualnie otwórz menedżera plików systemu Linux, kliknij „thunderbird” i kliknij dwukrotnie (lub kliknij prawym przyciskiem myszy i uruchom) plik „thunderbird”, aby uruchomić aplikację.
Arch Arch Instrukcje
Aby uzyskać najnowszą wersję Thunderbirda na Arch Linux, musisz mieć włączoną opcję „Extra”. Aby go włączyć, otwórz plik konfiguracyjny Pacmana i włącz repozytorium „Extra”. Po skonfigurowaniu Extra na komputerze Arch Linux, zainstaluj najnowszą wersję za pomocą poniższego polecenia.
sudo pacman -S thunderbird
Masz już zainstalowany Thunderbird? Zaktualizuj Arch Linux, aby zainstalować najnowsze łaty!
sudo pacman -Syyu
Instrukcje Fedory
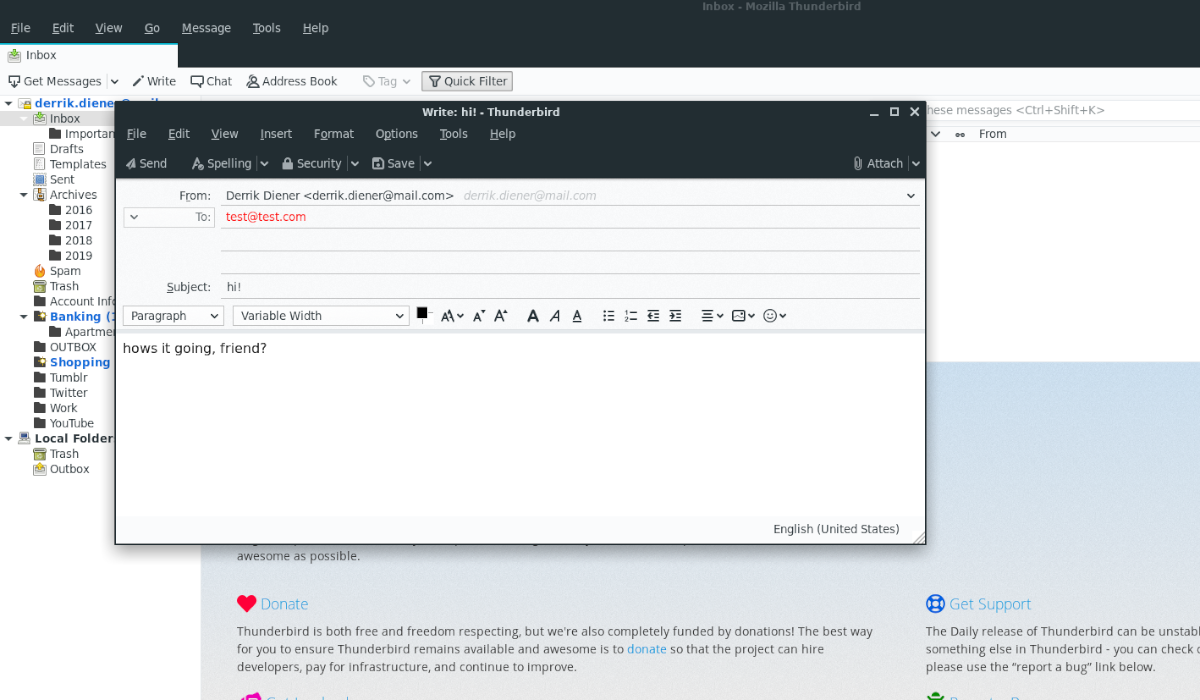
Fedora Linux ma wersję 60 w źródłach oprogramowania dla użytkowników, która jest uważana za stosunkowo nową wersję oprogramowania. Jeśli jednak potrzebujesz absolutnie najnowszej wersji Thunderbirda, to nie wystarczy. Zamiast tego musi działać ogólny plik binarny systemu Linux.
Aby uzyskać ogólny plik binarny dla systemu Linux dla Fedory Linux, przejdź na oficjalną stronę Thunderbirda i kliknij zielony przycisk „bezpłatne pobieranie”. Następnie, po zakończeniu pobierania oprogramowania, użyj Płyta CD polecenie, aby przenieść okno terminala do katalogu „Pobrane”.
Uwaga: potrzebujesz najnowszego Thunderbirda i nie masz ochoty zajmować się ogólnym plikiem binarnym Linuksa w Fedorze? Zamiast tego wypróbuj wersję Snap!
cd ~/Downloads
W katalogu „Pobrane” wyodrębnij zawartość archiwum Thunderbird TarBZ2, wykonując następujące czynności smoła Komenda.
tar xvf thunderbird-*.tar.bz2
Po zakończeniu procesu wyodrębnienia pojawi się folder o nazwie „thunderbird”. Wejdź do tego folderu za pomocą Płyta CD Komenda.
cd thunderbird
Następnie uruchom klienta poczty e-mail Thunderbird na komputerze Fedora z systemem Linux za pomocą:
./thunderbird
Alternatywnie, otwórz menedżera plików na komputerze Fedora z systemem Linux, kliknij „thunderbird” i kliknij dwukrotnie (lub kliknij prawym przyciskiem myszy i uruchom) plik „thunderbird” w folderze.
Instrukcje OpenSUSE
OpenSUSE Linux zapewnia oficjalne aktualizacje Thunderbirda, ale tylko w wersji 60. Tak więc, podobnie jak Debian i Fedora, musisz pobrać plik binarny Linux, jeśli chcesz mieć absolutnie najnowszą wersję.
Aby pobrać najnowszy plik binarny Thunderbirda dla systemu Linux dla OpenSUSE, przejdź na oficjalną stronę Thunderbirda. Następnie kliknij zielony przycisk „bezpłatne pobieranie”, aby pobrać najnowszą wersję oprogramowania dla systemu Linux.
Po zakończeniu pobierania otwórz okno terminala i użyj Płyta CD polecenie, aby przejść do folderu „Pobrane”.
cd ~/Downloads
W folderze „Pobrane” użyj smoła polecenie dekompresji pliku archiwum TarBZ2 Thunderbirda.
tar xvf thunderbird-*.tar.bz2
Po zakończeniu rozpakowywania archiwum Płyta CD do folderu „thunderbird”, który smoła stworzony.
cd thunderbird
Będziesz wtedy mógł uruchomić Thunderbirda za pomocą:
./thunderbird
Lub, jeśli chcesz uruchomić aplikację poza terminalem, otwórz menedżera plików systemu Linux, kliknij „thunderbird” i uruchom plik „thunderbird”, klikając go dwukrotnie (lub kliknij prawym przyciskiem myszy i uruchom).
Instrukcje Snap Snap
Thunderbird jest dostępny jako Snap! Zgadza się, jeśli Twój system operacyjny Linux obsługuje środowisko wykonawcze Snap, możesz bez problemu zainstalować najnowszą wersję Mozilla Thunderbird.
Aby rozpocząć instalację, postępuj zgodnie z naszym przewodnikiem, aby dowiedzieć się, jak włączyć pakiety Snap w systemie Linux. Następnie otwórz okno terminala i użyj instalacja szybka polecenie poniżej, aby wszystko działało.
sudo snap install thunderbird