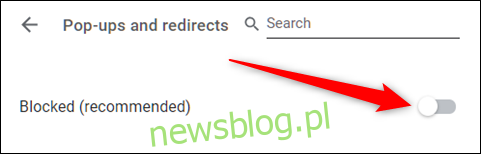Google Chrome świetnie sobie radzi z blokowaniem wyskakujących okienek po wyjęciu z pudełka, ale czasami uniemożliwia im to, nawet jeśli oczekujesz takiego z zaufanej witryny. Oto, jak możesz przejąć kontrolę i zezwolić na wyskakujące okienka w Chrome lub je zablokować.
Domyślnie Google Chrome automatycznie wyłącza wyskakujące okienka w przeglądarce; coś, co łatwo przeoczyć, bo tak powinien być prezentowany internet. Nie wszystkie wyskakujące okienka są złośliwe lub inwazyjne. Niektóre witryny używają ich z uzasadnionych powodów.
Spis treści:
Jak zezwolić na wyskakujące okienka z określonej witryny
Gdy Chrome blokuje wyskakujące okienko ze strony internetowej, wyświetla ikonę z czerwonym X w rogu omniboksu.
![]()
Jeśli podejrzewasz, że to błąd i chcesz zobaczyć wyskakujące okienka z tej witryny, kliknij ikonę, aby wyświetlić opcje dla witryny, wybierz „Zawsze zezwalaj na wyskakujące okienka i przekierowania”, a następnie kliknij „Gotowe”.
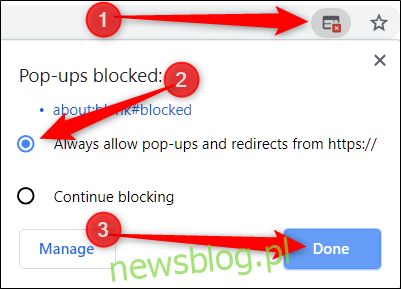
Po kliknięciu „Gotowe” odśwież stronę, aby zapisać swój wybór i zobaczyć wszystkie planowane wyskakujące okienka w tej witrynie.
Alternatywnie, jeśli chcesz tylko raz zobaczyć wyskakujące okienko, kliknij niebieski link w tym oknie, a zostaniesz przekierowany do wyskakującego okienka, które zostało początkowo zablokowane.
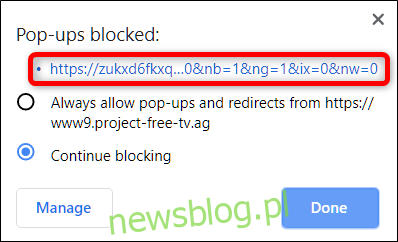
Jak zablokować wyskakujące okienka z określonej witryny
Chrome świetnie radzi sobie z blokowaniem większości wyskakujących okienek, ale czasami wyskakujące okienko przechodzi przez nie – lub przypadkowo klikasz „Zezwól” zamiast „Zablokuj” – i trafia na ekran. Aby wyraźnie zablokować wyświetlanie wyskakujących okienek w witrynie, możesz dodać ją do listy blokowanych w Chrome.
Kliknij ikonę menu, a następnie kliknij „Ustawienia”. Możesz też wpisać chrome: // settings / w omniboksie, aby przejść bezpośrednio tam.
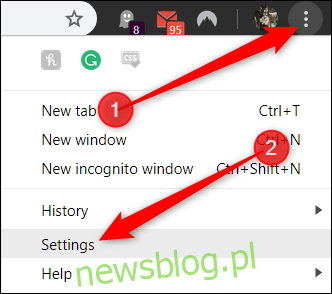
Na karcie Ustawienia przewiń w dół, a następnie kliknij „Zaawansowane”.
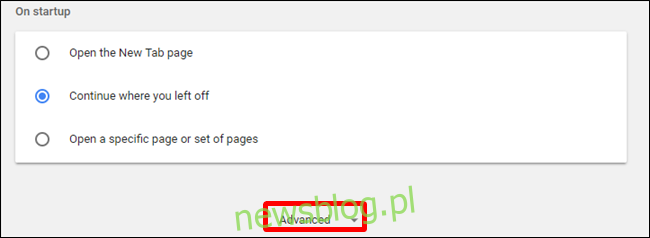
Przewiń nieco dalej do nagłówka Prywatność i bezpieczeństwo, a zobaczysz opcję „Ustawienia treści”. Kliknij na to.
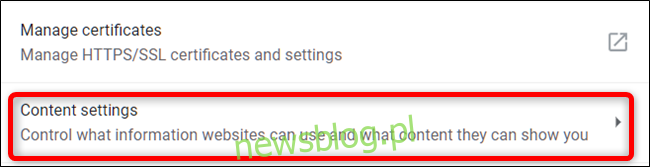
Na liście ustawień kliknij opcję „Wyskakujące okienka i przekierowania”.
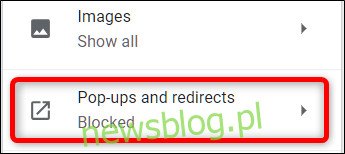
W przypadku witryny, która została przypadkowo dodana do listy Zezwalaj, możesz szybko cofnąć jej uprawnienia, aby Chrome ponownie zaczął blokować wyskakujące okienka. W przeciwnym razie będziesz musiał ręcznie dodać problematyczny adres URL do listy zablokowanych. Poniżej omówimy oba przypadki.
Pod nagłówkiem Zezwól znajdź problematyczną witrynę, kliknij Więcej (trzy kropki), a następnie kliknij „Zablokuj”.
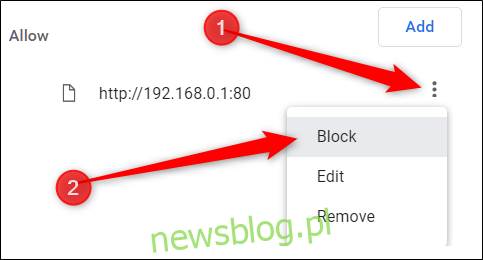
Spowoduje to przeniesienie adresu URL z listy dozwolonych na listę zablokowanych.
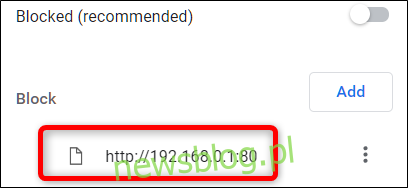
Jeśli witryna nie jest wymieniona pod żadnym nagłówkiem, kliknij przycisk „Dodaj” po prawej stronie nagłówka „Zablokuj”.
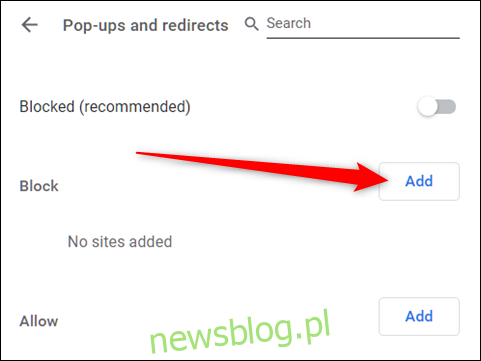
W wyświetlonym oknie wpisz adres URL witryny, którą chcesz zablokować, a następnie kliknij „Dodaj”.
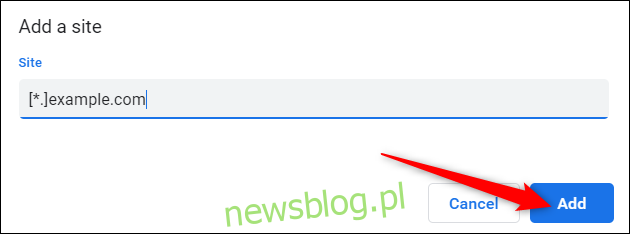
Uwaga: jeśli podając adres internetowy chcesz zablokować wszystkie wyskakujące okienka w całej witrynie, użyj rozszerzenia [*.] prefiks, aby przechwycić wszystkie subdomeny z witryny.
Adres internetowy i wszystkie jego subdomeny znajdują się teraz na liście „Zablokuj”, a Chrome powinien obsługiwać wszystkie przyszłe żądania wyskakujących okienek z tej witryny.
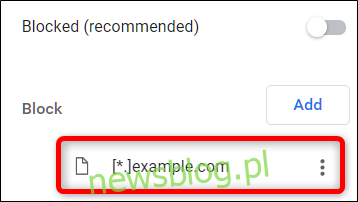
Jak zezwolić na wszystkie wyskakujące okienka
Globalne zezwalanie na wyskakujące okienka nie jest zalecane, ponieważ mogą być uciążliwe i denerwujące, ale jeśli z jakiegoś powodu musisz zezwolić każdej witrynie na wyświetlanie wyskakujących okienek, w ten sposób możesz ominąć blokowanie wyskakujących okienek Chrome. Jeśli chcesz pozwolić określonej witrynie na ich wyświetlanie, dodaj ją najpierw do listy „Zezwalaj” wymienionej w powyższej metodzie.
Otwórz Chrome i wróć do Ustawienia> Ustawienia treści> Wyskakujące okienka i przekierowania lub wpisz chrome: // settings / content / popups w omniboksie i naciśnij Enter.
U góry przełącz przełącznik na Zablokuj (wyłączone) lub Zezwalaj (włączone) wyskakujące okienka.