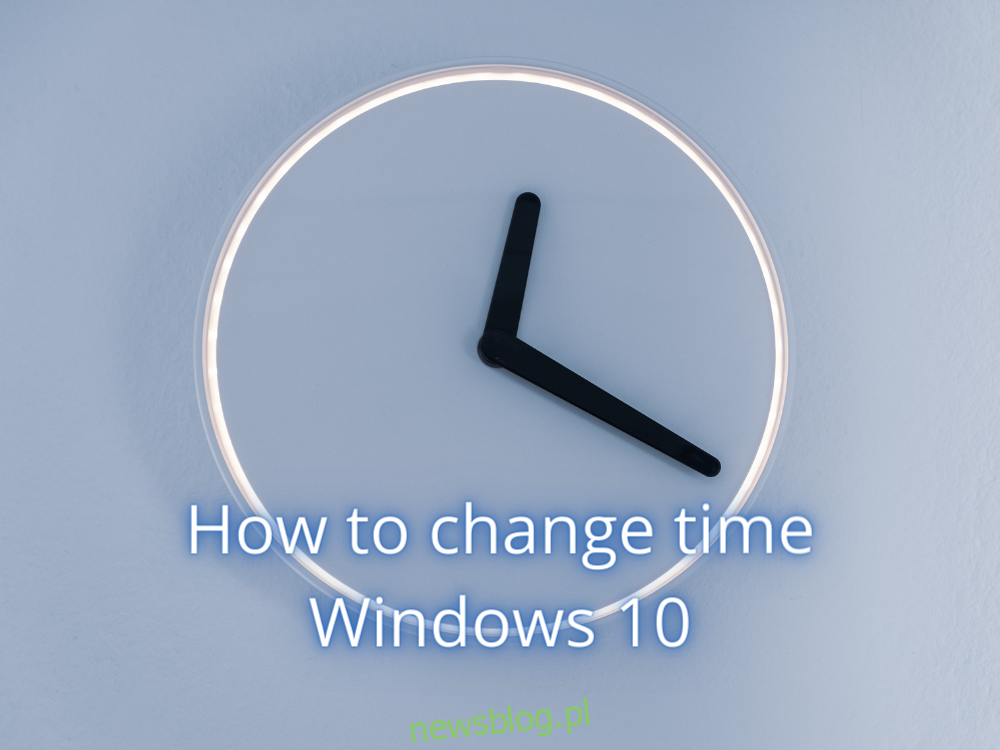Opcje zegara systemowego można skonfigurować podczas instalacji systemu Windows, kiedy system operacyjny automatycznie ustawia datę i godzinę na podstawie strefy czasowej.
Jeśli jednak zastanawiasz się, jak później zmienić czas w systemie Windows 10, zapoznaj się z prostymi instrukcjami poniżej. Nie musisz instalować żadnych specjalnych aplikacji innych firm, aby to się stało. Możliwe jest nawet dodanie wielu zegarów.

Spis treści:
Jak zmienić czas w systemie Windows 10
Kliknij prawym przyciskiem myszy przycisk Start systemu Windows 10 i przejdź do Ustawień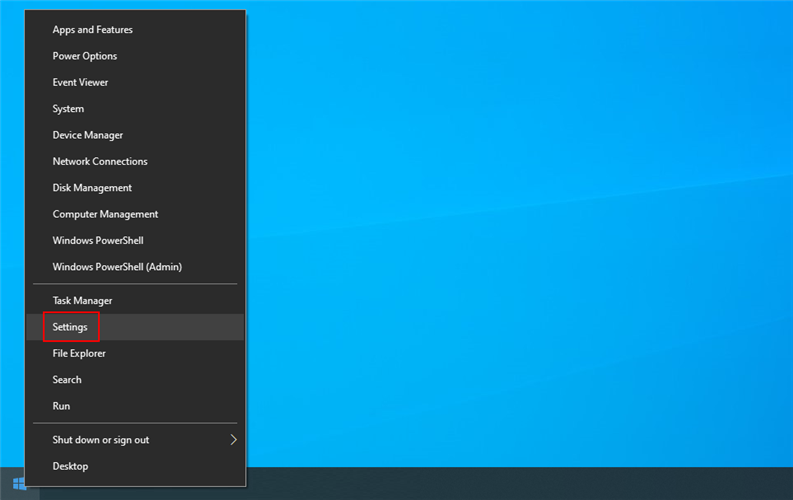
Wybierz Czas i język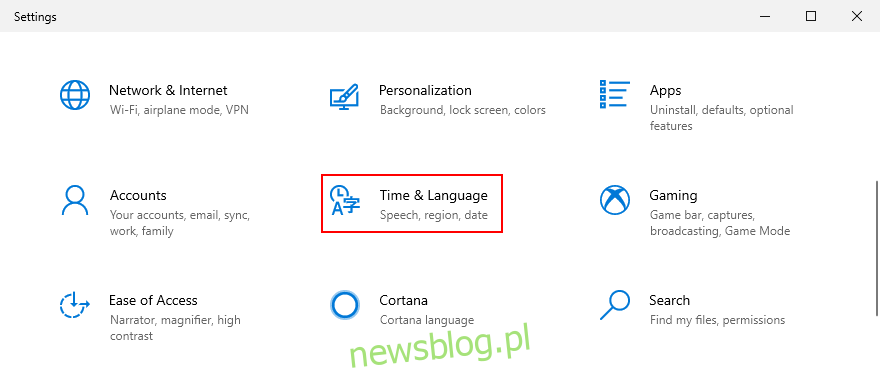
Wyłącz opcję Ustaw czas automatycznie
Obok opcji Ustaw datę i godzinę ręcznie kliknij Zmień. Jeśli przycisk Zmień jest wyszarzony, oznacza to, że nie wyłączyłeś trybu automatycznego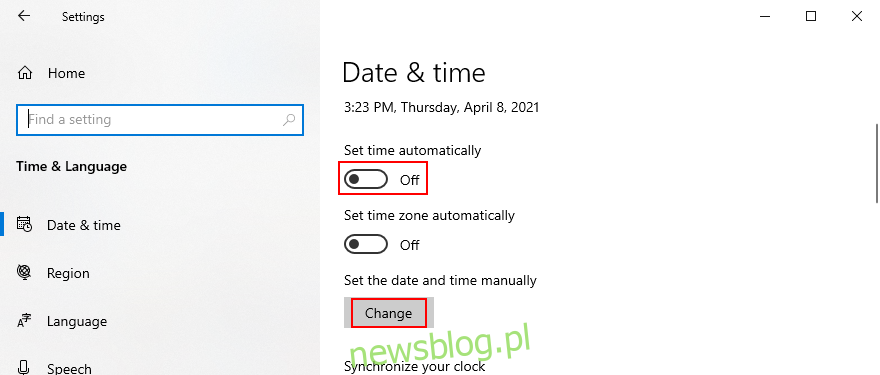
Określ nową datę i godzinę, a następnie kliknij Zmień, aby potwierdzić. Otóż to!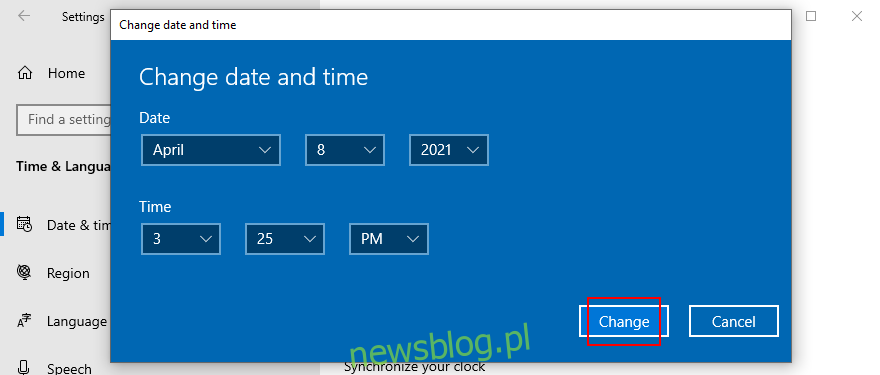
Można również zmienić strefę czasową, zsynchronizować zegar, przełączyć czas letni i dodać więcej kalendarzy z tej sekcji.
Innym szybkim sposobem uzyskania dostępu do ustawień daty i godziny jest kliknięcie prawym przyciskiem myszy zegara w obszarze powiadomień systemu i wybranie opcji Dostosuj datę / godzinę. Możliwe jest również dostosowanie zegara paska zadań.
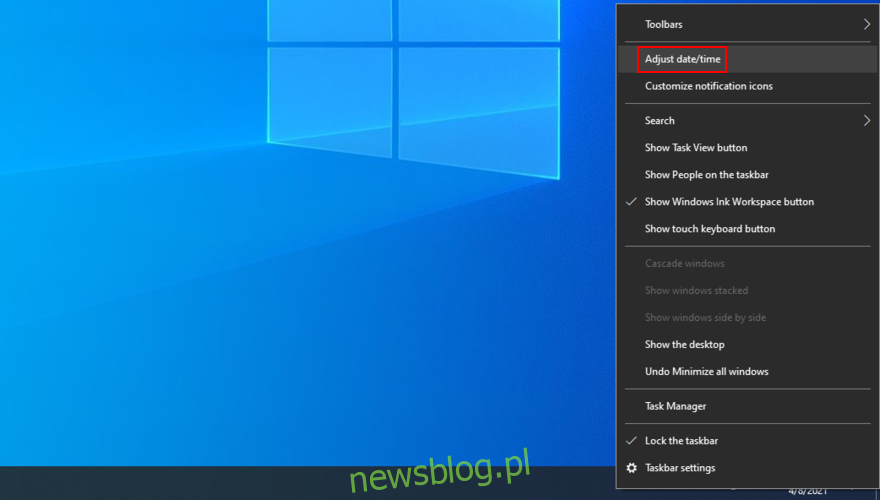
Z drugiej strony, jeśli jesteś przyzwyczajony do układu Windows 7, wiedz, że nadal możesz zmienić czas za pomocą tradycyjnej metody z Panelu sterowania.
Jak zmienić czas w Panelu sterowania
Zaloguj się do systemu Windows 10 jako administrator komputera
Naciśnij klawisz Win + R, wpisz panel sterowania i naciśnij Enter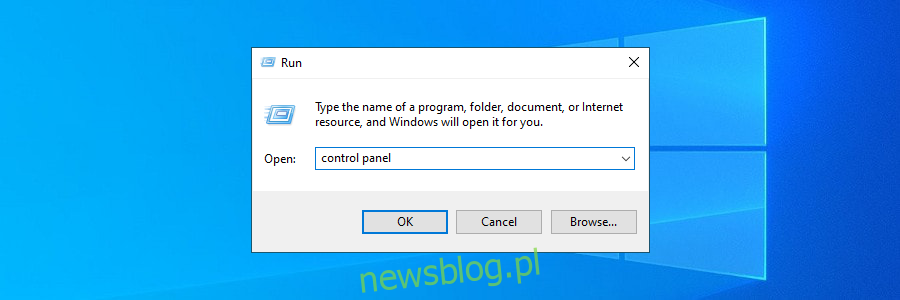
Wybierz datę i godzinę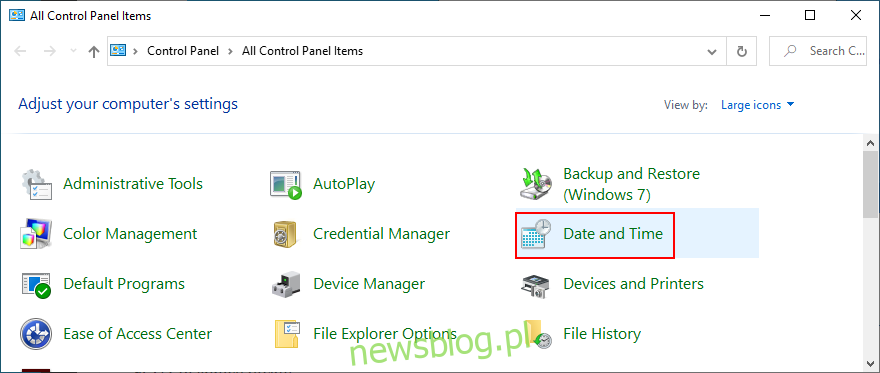
Kliknij Zmień datę i godzinę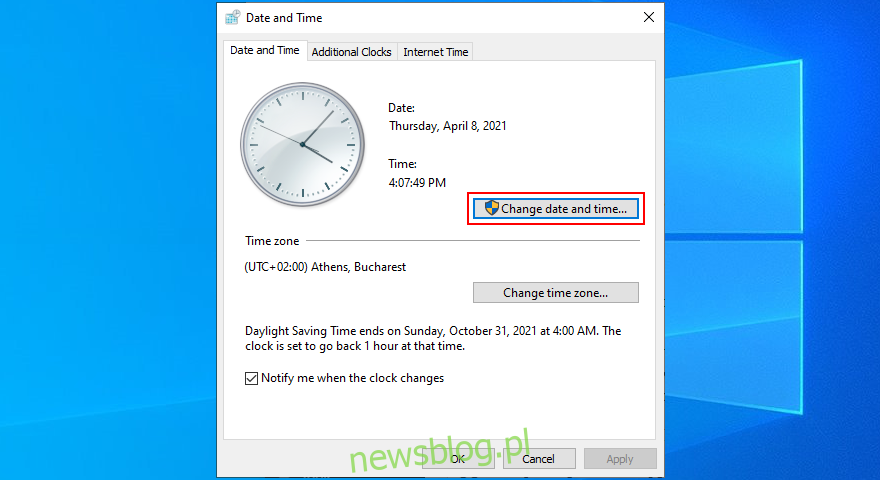
Ustaw nową datę i godzinę i kliknij OK. Wszystko gotowe!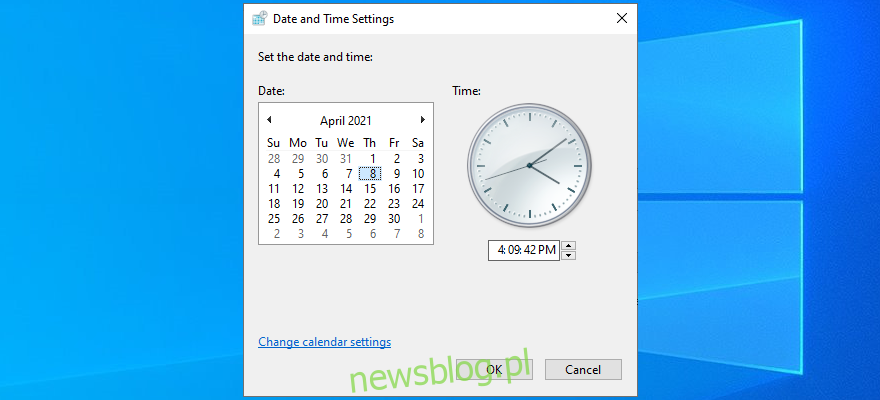
W tym obszarze można również zmienić ustawienia kalendarza, formaty daty i czasu oraz inne właściwości zegara. Na przykład możesz ustawić niestandardowy format daty.
Jak zmienić strefę czasową w systemie Windows 10
Jeśli zastanawiasz się, jak zmienić strefę czasową w systemie Windows 10, oto co musisz zrobić:
Kliknij prawym przyciskiem myszy przycisk Start systemu Windows 10 i wybierz Ustawienia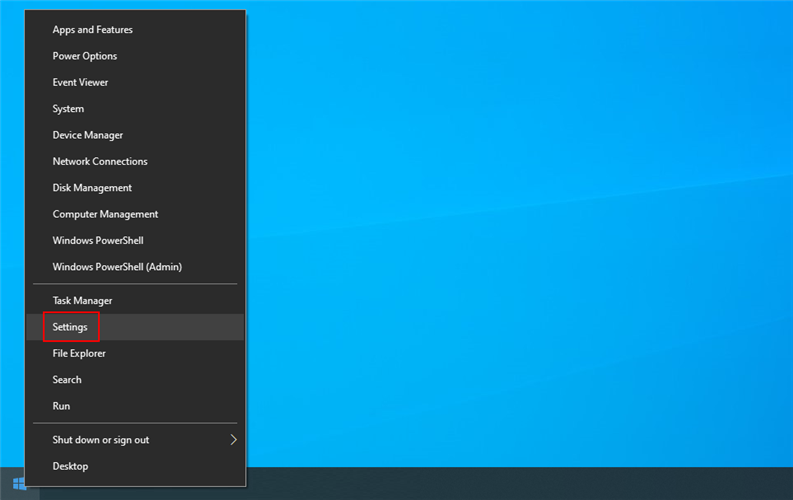
Przejdź do Time & Language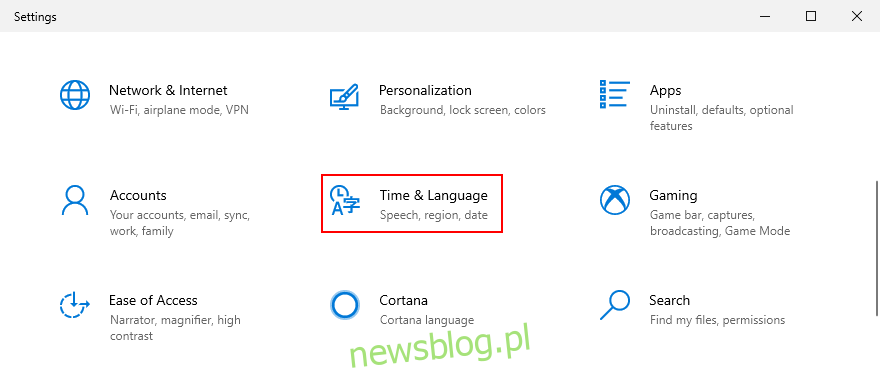
Wyłącz opcję Ustaw strefę czasową automatycznie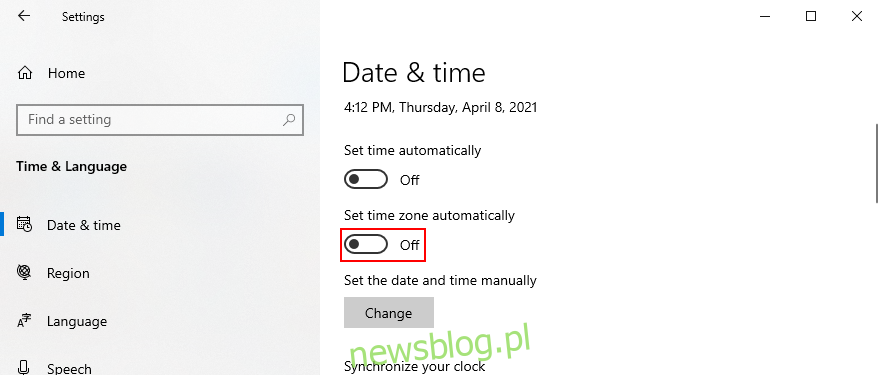
Kliknij menu w sekcji Strefa czasowa i wybierz nową strefę czasową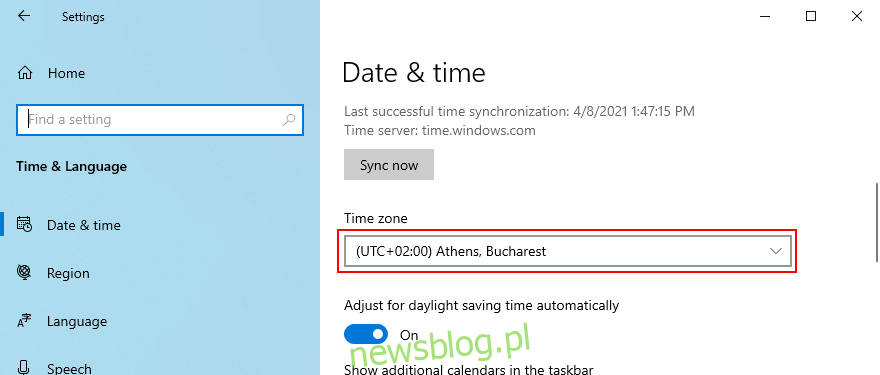
Włącz lub wyłącz opcję Automatycznie dostosuj czas letni, w zależności od preferencji. Otóż to!
Przewiń w dół do Powiązane ustawienia i kliknij Dodaj zegary dla różnych stref czasowych, jeśli masz znajomych i rodzinę w różnych częściach świata. Pomaga również, jeśli często podróżujesz.
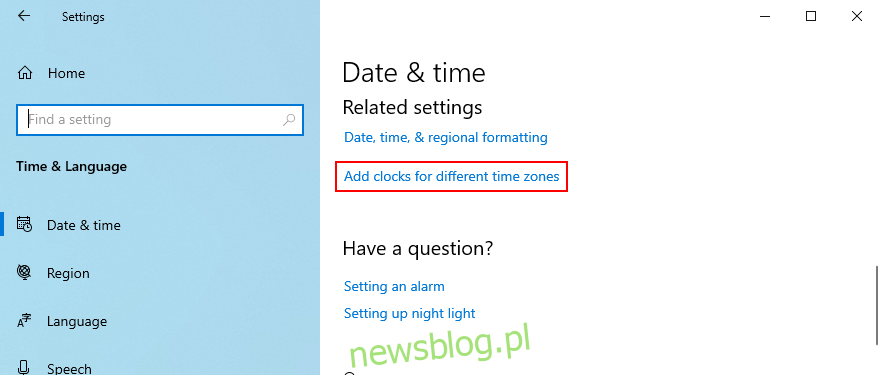
Jak zmienić strefę czasową w Panelu sterowania
Możesz także wybrać nową strefę czasową z Panelu sterowania, ale nie będziesz mieć szybkiego dostępu do dodatkowych ustawień, jak w poprzednim rozwiązaniu.
Naciśnij klawisz Win + R, wpisz panel sterowania i naciśnij Enter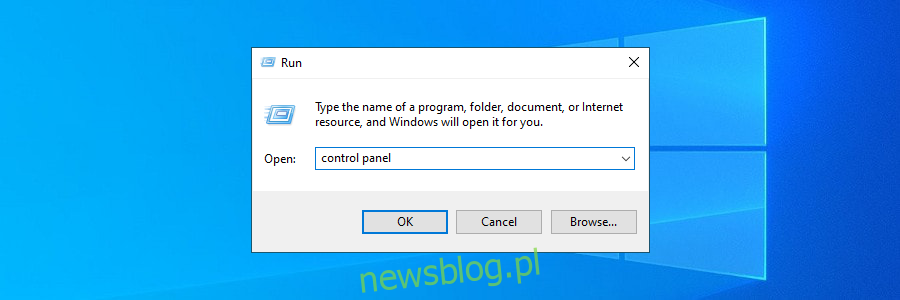
Przejdź do Data i godzina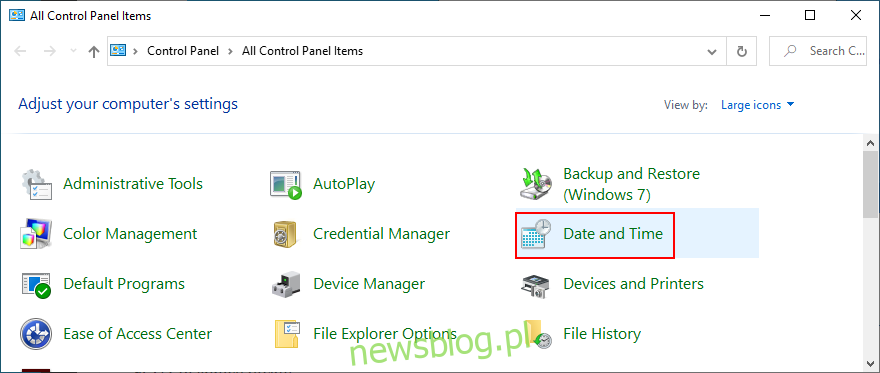
Kliknij Zmień strefę czasową…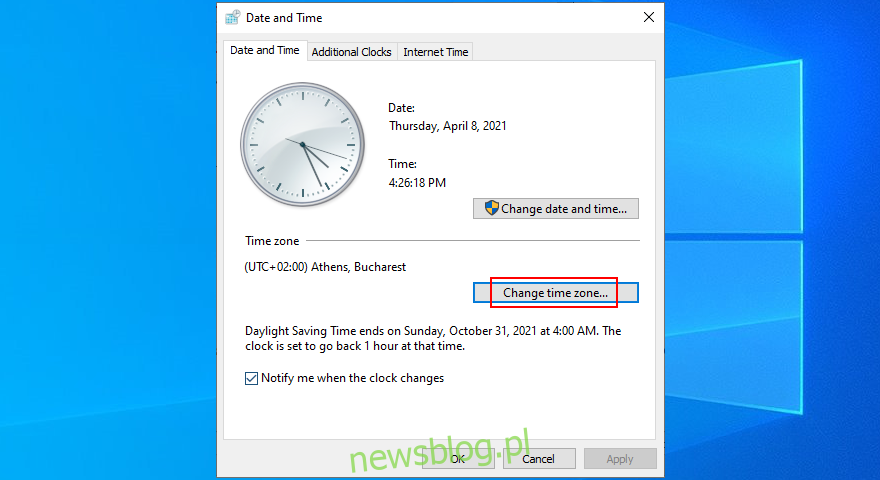
Ustaw nową strefę czasową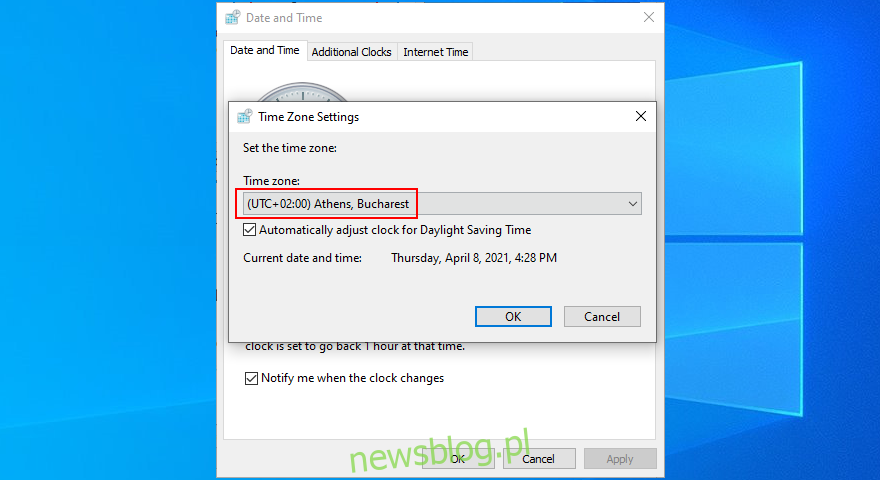
Włącz lub wyłącz opcję Automatycznie dostosuj zegar do czasu letniego
Kliknij OK. Wszystko gotowe!
Możesz łatwo ustawić godzinę i datę w systemie Windows 10
Podsumowując, nie musisz korzystać z aplikacji innych firm, aby zmienić ustawienia daty i godziny w systemie Windows 10.
Możesz to łatwo zrobić z zegara systemowego lub Panelu sterowania, jeśli przegapisz stary sposób. Równie łatwo jest wybrać nową strefę czasową.