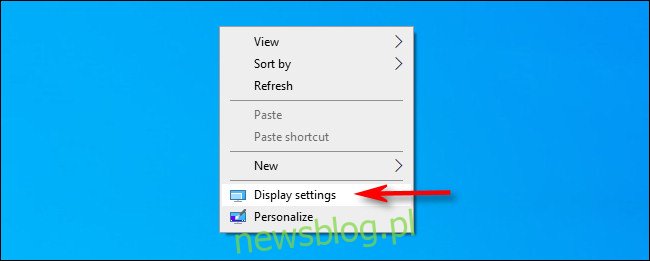W systemie Windows 10 częstotliwość odświeżania monitora określa, jak często obraz wyświetlany jest aktualizowany co sekundę. Wyższe jest zwykle lepsze. Jeśli chcesz zmienić częstotliwość odświeżania monitora, system Windows 10 ułatwia to. Oto jak.
Spis treści:
Co to jest częstotliwość odświeżania monitora?
Częstotliwość odświeżania monitora to częstotliwość, z jaką aktualizuje się obraz na ekranie. Na przykład częstotliwość odświeżania 60 Hz oznacza, że obraz na monitorze odświeża się 60 razy na sekundę. Ponieważ częstotliwość odświeżania 120 Hz oznacza, że obraz jest aktualizowany 120 razy na sekundę. Im wyższa częstotliwość odświeżania, tym płynniejszy ruch na ekranie.
Na starszych monitorach CRT niektórzy ludzie dostrzegają migotanie przy niższych częstotliwościach odświeżania, więc monitory obsługujące wyższe częstotliwości odświeżania zapewniają stabilniejszy obraz, który jest przyjemniejszy dla oczu. Monitory LCD nie odczuwają migotania, więc niższe częstotliwości odświeżania są ogólnie w porządku dla większości użytkowników. Zwykle chcesz użyć najwyższej częstotliwości odświeżania obsługiwanej przez monitor w jego natywnej rozdzielczości.
Jak zmienić częstotliwość odświeżania w ustawieniach wyświetlania
Począwszy od aktualizacji systemu Windows 10 z października 2020 r., Możesz teraz wybrać częstotliwość odświeżania bezpośrednio w nowej aplikacji Ustawienia. Oto jak. (Jeśli używasz starszej wersji systemu Windows 10, zapoznaj się z sekcją poniżej).
Najpierw kliknij prawym przyciskiem myszy pulpit i wybierz „Ustawienia wyświetlania” w menu, które się pojawi. (Alternatywnie możesz otworzyć „Ustawienia” i przejść do System> Wyświetlacz).
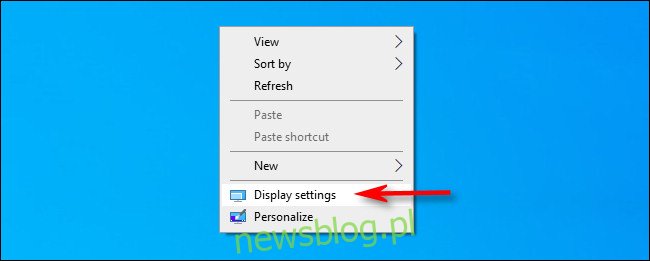
W sekcji „Ustawienia wyświetlania” przewiń w dół i kliknij „Zaawansowane ustawienia wyświetlania”.
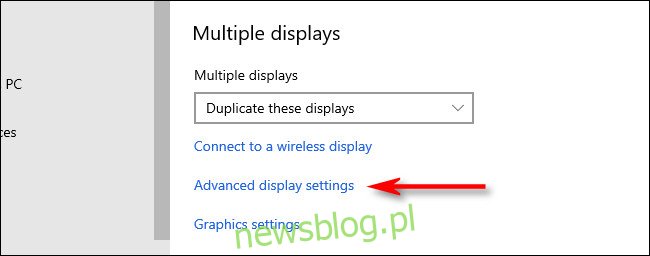
W „Zaawansowanych ustawieniach wyświetlania” znajdź sekcję „Częstotliwość odświeżania”. Kliknij menu rozwijane „Częstotliwość odświeżania”. W wyświetlonym menu wybierz częstotliwość odświeżania, której chcesz użyć.
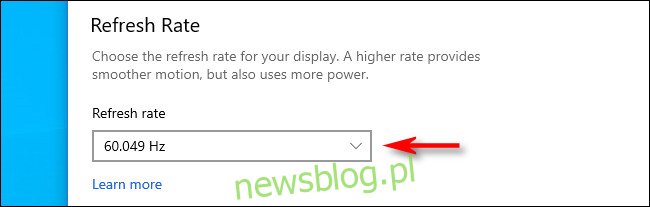
System Windows będzie testował nową częstotliwość odświeżania przez około 15 sekund. Jeśli obraz wygląda dobrze, kliknij „Zachowaj”. W przeciwnym razie kliknij „Przywróć” lub zaczekaj, aż odliczanie się zakończy, a monitor automatycznie przełączy się z powrotem na poprzednią częstotliwość odświeżania.

Gdy będziesz zadowolony z częstotliwości odświeżania, zamknij Ustawienia.
Wybierz częstotliwość odświeżania w starszych wersjach systemu Windows 10
Jeśli używasz starszej wersji systemu Windows 10, oto jak zmienić częstotliwość odświeżania monitora. Najpierw kliknij pulpit prawym przyciskiem myszy i wybierz „Ustawienia wyświetlania”.
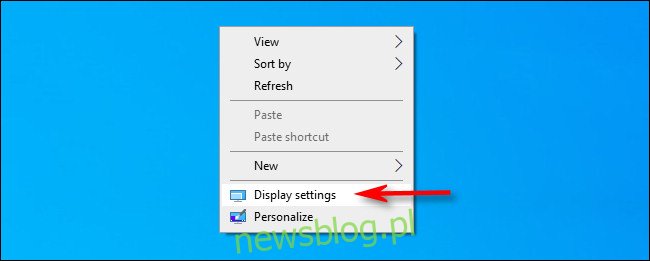
W sekcji „Ustawienia wyświetlania” przewiń w dół i wybierz „Zaawansowane ustawienia wyświetlania”.
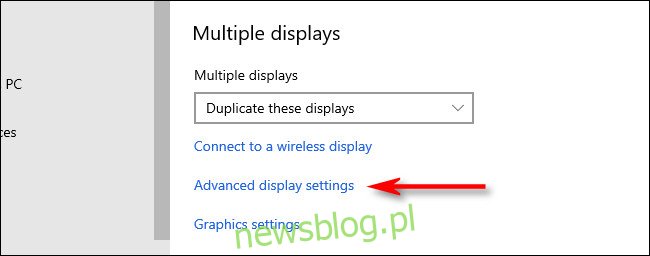
Jeśli masz wiele wyświetlaczy, wybierz monitor, który chcesz skonfigurować, z listy rozwijanej „Wybierz ekran”. Następnie przewiń w dół i kliknij „Właściwości karty graficznej”.
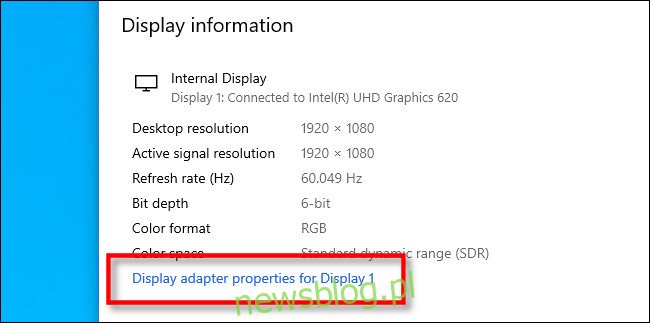
W wyskakującym oknie kliknij kartę „Monitor”, a następnie kliknij menu rozwijane „Częstotliwość odświeżania ekranu” i wybierz częstotliwość odświeżania, której chcesz użyć.
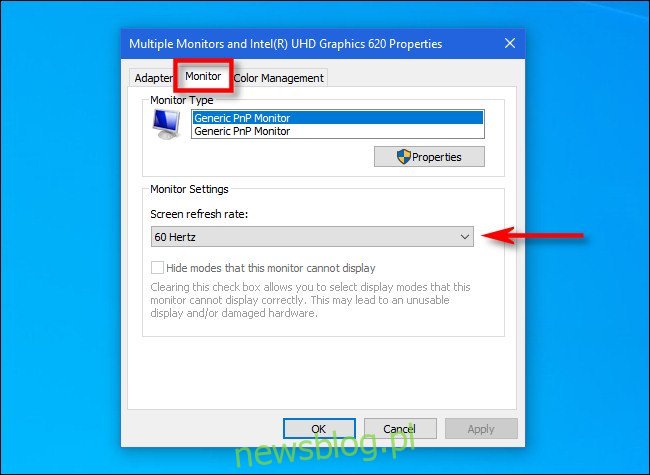
Następnie kliknij „OK”, aby zapisać zmiany, a okno zamknie się. Następnie możesz zamknąć Ustawienia. Życzę świeżego dnia!
body #primary .entry-content ul # nextuplist {list-style-type: none; margin-left: 0px; padding-left: 0px;}
body #primary .entry-content ul # nextuplist li a {text-decoration: none; color: # 1d55a9;}