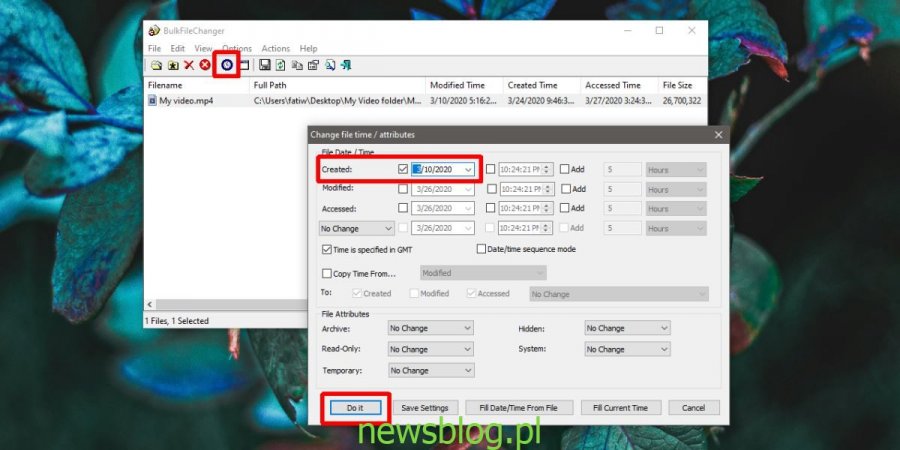Pliki są automatycznie zapisywane z informacjami, których użytkownik nie dodaje, np. Kiedy plik został utworzony i kiedy był ostatnio modyfikowany. Informacje te pomagają, gdy trzeba posortować pliki w Eksploratorze plików, np. Eksplorator plików ma opcję sortowania plików według daty ich utworzenia. To powiedziawszy, ponieważ jest to właściwość, której można używać do sortowania plików, pomaga, jeśli możesz ją zmienić. Po wyjęciu z pudełka nie możesz zmienić daty utworzenia pliku, więc będziesz potrzebować aplikacji. Zalecamy użycie BulkFileChanger.
Spis treści:
Zmień datę utworzenia pliku
Pobieranie i uruchom BulkFileChanger. Wybierz plik (lub pliki), dla którego chcesz zmienić datę utworzenia. Kliknij przycisk Zmień czas / atrybuty (wskazany poniżej). Otworzy się nowe okno ze szczegółami, które właściwości możesz zmienić. Zaznacz pole wyboru obok „Utworzono” i ustaw dokładną datę i godzinę, które chcesz ustawić jako datę utworzenia pliku. Jeśli chcesz, możesz również zmienić zmodyfikowaną i dostępną datę dla wybranych plików.
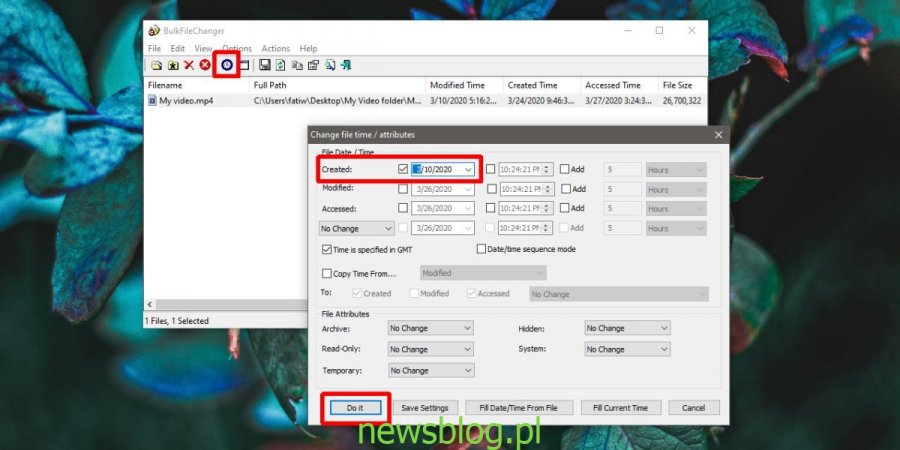
Kliknij „Zrób to”, a data zostanie zmieniona. Aby zweryfikować zmianę, przejdź do pliku w Eksploratorze plików. Kliknij go prawym przyciskiem myszy i wybierz „Właściwości” z menu kontekstowego. Karta Ogólne zawiera pole Utworzone, które informuje o momencie utworzenia pliku aż do czasu.
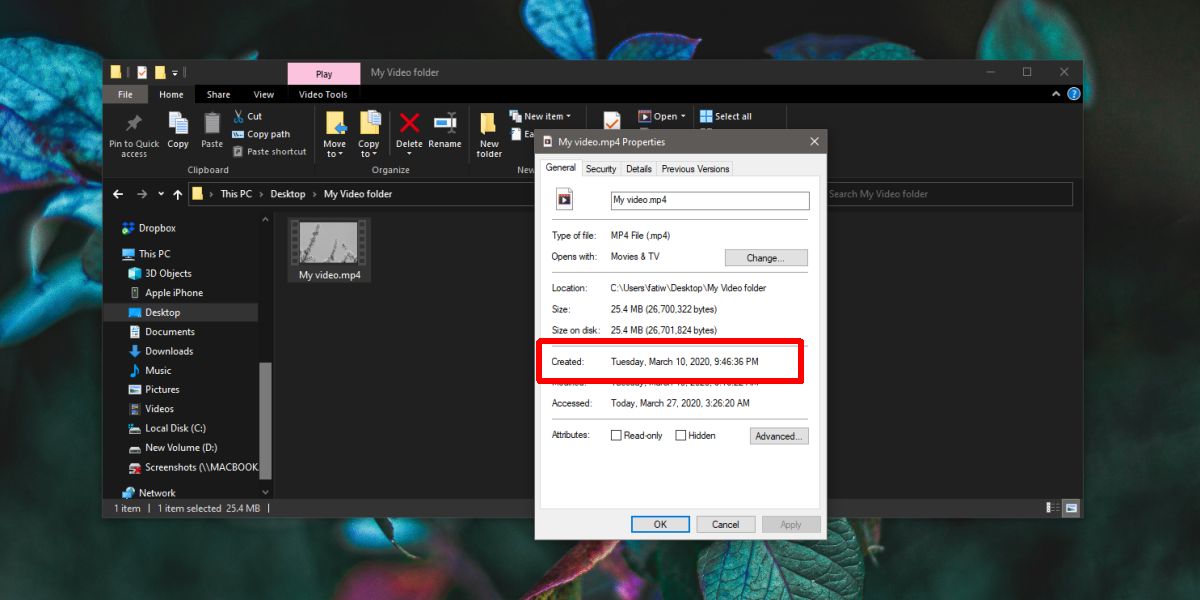
To narzędzie, którego należy użyć, jeśli chcesz ustawić dokładną datę lub godzinę utworzenia pliku, ale jeśli chcesz tylko zmienić datę na bieżący dzień, utwórz kopię, a data utworzenia kopii zostanie ustawiona na dzień, w którym został skopiowany. Możesz usunąć oryginalny plik (lub zachować go). Działa to również wtedy, gdy trzeba zmienić datę utworzenia wielu plików.
Aplikacja będzie mogła zmienić datę utworzenia większości plików. Rzadko zdarza się, że ten konkretny atrybut pliku jest zablokowany do tego stopnia, że nie można go edytować, ale jeśli natrafisz na taki plik, nadal możesz wypróbować sztuczkę kopiowania pliku.
Nie ma możliwości wykrycia, czy ta konkretna właściwość pliku została zmieniona po zmianie. Możesz zmienić go z powrotem na pierwotną datę za pomocą BulkFileChanger, ale nie możesz go zresetować w żaden inny sposób. To do ciebie należy pamiętać, jaka była pierwotna data. Aplikacja tego nie pamięta.