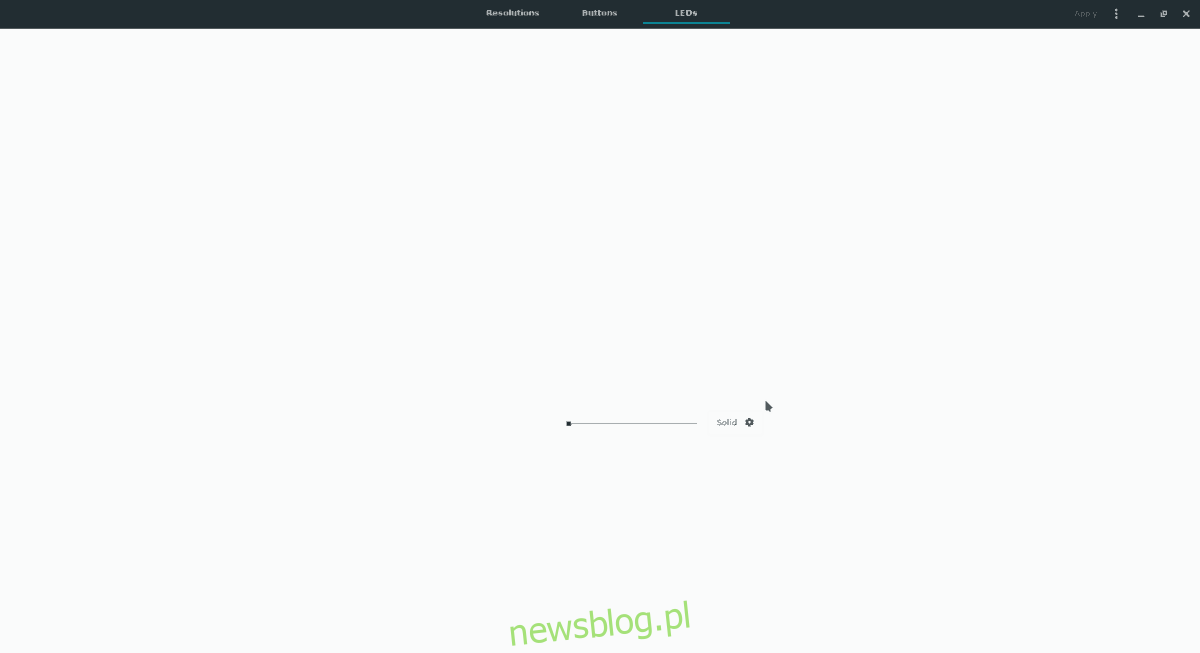Niektóre myszy z serii Logitech do gier mają diody LED RGB, które użytkownik może zmienić. Zazwyczaj zmiany te są wprowadzane w systemie Microsoft Windows, ponieważ korporacja Logitech ma niewielkie wsparcie dla systemu Linux lub nie ma jej wcale i nie ogłosiła żadnych planów obsługi platformy w przyszłości. W rezultacie fani Linuksa z myszą Logitech z serii G muszą polegać na niestandardowym oprogramowaniu innej firmy, aby ustawić ustawienia LED w systemie Linux.
W tym przewodniku omówimy, jak dostosować i zmienić ustawienia diod LED w różnych myszach z serii Logitech G w systemie Linux. Należy jednak pamiętać, że ta metoda obsługuje tylko kilka myszy, a wyniki mogą się różnić.
Spis treści:
Zainstaluj Piper
Istnieje kilka skryptów powłoki utworzonych przez użytkowników dla systemu Linux, dzięki którym użytkownicy mogą manipulować ustawieniami diod LED myszy Logitech serii G. Wszystkie te skrypty są bardzo przydatne, ale problem polega na tym, że często obsługują one tylko jedno urządzenie, a nie większość myszy Logitech serii G dostępnych na rynku.
Świetnym narzędziem dla właścicieli myszy Logitech G do wykorzystania zamiast niestandardowych skryptów powłoki w systemie Linux jest Piper, narzędzie GUI, które umożliwia użytkownikom łatwe dostosowywanie koloru podświetlenia myszy z serii Logitech G, a także efektów animacji oświetlenia. Piper pozwala także użytkownikom dostosowywać funkcje przycisków myszy!
Aplikację Piper można łatwo zainstalować w wielu głównych dystrybucjach Linuksa. Aby działał na tym, czego używasz, otwórz okno terminala, naciskając Ctrl + Alt + T lub Ctrl + Shift + T.na klawiaturze. Następnie postępuj zgodnie z instrukcjami wiersza polecenia, które odpowiadają aktualnie używanemu systemowi operacyjnemu.
Ubuntu / Debian
Aplikacja Piper jest dostępna dla wielu dystrybucji Linuksa za pośrednictwem głównych źródeł oprogramowania. W systemie Ubuntu Linux i Debian to nieprawda. Z jakiegoś powodu programiści stojący za tymi dystrybucjami nie uważali za konieczne ich uwzględnienia.
Nawet jeśli Piper nie jest łatwo dostępny w oficjalnych źródłach oprogramowania Ubuntu lub w „głównym” repozytorium Debiana, nadal można go zainstalować za pośrednictwem Flatpak. Przejdź więc do instrukcji instalacji „Flatpak”, a wkrótce będziesz mieć uruchomiony Piper!
Arch Linux
Aplikację Piper można zainstalować w Arch Linux za pośrednictwem repozytorium oprogramowania „Społeczność”. Aby włączyć to repozytorium, otwórz „pacman.conf” w edytorze tekstu Nano za pomocą poniższego polecenia.
sudo nano -w /etc/pacman.conf
Przewiń plik konfiguracyjny w dół, poszukaj „Społeczność” i usuń znajdujący się przed nim symbol #. Pamiętaj, aby usunąć wszystkie symbole # z linii bezpośrednio pod nim.
Zapisz zmiany wykonane w Nano za pomocą Ctrl + O, wyjdź za pomocą Ctrl + X. Następnie zainstaluj aplikację Piper na komputerze Arch Linux za pomocą:
sudo pacman -Syy piper
Fedora
Odkąd Fedora 29, Piper był w głównych repozytoriach oprogramowania Fedory Linux. Aby zainstalować aplikację w systemie, użyj poniższego polecenia Dnf.
sudo dnf install piper
OpenSUSE
W przypadku OpenSUSE Leap 15.1 i OpenSUSE Tumbleweed aplikacja Piper jest dostarczana w repozytorium oprogramowania „Oss all”. Aby zainstalować aplikację, użyj poniższego polecenia Zypper.
sudo zypper install piper
Flatpak
Piper jest dostępny na Flatpak, co jest doskonałe, jeśli korzystasz z Ubuntu, Debiana lub nawet mniej znanej dystrybucji Linuksa, która nie ma aplikacji dostępnej w swoich źródłach oprogramowania. Aby go zainstalować, włącz środowisko wykonawcze Flatpak w swoim systemie i wprowadź poniższe polecenia.
flatpak remote-add --if-not-exists flathub https://flathub.org/repo/flathub.flatpakrepo flatpak install flathub org.freedesktop.Piper
Zmień diodę LED w myszy Logitech serii G.
Upewnij się, że mysz Logitech serii G jest podłączona do komputera z systemem Linux. Następnie otwórz aplikację Piper, wyszukując „Piper” w menu aplikacji. Po uruchomieniu aplikacji postępuj zgodnie z instrukcjami krok po kroku poniżej, aby dowiedzieć się, jak zmieniać kolory diod LED.
Krok 1: W oknie aplikacji Piper znajdź sekcję „Diody” i zaznacz ją myszą.

Krok 2: Spójrz na diagram swojej myszy, aby zobaczyć różne opcje diod LED, które można zmienić, i kliknij ikonę koła zębatego obok niego.
Należy pamiętać, że w tym przewodniku dostępna jest tylko jedna dioda LED, którą można zmienić w aplikacji Piper. Twój może być inny.
Krok 3: W menu kolorów są cztery różne menu. „Stałe”, „Cykl”, „Oddychanie” i „Wyłączone”. Kliknij tryb, który Twoim zdaniem najlepiej odpowiada Twoim potrzebom. Następnie użyj menu, aby ustawić diodę LED na kolor, który najbardziej Ci odpowiada.
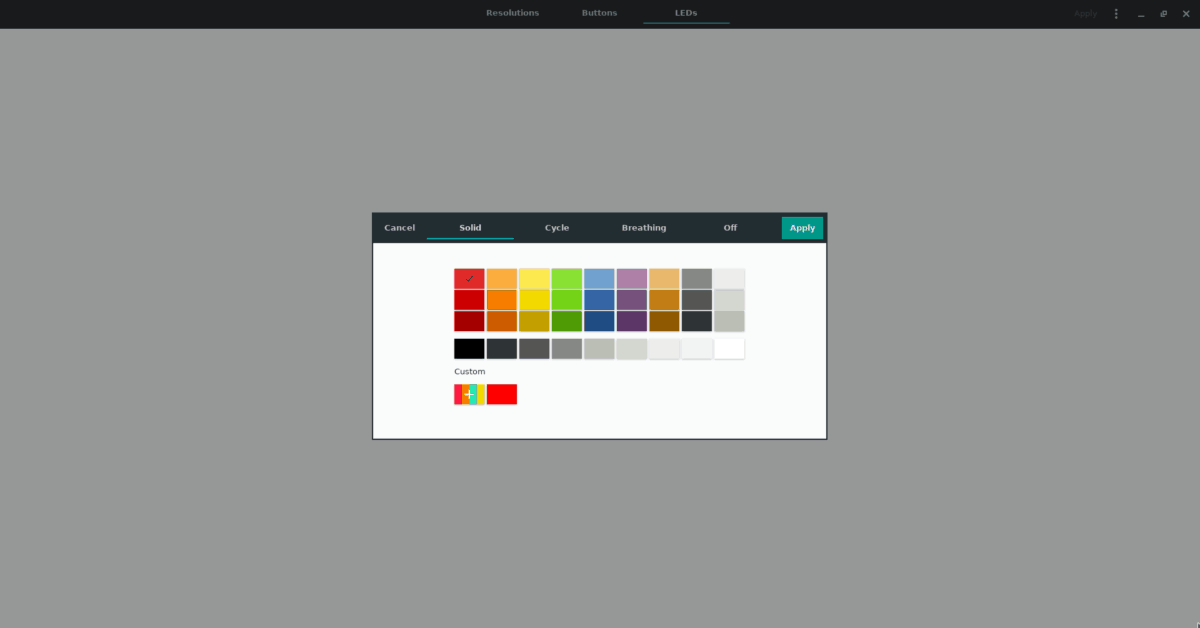
Krok 4: Znajdź przycisk „Zastosuj” i wybierz go, aby ustawić kolor diody LED myszy Logitech serii G.
Zamknij aplikację Piper, ponieważ nie jest już potrzebna. Stąd kolor diody LED myszy Logitech serii G powinien być ustawiony prawidłowo. Jeśli tak nie jest, odłącz i ponownie podłącz mysz.