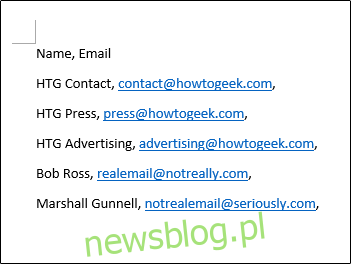Wartość oddzielona przecinkami (CSV) zawiera dane oddzielone przecinkami (a czasem innymi znakami) i jest zwykle używana do wymiany danych z jednej aplikacji do drugiej. Jeśli masz listę danych w dokumencie programu Word, przekonwertowanie go na plik CSV może pomóc w przeniesieniu go do innych aplikacji.
Załóżmy, że przechowujesz wszystkie swoje kontakty e-mail zorganizowane w pliku programu Word i chcesz, aby plik Aplikacja online posprzątaj to dla siebie. Aby to osiągnąć, prawdopodobnie będziesz potrzebować pliku CSV. W rzeczywistości kilka z tych aplikacji, które można znaleźć w Internecie, może obsługiwać tylko pliki CSV, ponieważ plik działa na platformach Mac, Windows i Linux. Całkiem wydajne.
Śmiało i otwórz plik Worda zawierający dane do zaimportowania. W tym przykładzie pokażemy bardzo małą listę e-mailową.
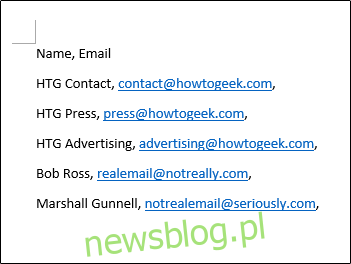
Jak widać, wszystkie nasze dane są oddzielone przecinkami i znajdują się w osobnych wierszach, podobnie jak struktura wierszy / kolumn, którą można znaleźć w programie Excel. Struktura pliku CSV może się nieco skomplikować, ale jest to bardzo podstawowy przykład.
Gdy będziesz gotowy, kliknij kartę „Plik” znajdującą się w lewym górnym rogu okna.
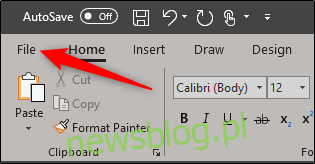
W panelu po lewej stronie wybierz „Zapisz jako”.
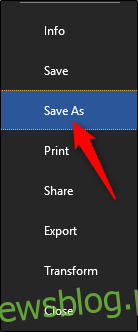
Z listy opcji wybierz typ pliku „Zwykły tekst”. Spowoduje to zapisanie pliku jako pliku TXT. Kliknij „Zapisz”.
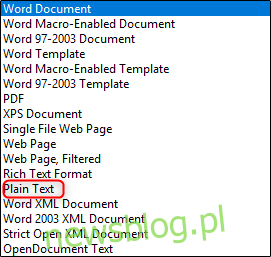
Po zapisaniu otrzymasz komunikat ostrzegawczy z informacją, że zapisanie w pliku tekstowym spowoduje utratę formatowania, obrazów i obiektów w pliku. Z prostym plikiem takim jak ten nie mamy się czym martwić. Zostaw wszystko tak, jak jest i kliknij „OK”.
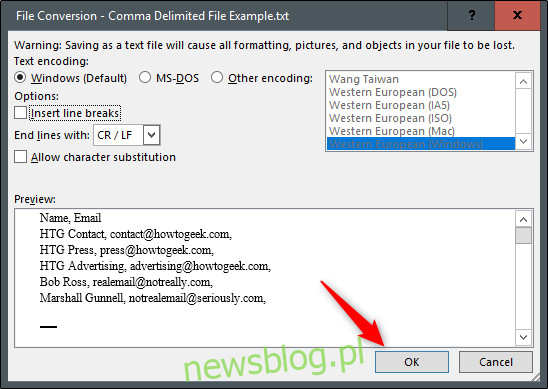
Teraz otwórzmy Microsoft Excel. Po otwarciu programu Excel wybierz „Otwórz” w panelu po lewej stronie.
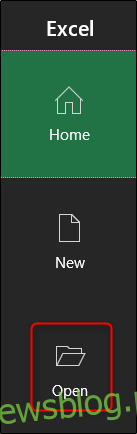
Znajdź najnowszy plik, który zapisaliśmy jako plik TXT. Pamiętaj, że może być konieczne wybranie opcji „Plik tekstowy” z listy rozwijanej typu pliku podczas przeglądania, w przeciwnym razie plik nie zostanie wyświetlony. Domyślnie program Excel wyświetla tylko pliki programu Excel.
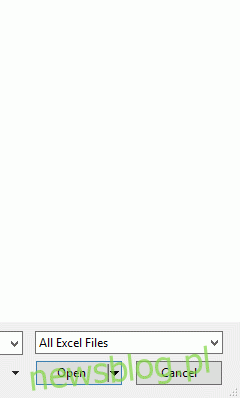
Po wybraniu pliku i kliknięciu „Otwórz” pojawi się okno Kreatora importu tekstu. W tym miejscu upewnij się, że wybrana jest opcja „Rozdzielany”. Możesz także wybrać wiersz, w którym zaczynają się dane. Naszą zachowamy w pierwszym rzędzie. Kiedy będziesz gotowy, kliknij „Dalej”.
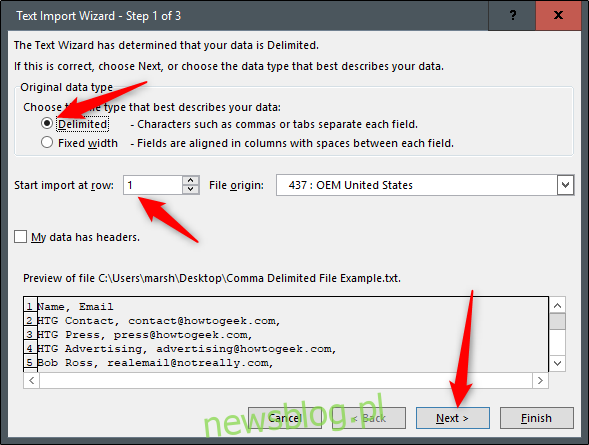
W następnym oknie wybierz „Przecinek” w sekcji Ograniczniki. Zauważysz zmianę w oknie podglądu. Kiedy będziesz gotowy, kliknij „Dalej”.
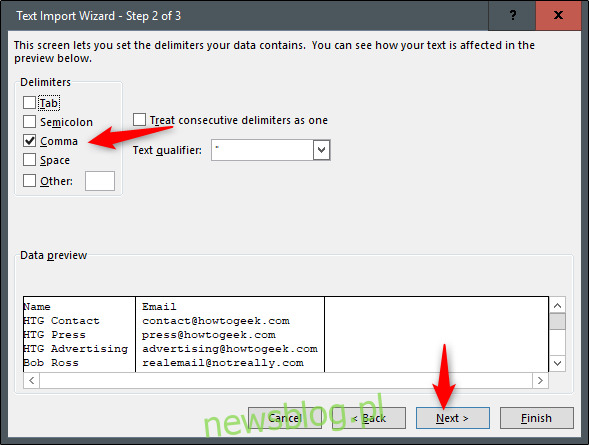
W ostatnim oknie musisz określić format danych kolumny. Zostawimy nasze „Ogólne”, ale w zależności od typu importowanych danych możesz wybrać inną opcję. Kiedy będziesz gotowy, kliknij „Zakończ”.
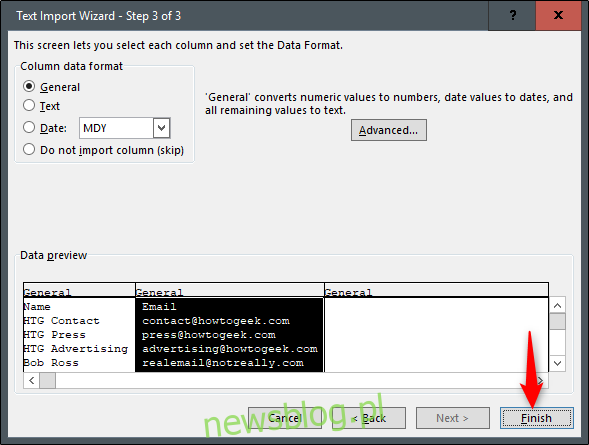
Nasze dane powinny teraz zostać pomyślnie zaimportowane i uporządkowane w programie Excel!
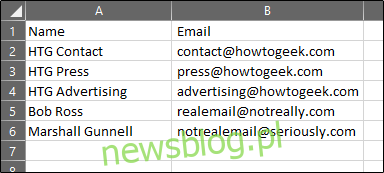
Teraz pozostaje tylko zapisać plik jako plik CSV. Przejdź do zakładki „Plik”.
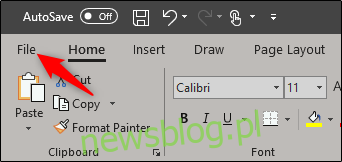
Wybierz „Zapisz jako” w panelu po lewej stronie.
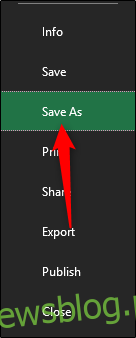
W polu typu pliku prawdopodobnie zauważyłeś trzy różne typy plików CSV. Są one następujące:
CSV UTF-8
CSV (Macintosh)
CSV (MS-DOS)
Różnica między pierwszą a trzecią opcją jest bardzo niewielka. Będziesz chciał wybrać drugą opcję, jeśli jesteś użytkownikiem komputera Mac. Jednak w tym przykładzie wybierzemy opcję „CSV (MS-DOS)”.
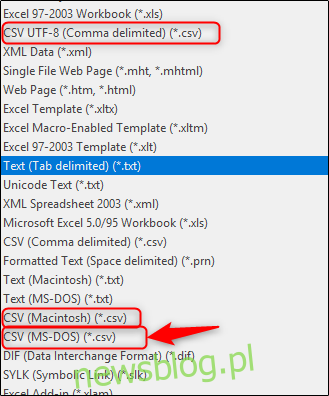
Teraz pozostaje tylko kliknąć „Zapisz”. Udało Ci się przekonwertować plik Worda na plik CSV.