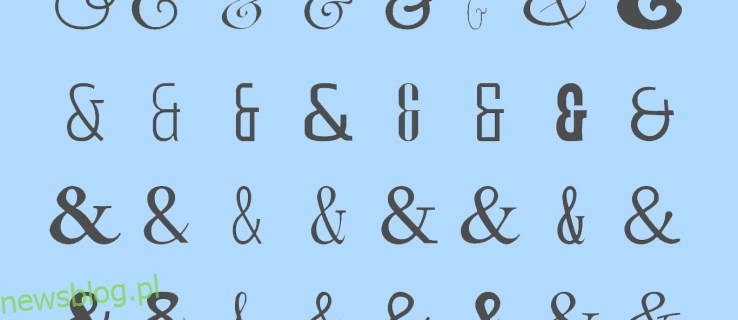Microsoft Outlook to jedna z bardziej preferowanych usług poczty e-mail dostępnych obecnie. Możesz dodać pocztę Gmail, Hotmail, a nawet służbową pocztę e-mail do aplikacji na komputerze stacjonarnym i urządzeniu mobilnym. Outlook udostępnia wszystkie e-maile w jednym miejscu. Ale kolejną naprawdę fajną funkcją jest możliwość dostosowywania wiadomości e-mail.
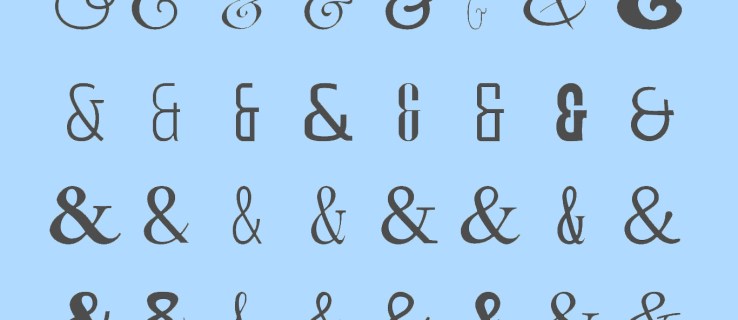
Niezależnie od tego, czy chcesz zaplanować wysłanie go później, zsynchronizować kalendarz, a nawet zmienić czcionkę, ta aplikacja ma wszystko. W zależności od wiadomości, którą chcesz przekazać, twoja czcionka dużo mówi. W przypadku profesjonalnych wiadomości e-mail najlepiej jest trzymać się standardowej czcionki Times New Roman lub Calibri. Jeśli jednak chcesz nieco ożywić swoje e-maile, dostępnych jest również wiele innych czcionek.
W tym artykule dowiesz się, jak zmienić czcionkę w Outlooku, ale omówimy również kilka innych ciekawych sztuczek, aby Twoja komunikacja e-mail była jak najlepsza.
Spis treści:
Jak zmienić domyślną czcionkę w Outlooku na e-mail?
Pierwszą częścią, którą omówimy, jest zmiana czcionki w nowej wiadomości e-mail. Aby to zrobić, wykonaj następujące proste kroki:
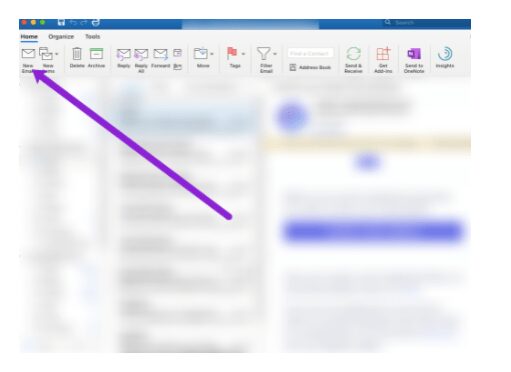
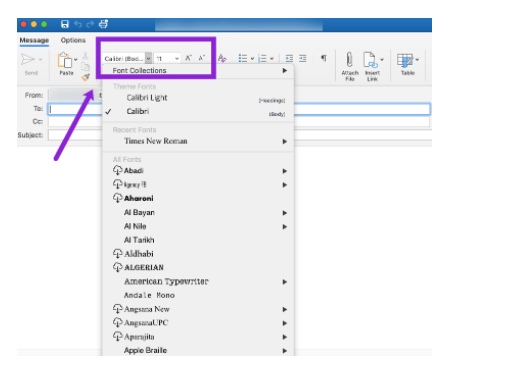
Jak zmienić domyślną czcionkę w Outlooku na komputerze Mac
Jeśli jesteś zapalonym pisarzem lub nadawcą wiadomości e-mail, preferowana czcionka jest prawdopodobnie czymś innym niż aktualna domyślna czcionka programu Outlook: Calibri. Jeśli tak jest, zobaczmy, jak zmienić tę domyślną czcionkę na preferowaną:
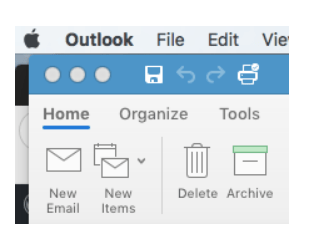
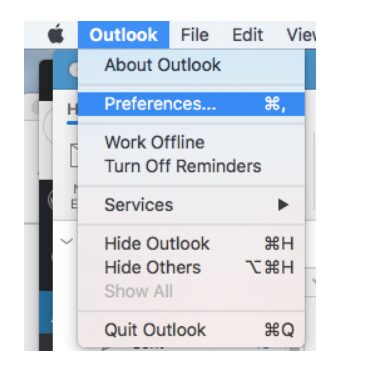
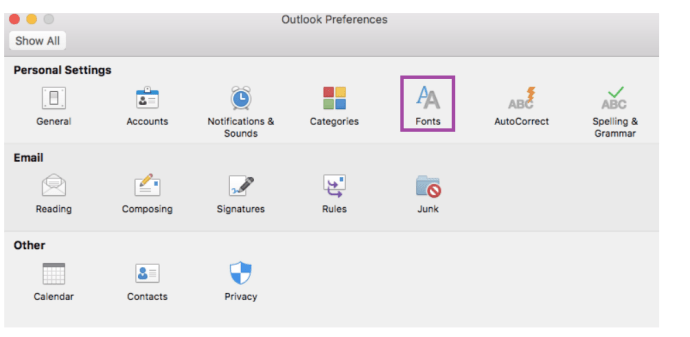
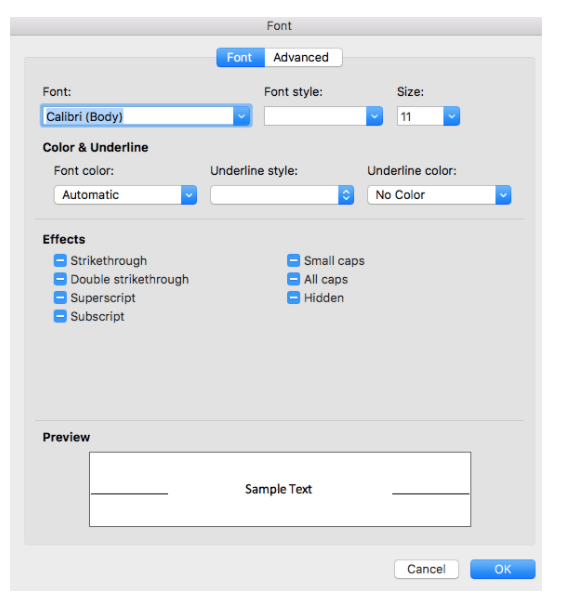
Zmień domyślną czcionkę w Outlooku w systemie Windows
Użytkownicy systemu Windows mogą wykonać następujące kroki:
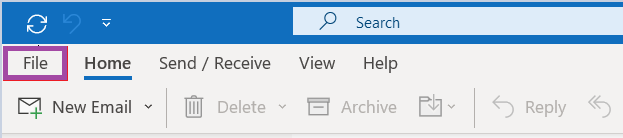
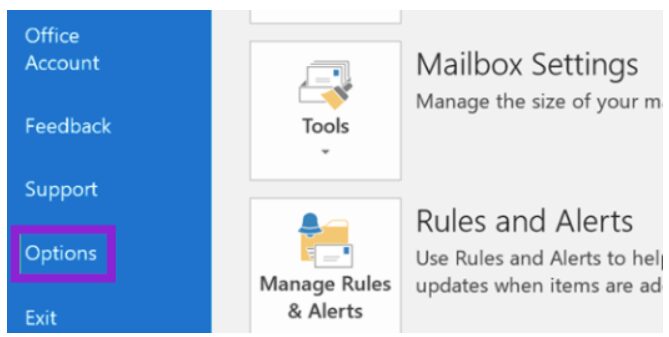
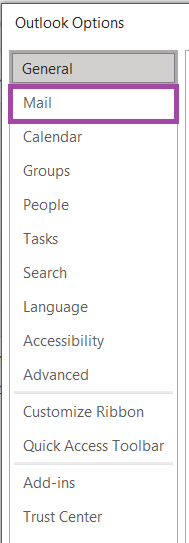
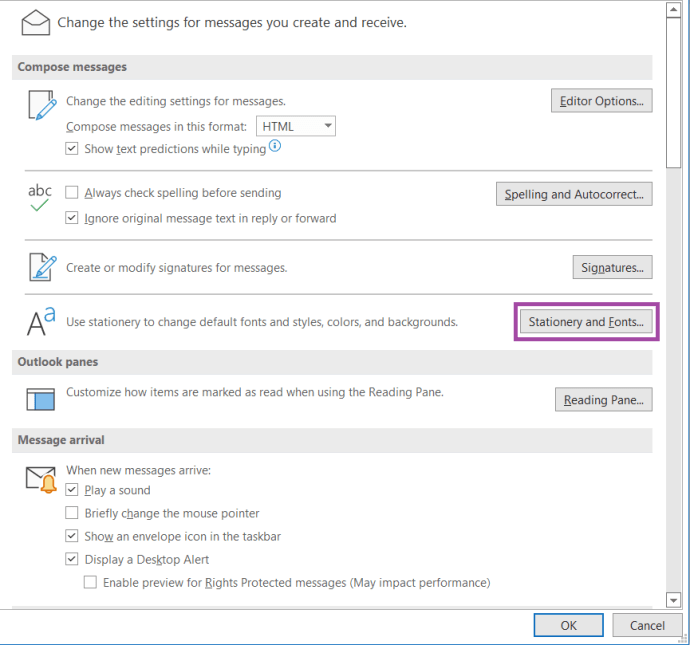
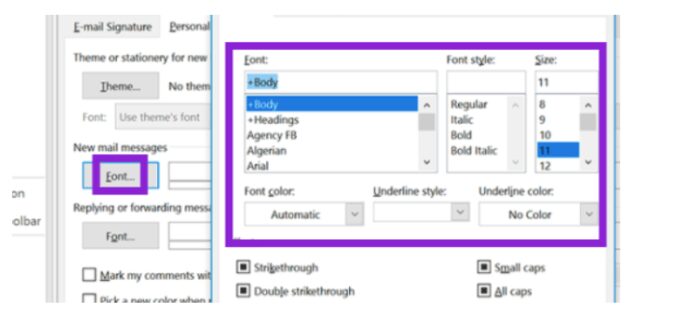
Jak zmienić domyślną czcionkę za pomocą przeglądarki internetowej?
Poniższe kroki dotyczą zmiany czcionki, jeśli wolisz przeglądarkę internetową
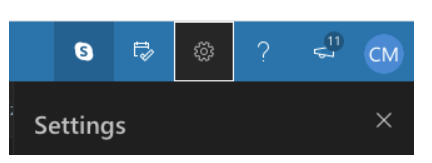
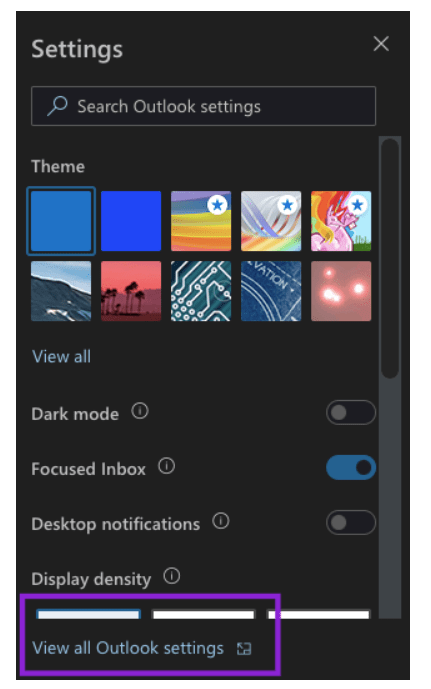
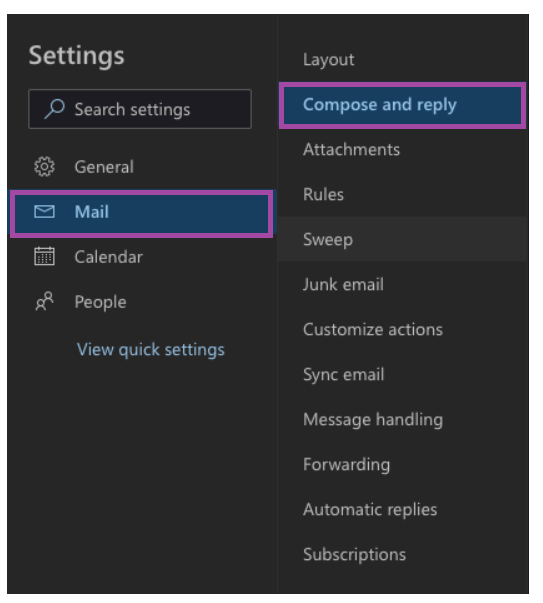
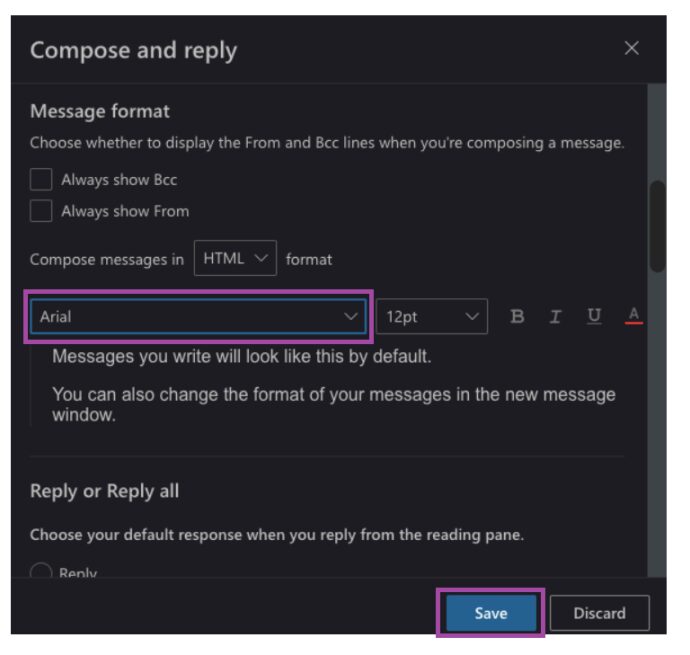
Tworzenie podpisu e-mail
Posiadanie świetnego podpisu to jeden z największych atutów Twojego e-maila. Automatycznie dołącza do każdej wiadomości wysłanej z tego konta e-mail. Podpis dostarcza odbiorcy istotnych informacji, takich jak;
- Kim jesteś
- Gdzie pracujesz
- Jaki jest twój tytuł?
- Jakie są twoje dane kontaktowe?
- Opcjonalne* Zastrzeżenie dotyczące polityki firmy dotyczącej komunikacji pisemnej
Aby stworzyć swój podpis, wykonaj następujące czynności:
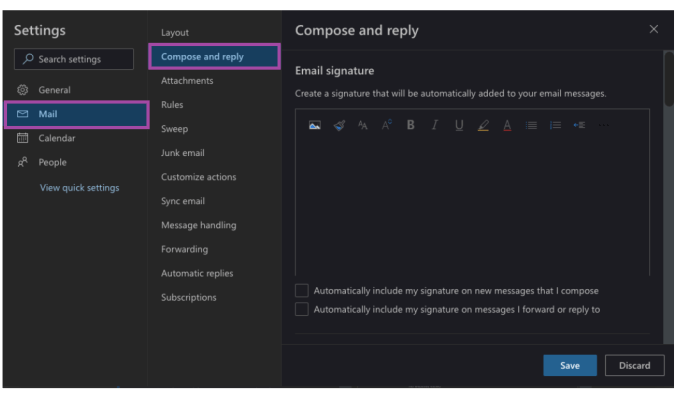
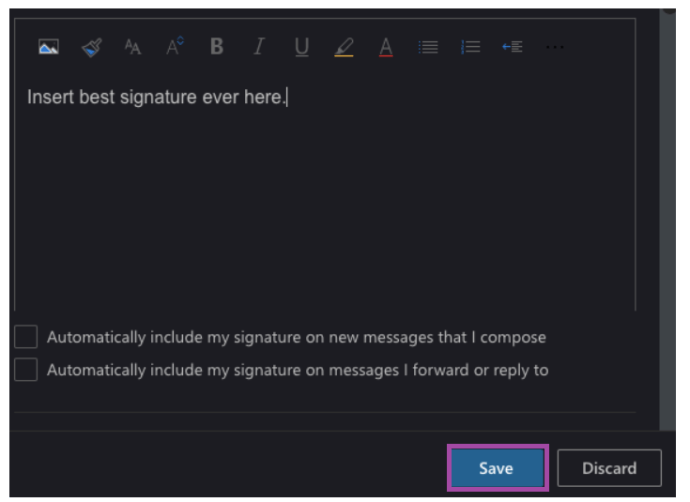
Możesz wybrać automatyczne dołączanie podpisu do każdego e-maila lub tylko do tych, które tworzysz. Wybór nalezy do ciebie!
Często Zadawane Pytania
Czy muszę wprowadzać te zmiany w każdym używanym źródle programu Outlook?
Tak, niestety, Outlook nie komunikuje się ze sobą na innych platformach. Jeśli zmienisz domyślną czcionkę na Macu, musisz to zrobić ponownie na komputerze z systemem Windows.
Dlaczego mój podpis się nie pojawił?
Będziesz musiał utworzyć swój podpis dla każdej używanej wersji Outlooka. Tak więc, jeśli utworzyłeś go na komputerze z systemem Windows w pracy, nie zostanie przeniesiony do outlook.com.
Jak zaplanować wysłanie e-maila później?
Możesz kliknąć małą strzałkę rozwijaną znajdującą się na tym samym przycisku, co przycisk „Wyślij”. Dzięki temu otrzymasz kalendarz, w którym możesz zaplanować wysłanie e-maila później.