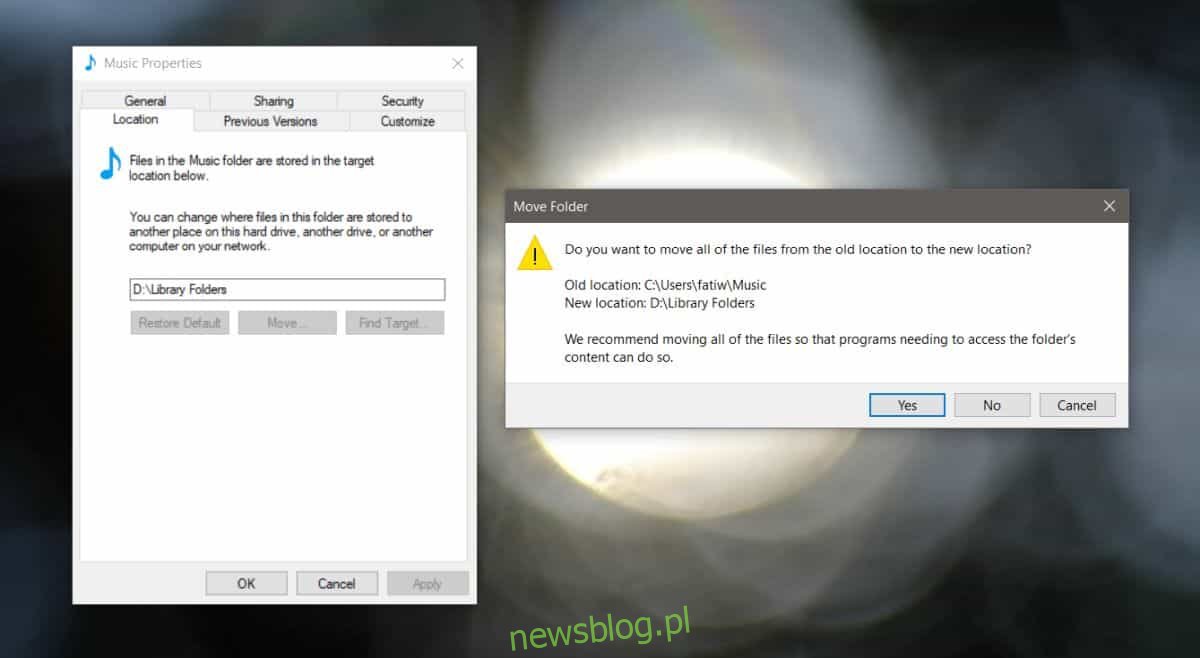Po zainstalowaniu systemu Windows 10 zawiera on kilka folderów już dodanych do folderu użytkownika. Są to foldery Pulpit, Obrazy, Wideo, Pobrane, Dokumenty, Muzyka i Obiekty 3D. Te foldery nie są podobne do innych folderów. Są to foldery biblioteki systemu Windows i są to domyślne lokalizacje, do których wiele aplikacji ma dostęp podczas zapisywania lub pobierania plików. Domyślnie te foldery są zagnieżdżone w folderze użytkownika na dysku C, jednak możesz zmienić ich lokalizację bez przerywania ich funkcji „biblioteki”. Oto, jak możesz zmienić przypisanie domyślnych folderów w systemie Windows 10.
Zmapuj domyślne foldery w systemie Windows 10
Otwórz Eksploratora plików na tym komputerze, a wszystkie domyślne foldery zostaną wyświetlone w sekcji „Foldery”. Kliknij prawym przyciskiem myszy folder, który chcesz przenieść, i wybierz Właściwości z menu kontekstowego. W oknie Właściwości przejdź do zakładki Lokalizacja i kliknij przycisk „Przenieś”.
Wybierz, gdzie chcesz zapisywać pliki z tego folderu. Możesz wybrać lokalizację na bieżącym dysku, tj. Na dysku C lub na innym dysku, jednak NIE należy przenosić folderu do katalogu głównego żadnego dysku. Upewnij się, że utworzyłeś nowy folder w katalogu głównym dysku, na który chcesz przenieść domyślny folder, i zagnieździsz pod nim folder.
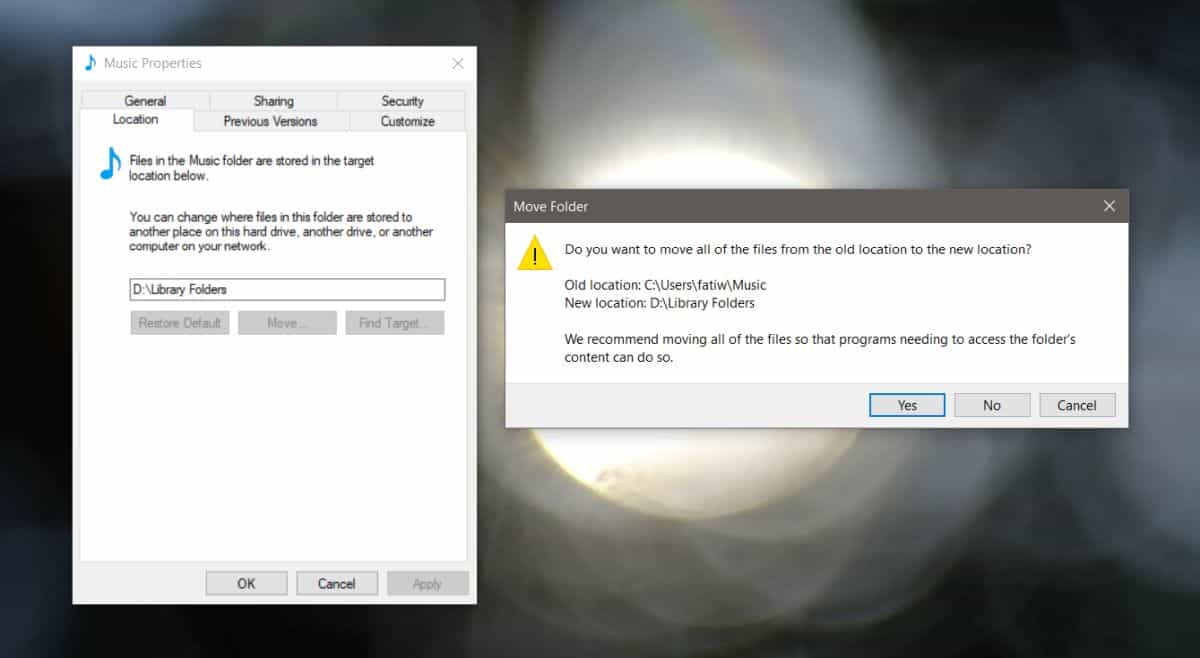
Kliknij Zastosuj. Zobaczysz kilka monitów. Pierwsza zapyta, czy chcesz utworzyć folder dla folderu domyślnego w wybranym folderze. Śmiało i stwórz to. Drugi monit zapyta, czy chcesz przenieść wszystkie pliki z pierwotnej / domyślnej lokalizacji do nowej. Ponownie kliknij Tak i przenieś pliki.
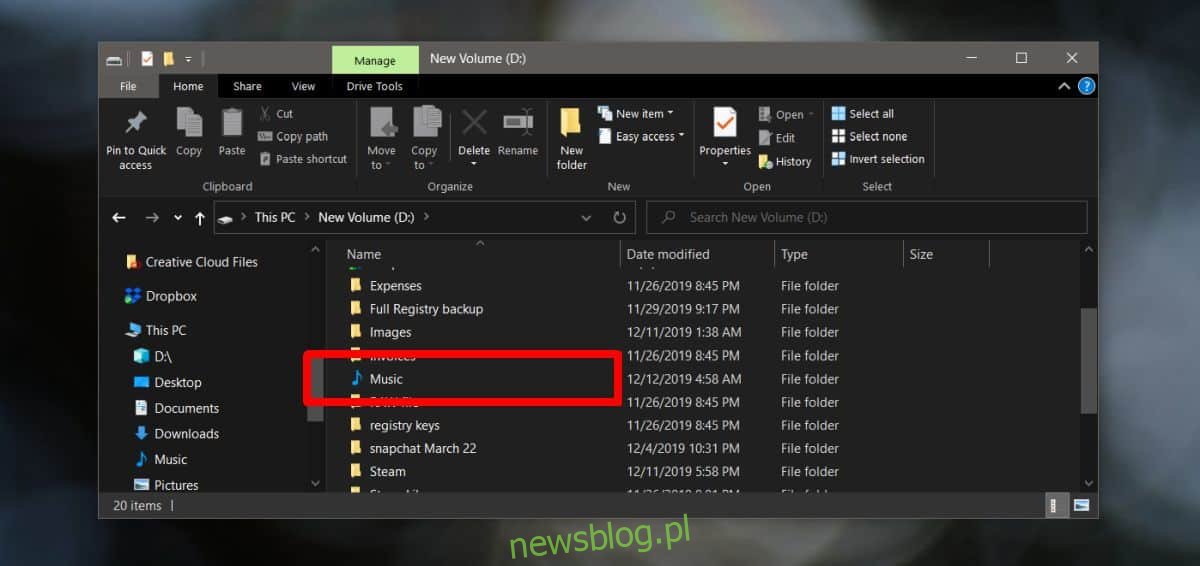
Folder, do którego dodajesz bibliotekę / folder domyślny, nie będzie widoczny na dysku, ale zobaczysz sam folder biblioteki. Jeśli kiedykolwiek zechcesz przywrócić go do domyślnej lokalizacji, kliknij go prawym przyciskiem myszy i wybierz Właściwości z menu kontekstowego. Przejdź do zakładki Lokalizacja i kliknij przycisk „Przywróć domyślne”. Potwierdź monity wyświetlane na ekranie, a folder zostanie przeniesiony z powrotem do swojej pierwotnej lokalizacji.
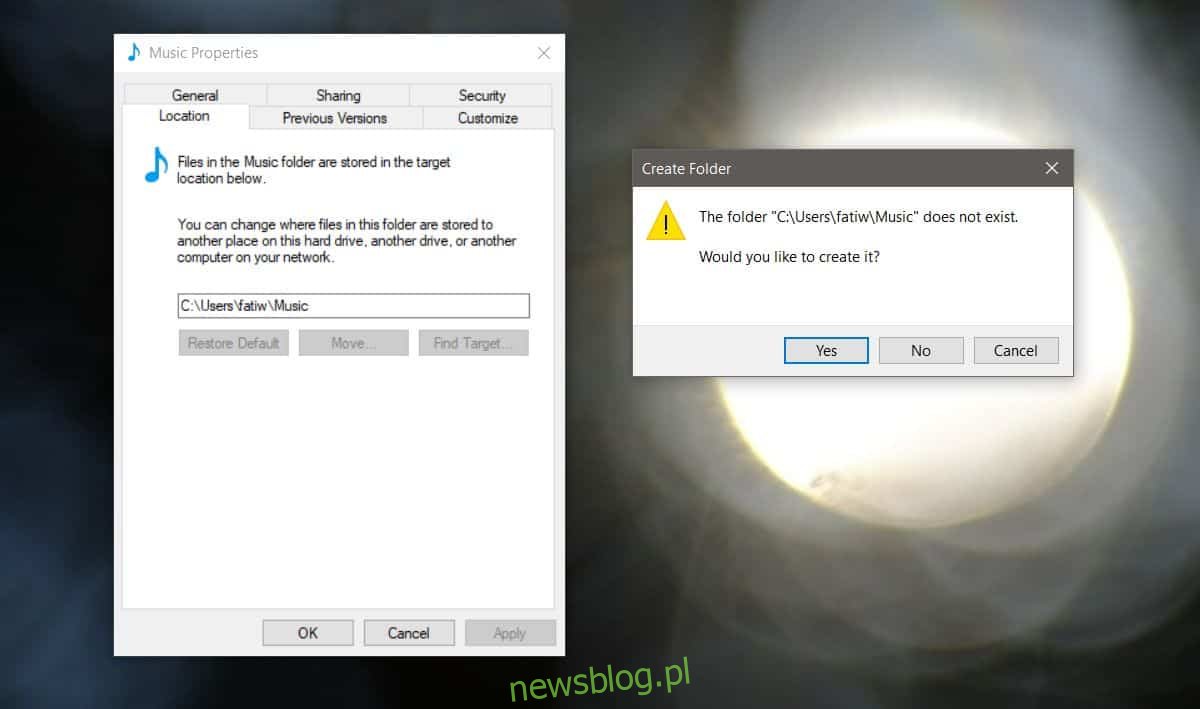
Przeniesienie tych folderów nie przynosi większych korzyści, chyba że używasz małego dysku SSD z dużym dyskiem twardym. W takim przypadku przeniesienie tych folderów na dysk twardy pozwoli zaoszczędzić miejsce na dysku SSD.
Powinniśmy Cię ostrzec, że chociaż jest to nieszkodliwa zmiana w systemie Windows 10, nie wszystkim programom / aplikacjom może się to podobać lub nie będą mogły poprawnie działać z nowymi lokalizacjami folderów. Jest bardzo mało prawdopodobne, że coś się zepsuje, ale nie jest to niemożliwe.