Program Word udostępnia wbudowane style dla kilku różnych poziomów nagłówków i podtytułów – Nagłówek 1, Nagłówek 2 i tak dalej. Style definiują rodzinę czcionek, rozmiar, kolor i nie tylko. Chociaż możesz tworzyć własne style i używać ich jako nagłówków lub dostosowywać formatowanie nagłówków w locie, możesz także zmienić style domyślne, jeśli chcesz.
Jak dostosować styl nagłówka
Na karcie „Strona główna” w programie Word znajdziesz kilka wbudowanych stylów w grupie „Style”, w tym style Nagłówek 1 i Nagłówek 2.

Możesz kliknąć prawym przyciskiem myszy dowolny z tych stylów nagłówków, a następnie wybrać opcję „Modyfikuj”, aby rozpocząć ich dostosowywanie.
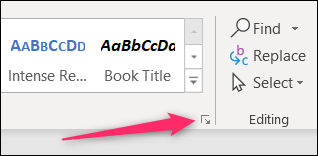
Ale Word zawiera również kilka innych poziomów nagłówków – w sumie dziewięć. Aby je zobaczyć, kliknij małą strzałkę w prawym dolnym rogu grupy „Style”.
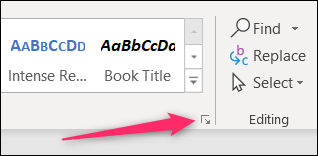
Domyślnie w oknie Style, które zostanie otwarte, są wyświetlane tylko zalecane style, czyli ta sama grupa, którą program Word wyświetla na Wstążce. Aby to zmienić i zobaczyć wszystkie style, kliknij przycisk „Opcje”.
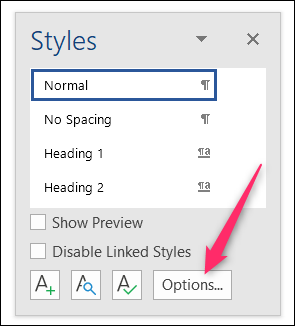
W otwartym oknie Opcje okienka stylów otwórz menu „Wybierz style do pokazania”, zmień je z „Zalecane” na „Wszystkie style”, a następnie naciśnij „OK”.
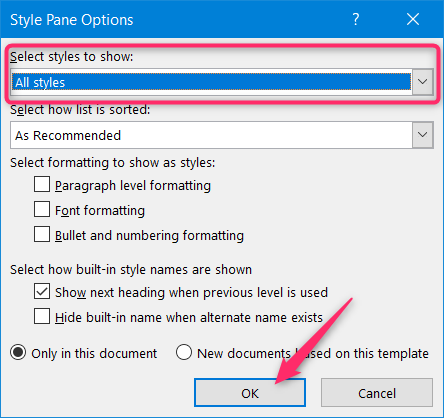
Okno Style pokaże teraz wszystkie dziewięć poziomów nagłówków.
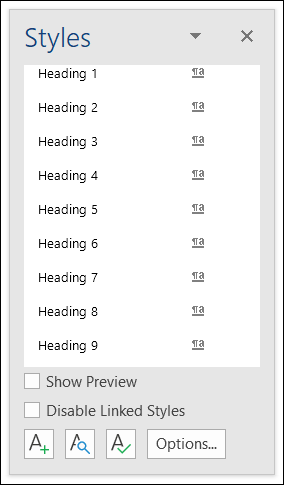
Kliknij dowolny z nich prawym przyciskiem myszy, a następnie wybierz „Modyfikuj”, aby rozpocząć dostosowywanie stylu.
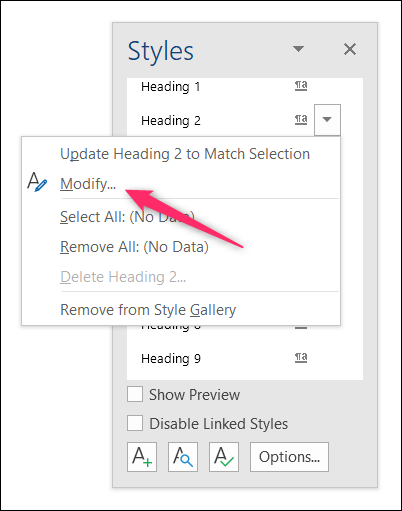
Niezależnie od tego, czy rozpoczęto modyfikację stylu z poziomu wstążki, czy okna stylów, otworzy się okno „Modyfikuj styl”, a reszta procesu będzie taka sama.
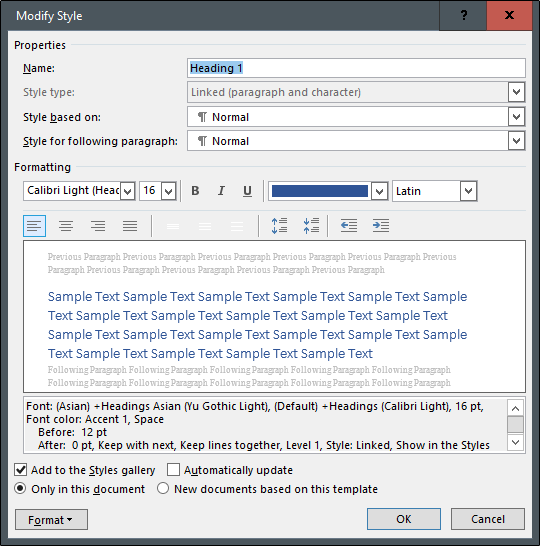
W sekcji „Właściwości” możesz zmienić nazwę stylu, wybrać „Typ stylu” (dostępny tylko dla niektórych nagłówków), oprzeć edytowany styl na innym stylu, a nawet zmienić styl akapitu następującego po nagłówek. Nazwijmy nasz nagłówek „Styl niestandardowy”, a resztę zostawimy w spokoju, ponieważ domyślne opcje są już całkiem dobre dla nagłówków.
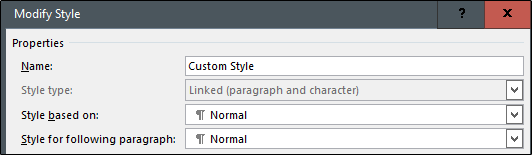
W sekcji „Formatowanie” podzielimy ją na cztery oddzielne części.
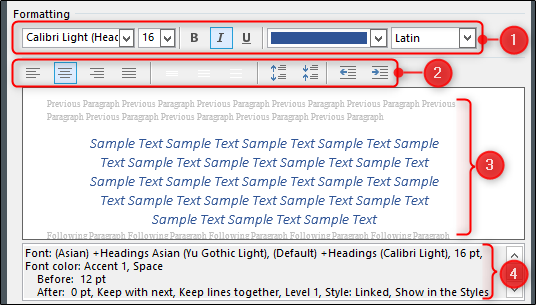
Ta sekcja umożliwia modyfikowanie typu, rozmiaru i koloru czcionki. Możesz również zastosować pogrubienie, kursywę lub podkreślenie do tekstu. Rozwijane menu po prawej stronie pozwala wybrać typ skryptu (np. Łaciński lub azjatycki).
W tej sekcji możesz ustawić preferencje wyrównania i wcięcia.
W tej sekcji można zobaczyć podgląd zmian na żywo.
Ta sekcja przedstawia pisemny opis Twojego stylu nagłówka.
Następny element w oknie Modyfikuj styl pozwala wybrać, czy chcesz dodać styl do galerii stylów i czy automatycznie aktualizować styl, jeśli wprowadzisz ręczne poprawki w akapicie w dokumencie, który używa tego stylu (generalnie nie zalecamy używania tego stylu ta opcja, ponieważ ludzie zawsze zastanawiają się, jak zmienił się ich styl). Możesz również zdecydować, czy zmiany stylu, które wprowadzasz, mają dotyczyć tylko bieżącego dokumentu, czy też nowych dokumentów opartych na tym szablonie. Ponieważ szablon, na którym oparty jest dokument, jest prawdopodobnie głównym szablonem programu Word normal.dot, wybranie tej opcji zwykle oznacza, że zmiany zostaną zastosowane do wszystkich dokumentów.
Jeśli nie masz pewności co do którejkolwiek z tych opcji, zalecamy pozostawienie ich domyślnych ustawień. Jeśli chcesz dowiedzieć się więcej o tym, jak działają style, zapoznaj się z naszym przewodnikiem po opanowaniu stylów i motywów.
Po dokonaniu wyboru wybierz „OK”, aby zastosować modyfikacje.

Jeśli edytowałeś nazwę nagłówka, zobaczysz, że zmiana ma miejsce zarówno na Wstążce, jak iw menu Style.
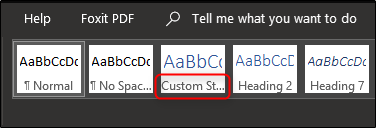
Teraz po prostu wybierz styl i zacznij pisać!

