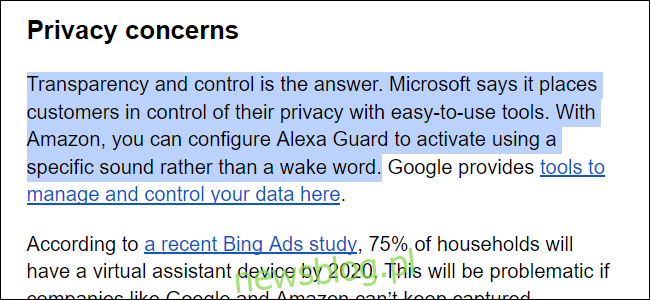Dokumenty Google domyślnie używają określonej czcionki i odstępów między wierszami. Ten przewodnik pokazuje, jak zmienić domyślne ustawienia formatu w Dokumentach Google, aby nie zamieniać ręcznie tych elementów na coś lepszego z każdym nowym dokumentem.
Na przykład, kiedy tworzymy nowy dokument w Dokumentach Google, czcionka jest ustawiona na Arial, rozmiar jest ustawiony na 11, a odstępy między wierszami są ustawione na 1,15. Chcemy jednak używać 10-punktowej czcionki Calibri z podwójnymi odstępami za każdym razem, gdy tworzymy dokument.
Aby dokonać zmiany, musimy utworzyć kilka zdań lub zmienić obecne, aby pasowały do żądanych ustawień. Następnie możemy zapisać ten konkretny styl jako domyślny.
Dostosuj czcionkę i odstępy między wierszami
otwarty Dokumenty Google, otwórz dokument lub utwórz nowy i napisz kilka zdań, używając odpowiedniej czcionki i odstępów między wierszami. Podświetl zdania, klikając raz na początku lub na końcu tekstu i przytrzymując przycisk myszy, aż zaznaczysz cały tekst z nowym formatowaniem.
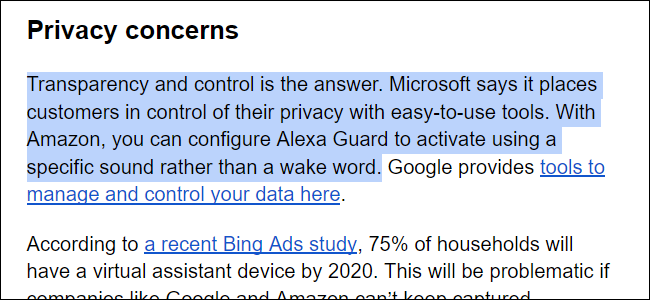
Po podświetleniu tekstu kliknij zakładkę „Format” znajdującą się na pasku narzędzi. Następnie wybierz „Style akapitu” z menu rozwijanego (1), a następnie opcję „Zwykły tekst” (2).
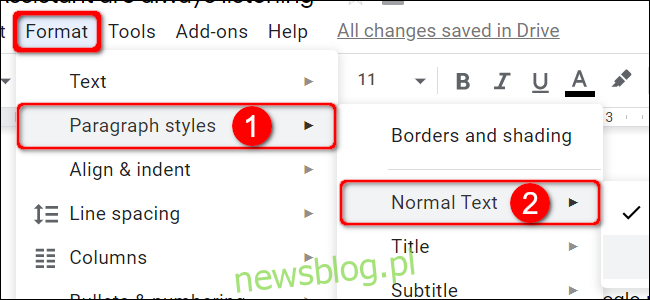
Wybierz opcję „Aktualizuj„ Normalny tekst ”do dopasowania” (3) w końcowym menu rozwijania.
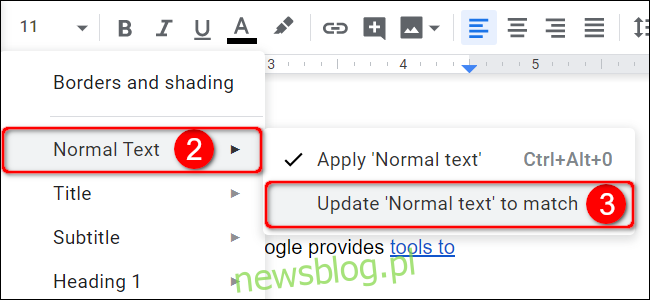
Kliknij ponownie opcję „Format”, a następnie „Style akapitu”. Tym razem jednak wybierz „Opcje” u dołu drugiego menu (2). Następnie kliknij opcję „Zapisz jako moje domyślne style” w ostatnim menu rozwijania (3).
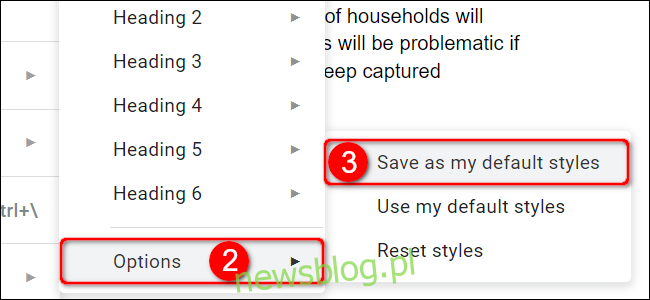
Dostosuj domyślny nagłówek
Otwórz Dokumenty Google dokument lub utwórz nowy i napisz nagłówek, używając wybranej czcionki i rozmiaru. Podświetl nagłówek, klikając raz na początku lub na końcu i przytrzymując przycisk myszy, aż zaznaczysz cały tekst.
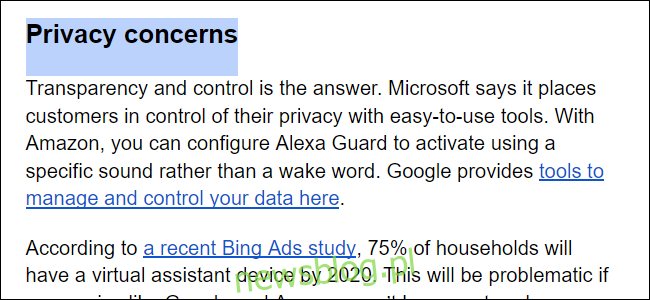
Po podświetleniu tekstu kliknij zakładkę „Format” znajdującą się na pasku narzędzi. Następnie wybierz „Style akapitu” z menu rozwijanego (1), a następnie jedną z ośmiu opcji od „Tytuł” do „Nagłówek 6” (2). W tym przykładzie wybraliśmy „Tytuł”.
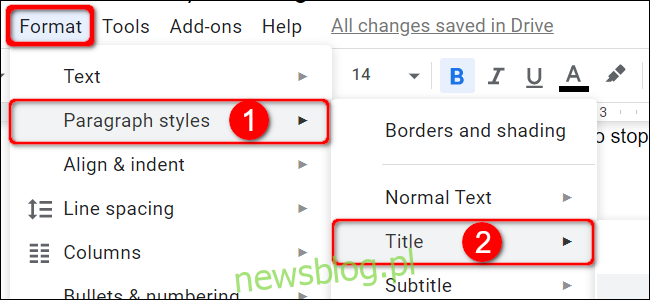
Wybierz „Aktualizuj [Your Specific Choice] to Match ”w końcowym menu rollout (3).
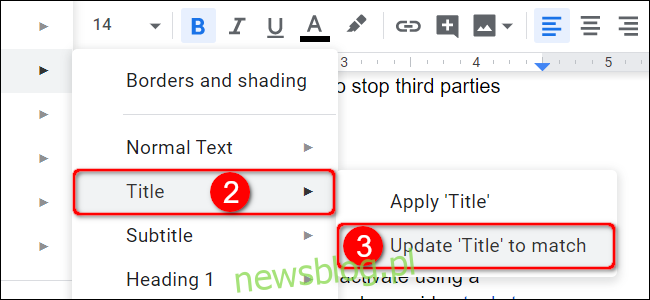
Kliknij ponownie opcję „Format”, a następnie „Style akapitu”. Tym razem jednak wybierz „Opcje” u dołu drugiego menu (2). Następnie kliknij opcję „Zapisz jako moje domyślne style” w ostatnim menu rozwijania (3).
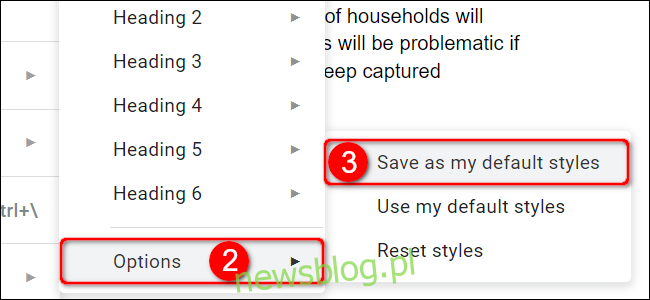
Teraz następnym razem, gdy utworzysz nowy dokument Dokumentów Google, zostanie on automatycznie ustawiony na nowe pliki.