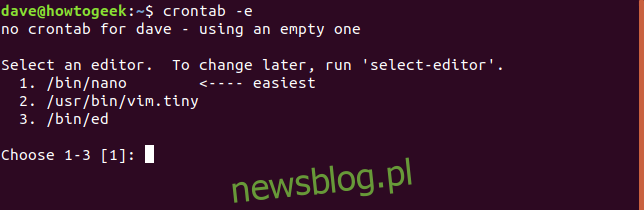Chcesz, aby crontab używał wybranego przez Ciebie edytora zamiast na odwrót? Ten samouczek pokazuje, jak to zrobić. Te instrukcje będą działać z systemami Linux, macOS i innymi systemami operacyjnymi typu Unix.
Spis treści:
Drażliwy temat edytorów tekstu
Edytor tekstu wykonuje dość przyziemne zadanie. Jednak głębia uczuć, które ludzie kojarzą z ich edytorem osobistych preferencji, doprowadziła do tego wojny z płomieniami które płoną od 1985 roku. Nie podsycamy tego ognia ani nie opowiadamy się za jednym redaktorem nad drugim. Pokażemy wam, jak zmienić domyślny edytor crontab na coś innego, jeśli zechcecie.
Polecenie crontab -e otworzy edytor, abyś mógł edytować swoją tabelę cron. Twoja tabela cron zawiera listę wszystkich zaplanowanych zadań, które mają być wykonywane w określonych godzinach. W tym artykule nie zagłębiamy się w szczegóły zadań cron. Po prostu patrzymy na edytor powiązany z poleceniem crontab -e.
Gdy po raz pierwszy wydasz polecenie crontab z opcją -e (edytuj) w terminalu Bash, zostaniesz poproszony o wybranie edytora, którego chcesz użyć. Wpisz crontab, spację, -e i naciśnij Enter.
crontab -e
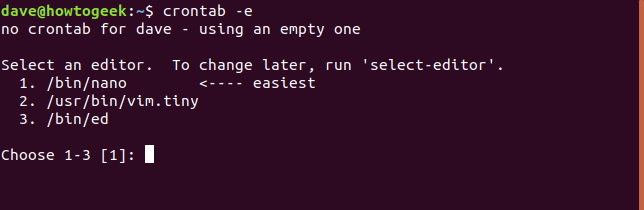
Wybrany edytor jest następnie używany do otwierania tabeli cron. W tym przykładzie nano zostało wybrane przez naciśnięcie klawisza 1.
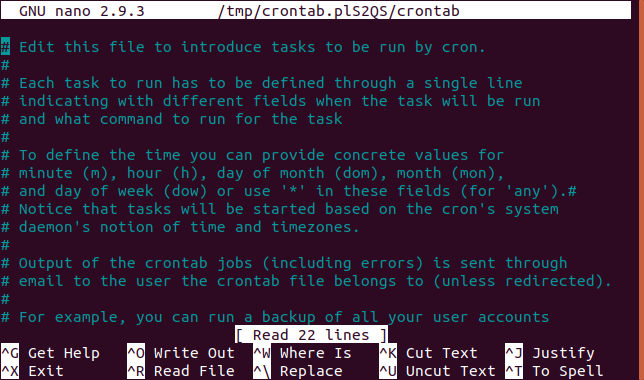
Edytor, który wybierzesz z menu, jest używany za każdym razem, gdy wydasz polecenie crontab -e. Jeśli później zmienisz zdanie, jak wybrać innego edytora, jeśli menu otrzymasz tylko za pierwszym razem? To łatwe. Polecenie do użycia to select-editor.
select-editor
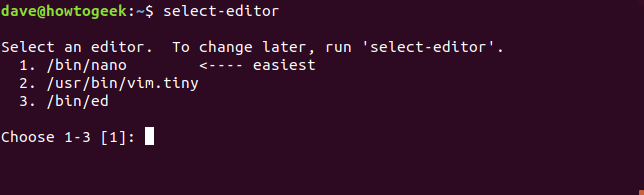
Jak dotąd, takie proste. Ale co, jeśli chcesz użyć edytora, którego nie ma w tym menu? A co, jeśli pracujesz w systemie operacyjnym, który nie zapewnia polecenia edytora wyboru? Możemy również poradzić sobie z tymi scenariuszami.
A co z dystrybucjami, które nie zapewniają edytora wyboru?
Możemy ustawić domyślny edytor dla crontab, dodając linię do naszego pliku .bash_profile. Wpisz to polecenie:
gedit ~/.bash_profile
Gdy pojawi się edytor, dodaj ten wpis do pliku:
export VISUAL = „gedit”

Oczywiście zastąpiłbyś polecenie uruchamiające edytor, którego chcesz użyć, przez „gedit”. Zapisz ten plik i zamknij edytor. Aby zobaczyć, jak te zmiany odniosły skutek, wyloguj się i zaloguj ponownie lub wydaj to polecenie:
. ~/.bash_profile

Zwróć uwagę, że linia zaczyna się kropką lub kropką. Polecenie źródłowe jest aliasem dla polecenia okresu i wykonuje tę samą akcję. Ale nie wszystkie dystrybucje zapewniają polecenie źródła. Polecenie okresu powinno być zawsze obecne. Uwzględniając to zastrzeżenie, polecenie source było obecne we wszystkich dystrybucjach, w którym ten artykuł był testowany pod kątem Ubuntu, Debian, Manjaro, Arch, Fedora, CentOS i OpenIndiana.
Niezależnie od tego, czy wpiszesz kropkę, czy źródło słowa, polecenie spowoduje odczytanie ustawień z twojego .bash_profile i przeniesienie do bieżącej sesji. Teraz, kiedy piszesz:
crontab -e
Edytor, który podałeś, zostanie użyty do otwarcia twojej tabeli cron.
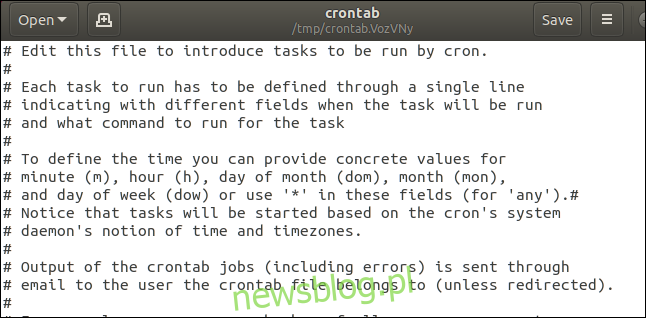
Twój .bash_profile może nie być pusty
Twój plik .bash_profile może nie być pusty podczas edycji. Po prostu przewiń w dół i dodaj wiersz eksportu VISUAL = ”gedit” na dole pliku. To jest domyślny .bash_profile w Manjaro Linux, z dodaną nową linią:
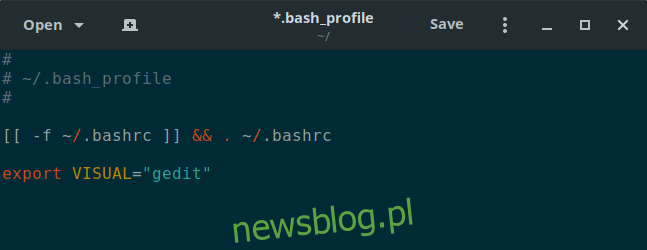
I wreszcie OpenIndiana
W OpenIndiana musisz dodać linię export VISUAL = ”gedit” do pliku .bashrc, a nie do .bash_profile. Polecenie, które musisz wprowadzić, to:
pluma ~/.bashrc
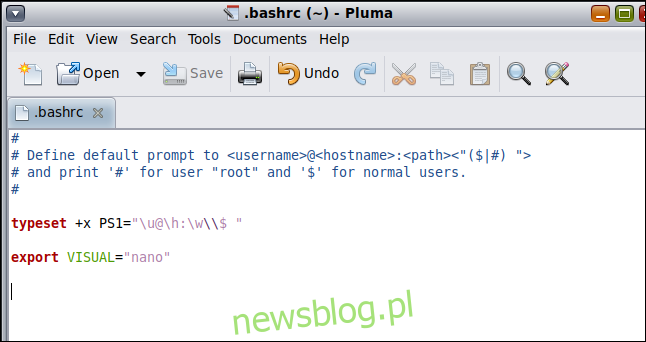
Dodaj linię i zapisz plik, a następnie zamknij i ponownie otwórz okno terminala.
Wydaj polecenie crontab -e, aby sprawdzić, czy zmiany przyniosły skutek:
crontab -e
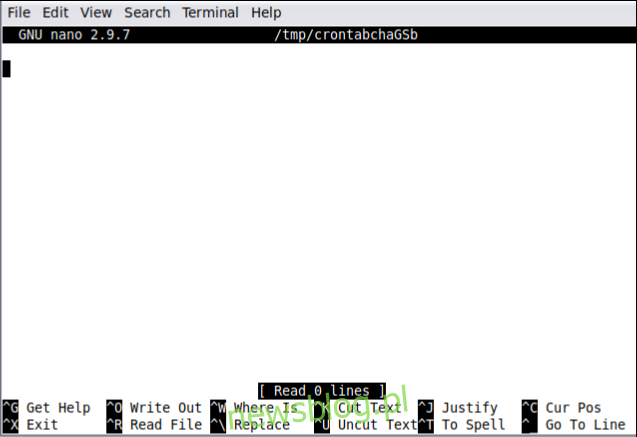
A teraz twoja tabela cron jest załadowana do nano.
Teraz możesz określić wybrany edytor w wielu typach Linuksa, niezależnie od tego, czy wywodzi się on z Debiana, RedHat, Arch, czy też jest bardziej zbliżony do zwykłego, waniliowego Uniksa.