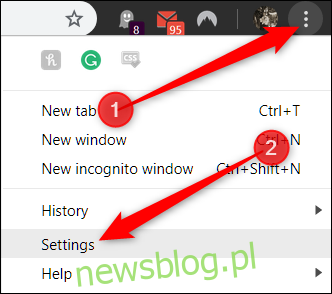Google Chrome dla Windows i Chrome OS umożliwia zmianę języka interfejsu użytkownika z ponad 100 dostępnych języków. Jeśli więc chcesz, aby ustawienia i menu Chrome były wyświetlane w innym języku, oto jak zmienić domyślny język.
Użytkownicy macOS, Linux, iPhone, iPad i Android muszą zmienić domyślny język systemu, aby język w Chrome był zgodny z tym.
W tym przewodniku używamy przeglądarki Google Chrome w systemie Windows. Zmiana domyślnego języka Chrome w systemie operacyjnym Chrome jest jednak praktycznie identyczna.
Pierwszą rzeczą, którą chcesz zrobić, to uruchomić Chrome, kliknąć ikonę menu, a następnie kliknąć „Ustawienia”. Alternatywnie możesz wpisać chrome: // settings / w pasku adresu, aby przejść bezpośrednio tam.
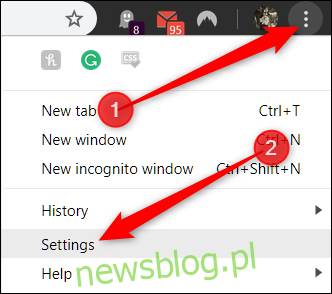
W menu Ustawienia przewiń w dół i kliknij „Zaawansowane”.
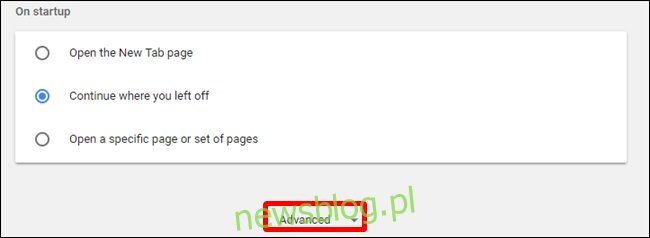
Przewiń w dół trochę bardziej, aż zobaczysz nagłówek Języki. Kliknij „Język”, aby rozwinąć ustawienie.
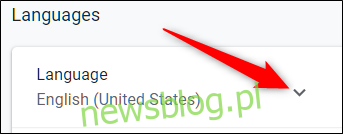
Gdy ustawienie się rozwinie, kliknij trzy kropki obok preferowanego języka, a następnie zaznacz pole wyboru obok „Wyświetlaj Google Chrome w tym języku”.
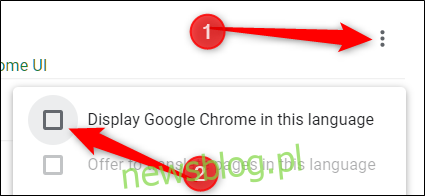
Jeśli chcesz, aby Chrome przetłumaczył stronę internetową na konkretny język, kliknij ikonę menu, a następnie zaznacz „Zaproponuj tłumaczenie stron w tym języku”.
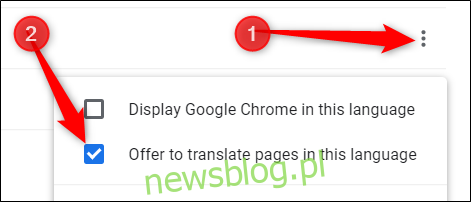
Za każdym razem, gdy odwiedzasz stronę, Chrome wyświetli monit z pytaniem, czy chcesz przetłumaczyć stronę na wybrany język.
Jeśli języka, w którym ma wyświetlać się Chrome, nie ma na liście, kliknij „Dodaj języki”.
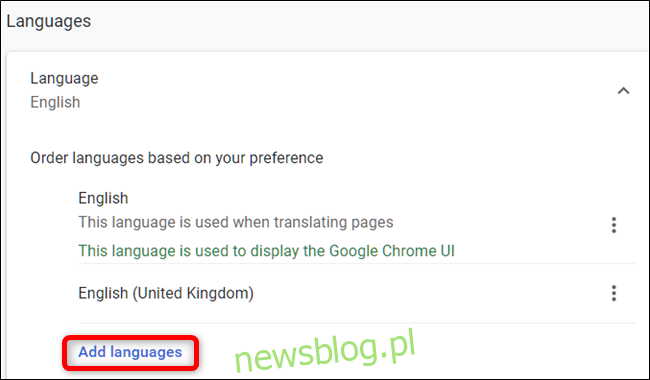
W wyświetlonym oknie możesz albo wyszukać język, albo przewinąć listę i zaznaczyć pole wyboru obok niego. Po zaznaczeniu wszystkich języków, których chcesz używać, kliknij „Dodaj”, aby zamknąć okno.
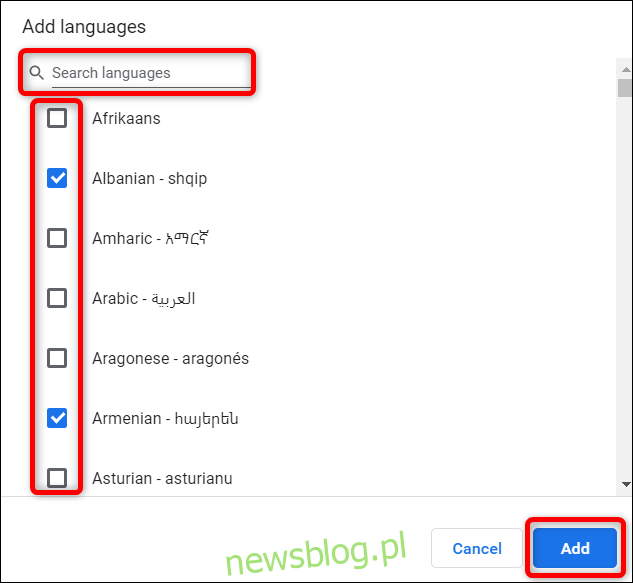
Po wybraniu języka, w którym ma być wyświetlany interfejs Chrome, musisz ponownie uruchomić przeglądarkę, aby zmiany odniosły skutek. Kliknij „Uruchom ponownie”.
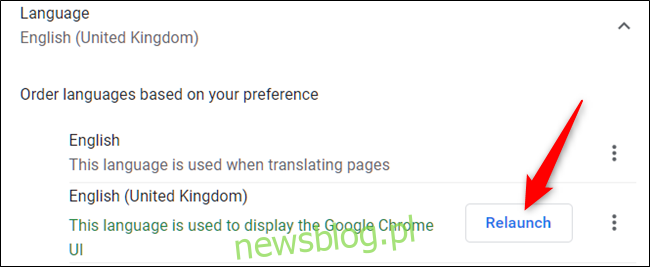
Po ponownym uruchomieniu Chrome przeglądarka otworzy się w Twoim preferowanym języku. Jeśli chcesz zmienić język Chrome na inny – lub wrócić do poprzedniego – przejdź do ustawień języka i wybierz inny.