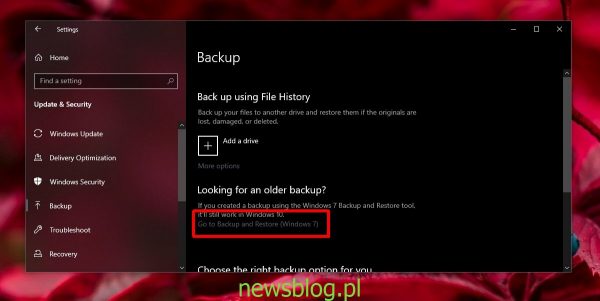System Windows 10 ma wbudowaną opcję tworzenia kopii zapasowych, która może wykonywać regularne i zaplanowane kopie zapasowe systemu. Ta funkcja nie przyciąga wiele uwagi, na pewno nie tak bardzo, jak robi to Time Machine na macOS, mimo że niezwykle przydatne jest posiadanie i może pomóc przywrócić system, jeśli stanie się bezużyteczny.
Opcja tworzenia kopii zapasowych nie jest pozbawiona wad. Po pierwsze, data i godzina tworzenia kopii zapasowej są ustawione na tę samą datę i godzinę, kiedy funkcja jest włączona po raz pierwszy, ale możesz ją zmienić w dowolnym momencie i zmienić na dowolny wybrany interwał.
Spis treści:
Zmień harmonogram tworzenia kopii zapasowych Windows 10
Aby zmienić harmonogram tworzenia kopii zapasowych ustawiony w systemie Windows 10, wykonaj następujące kroki.
Otwórz aplikację Ustawienia (skrót klawiaturowy Win + I). Przejdź do Aktualizacje i zabezpieczenia. Wybierz kartę Kopia zapasowa. Kliknij opcję „Przejdź do tworzenia kopii zapasowych i przywracania (Windows 7)”.
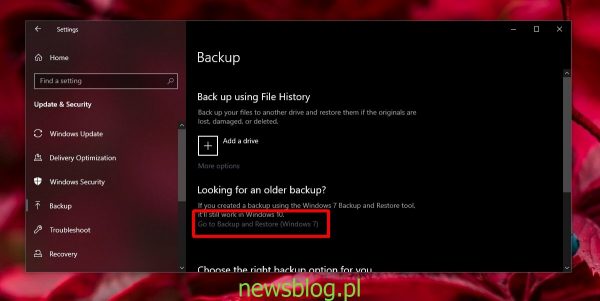
Kliknij „Zmień ustawienia” w oknie Panelu sterowania, które zostanie otwarte. Wybierz dysk, na którym tworzy kopię zapasową systemu Windows 10. Kliknij Następny. Wybierz metodę tworzenia kopii zapasowych w oparciu o poprzednie ustawienia. Kliknij Następny. Wybierz pliki, których kopię zapasową chcesz utworzyć. Kliknij Następny. W sekcji „Harmonogram” kliknij Zmień harmonogram. Wybierz nowy harmonogram tworzenia kopii zapasowych lub wyłącz zaplanowane tworzenie kopii zapasowych. Kliknij OK. Kliknij „Zapisz ustawienia i wyjdź”.
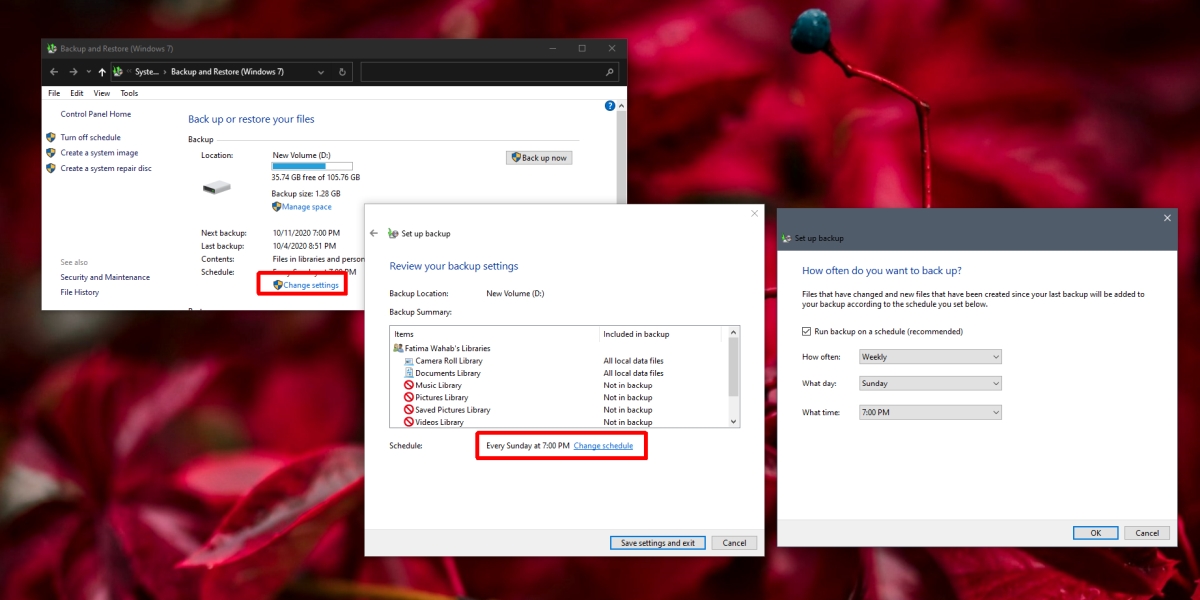
Wyłącz kopię zapasową
Jeśli chcesz całkowicie wyłączyć tworzenie kopii zapasowej, możesz to zrobić, wykonując te czynności.
Otwórz nowe okno Eksploratora plików. Na pasku lokalizacji wklej tę lokalizację: Panel sterowania System i zabezpieczenia Kopia zapasowa i przywracanie (Windows 7) W kolumnie po lewej stronie kliknij „Wyłącz harmonogram”.
Usuń starą kopię zapasową
Jeśli chcesz usunąć starą kopię zapasową po wyłączeniu kopii zapasowych, wykonaj następujące kroki.
Otwórz Eksplorator plików. Wklej na pasku lokalizacji: Panel sterowania System i zabezpieczenia Kopia zapasowa i przywracanie (Windows 7) Kliknij opcję „Zarządzaj miejscem” w bieżącej lokalizacji kopii zapasowej. Kliknij „Wyświetl kopie zapasowe”. Wybierz kopię zapasową. Kliknij Usuń. W oknie potwierdzenia ponownie kliknij Usuń (chyba że chcesz pobrać nową aktualizację). Kopia zapasowa zostanie usunięta.
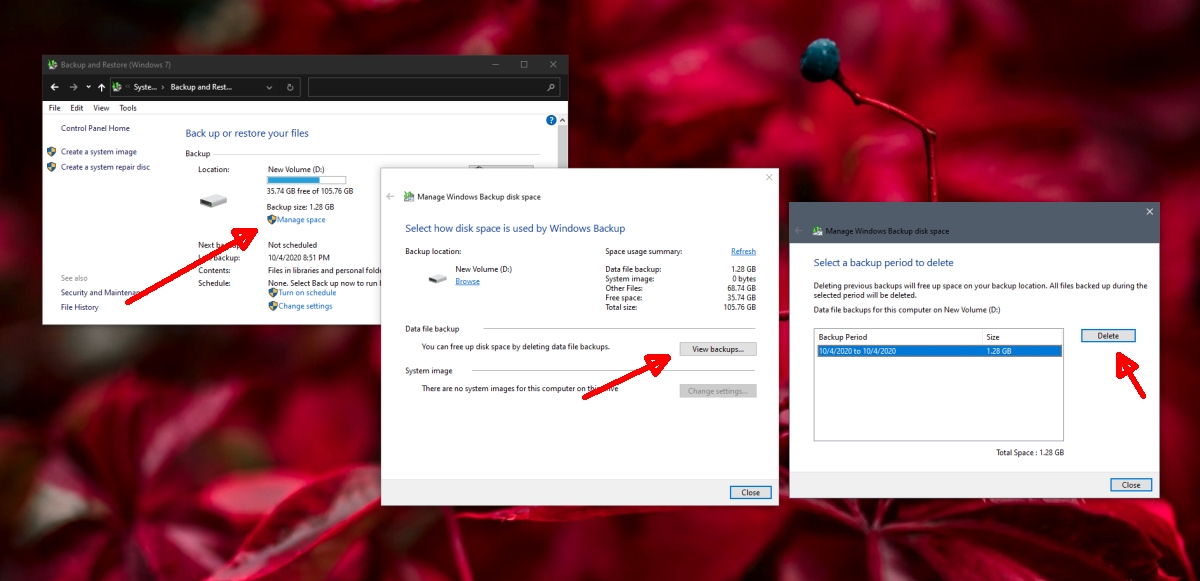
Wniosek
Możesz tworzyć kopie zapasowe systemu Windows 10 na kilku różnych dyskach. Dla każdego dysku można ustawić inny harmonogram tworzenia kopii zapasowych i jest oczywiste, że każdy dysk będzie miał własne pliki kopii zapasowych. Aby usunąć kopie zapasowe wykonane na różnych dyskach, upewnij się, że są one podłączone do systemu podczas wykonywania powyższych czynności. Wybierz każdy dysk jeden po drugim i usuń z niego kopie zapasowe. Możesz selektywnie usuwać kopie zapasowe, tj. Usuwać starsze i zachować nowsze.
newsblog.pl