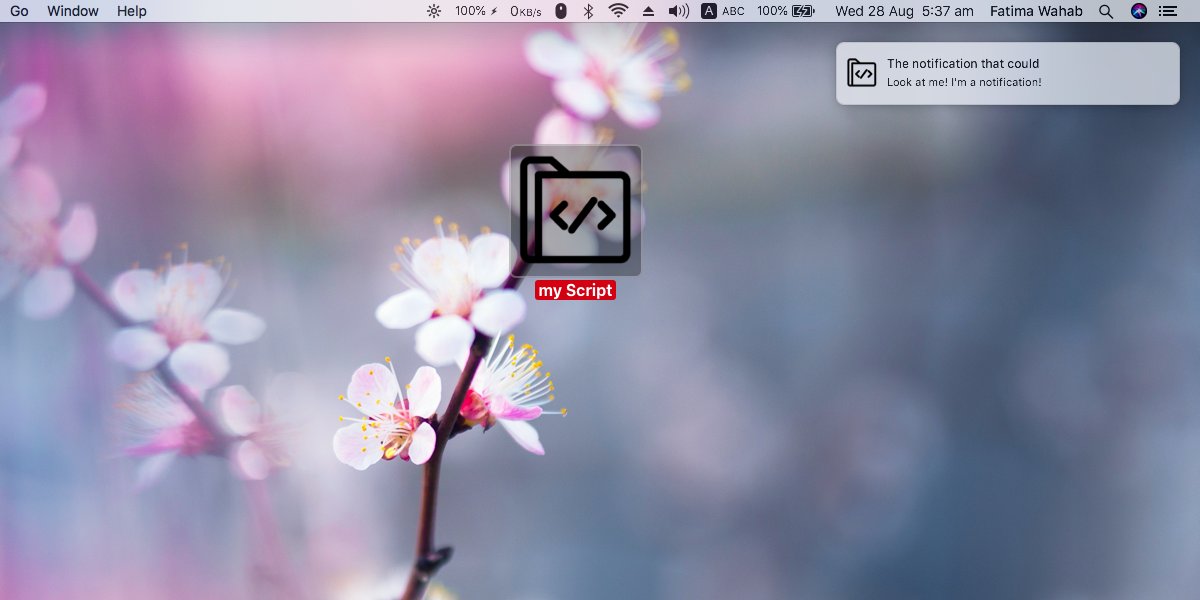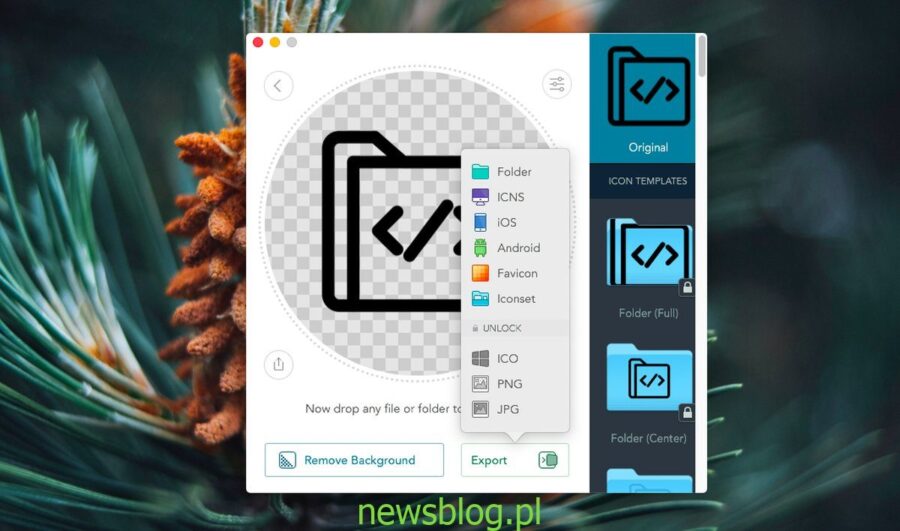Ikony nie otrzymują uznania, na które zasługują, dopóki nie utkniesz patrząc na wyjątkowo brzydką, która nie mówi nic o produkcie, do którego należy. Po poprawnym wykonaniu ikona jest najprostszym sposobem na identyfikację przedmiotu bez konieczności odczytywania jego nazwy. Jest oczywiste, że większość aplikacji przywiązuje dużą wagę do swoich ikon, ale skrypty mają krótki koniec. Wszyscy utknęli z domyślną ikoną aplikacji, która je utworzyła, lub ikoną zarezerwowaną dla tego rodzaju pliku. To powiedziawszy, jeśli musisz rozróżnić całą grupę skryptów na komputerze Mac, możesz dość łatwo zmienić ikonę AppleScript. Oto jak.
Spis treści:
Utwórz plik ICNS
Ikony w systemie macOS mają format pliku ICNS. Najprostszym sposobem na utworzenie ikony jest znalezienie odpowiedniego obrazu PNG i przekonwertowanie go na ten format. Istnieje wiele aplikacji, które mogą konwertować zwykły obraz do formatu ICNS, ale zalecamy użycie Image2icon. Jest wolne.
Przeciągnij i upuść obraz, którego chcesz użyć, i wybierz format ICNS, aby go przekonwertować. Nazwij przekonwertowany plik „applet.icns”.
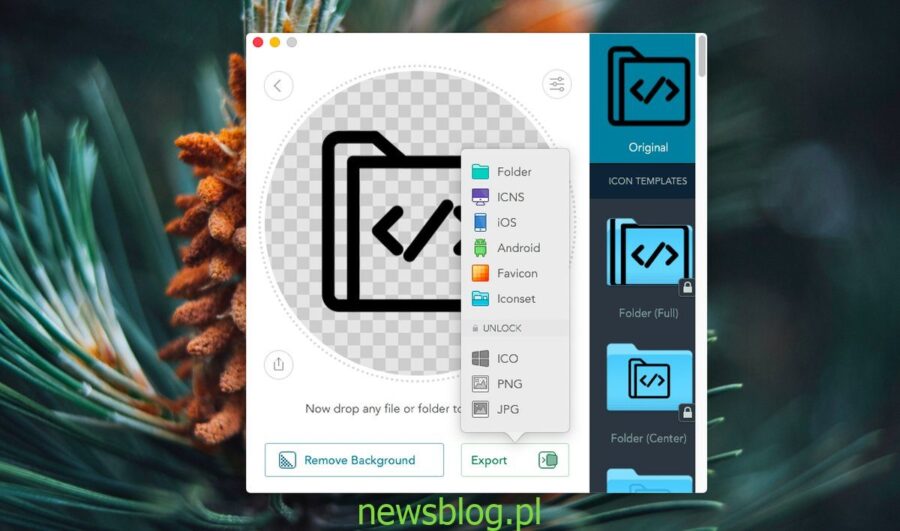
Zapisz skrypt jako aplikację
Teraz, gdy masz już swoją ikonę, musisz przekonwertować skrypt na aplikację. Możesz to zrobić za pomocą Script Editor. Otwórz skrypt w aplikacji i przejdź do Plik. Przytrzymaj klawisz Opcja, a zobaczysz opcję Zapisz jako w menu Plik. Wybierz go, a następnie zapisz skrypt jako aplikację.
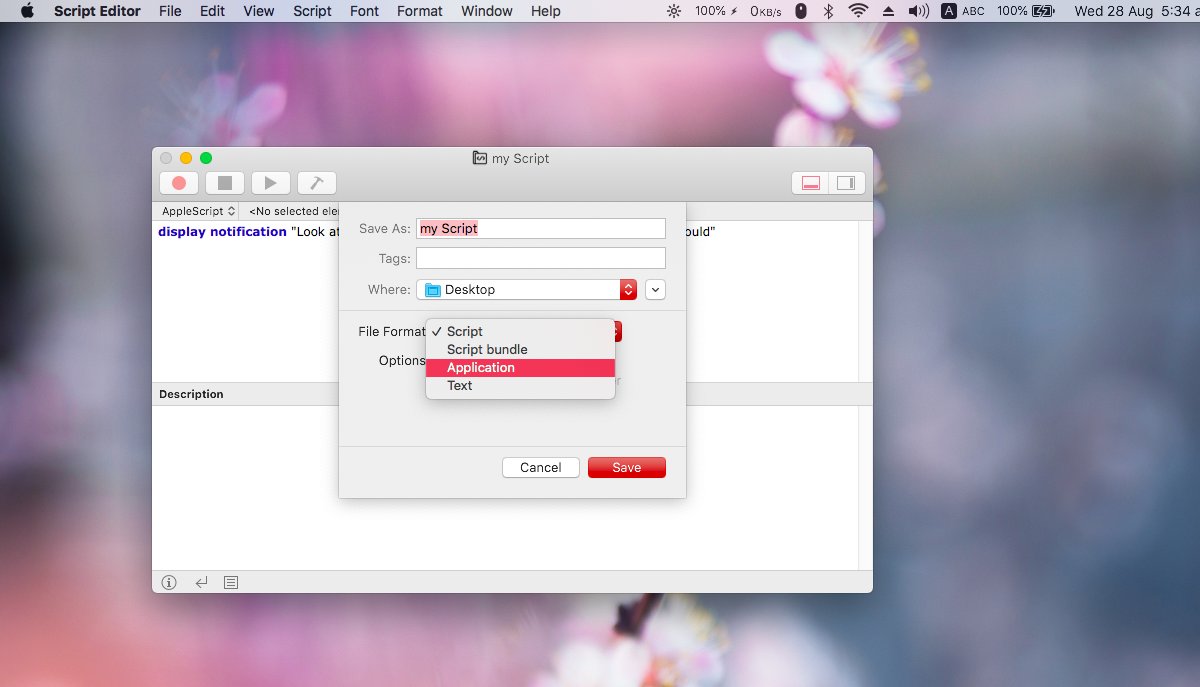
Zmiana ikon
Gdy skrypt będzie już dostępny w formularzu zgłoszeniowym, czas zmienić ikonę. Zrobimy to w dwóch krokach. Pierwszy krok zmieni ikonę wyświetlaną w powiadomieniu wygenerowanym przez aplikację. Aby go zmienić, kliknij prawym przyciskiem myszy aplikację i wybierz opcję Pokaż zawartość pakietu z menu kontekstowego.
W otwartym folderze przejdź do Spis treści> Zasoby. Znajdziesz tutaj plik o nazwie „applet.icns”. Skopiuj wcześniej utworzony plik ikony do tego samego folderu. Zostaniesz zapytany, czy chcesz zastąpić plik o tej samej nazwie. Śmiało i zastąp go.
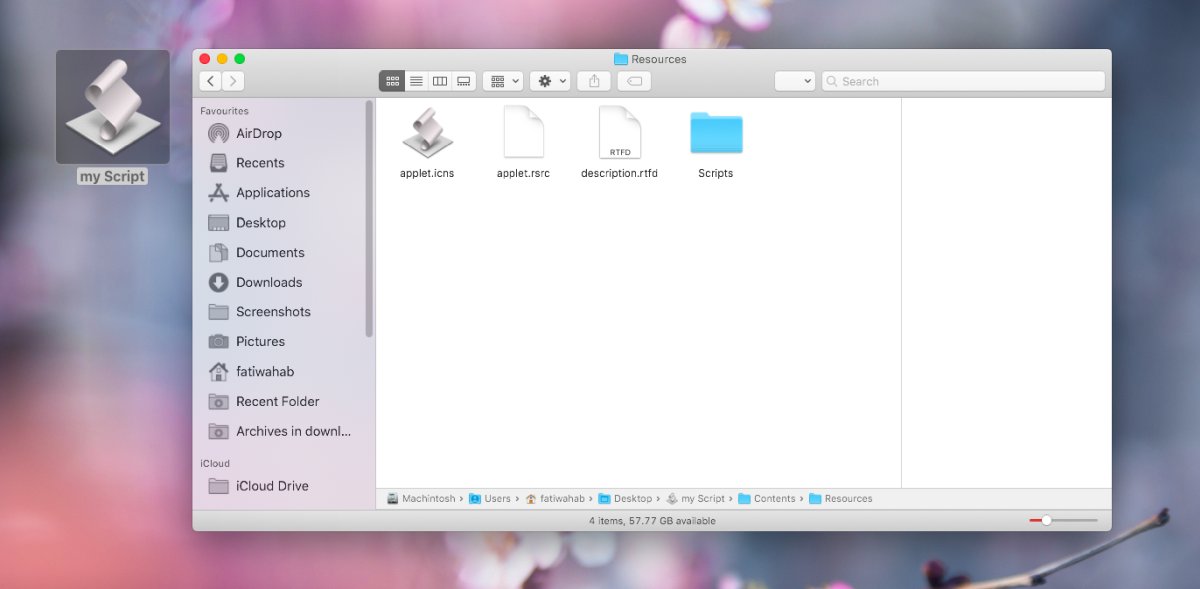
Następnie kliknij aplikację prawym przyciskiem myszy i wybierz „Uzyskaj informacje”. Zobaczysz okno z informacjami o aplikacji. Pierwsza sekcja pokazuje ikonę używaną przez tę aplikację. Przeciągnij i upuść ikonę utworzoną wcześniej na ikonę w tym oknie. Aplikacja będzie teraz używać tej ikony w Finderze.
To wszystko.