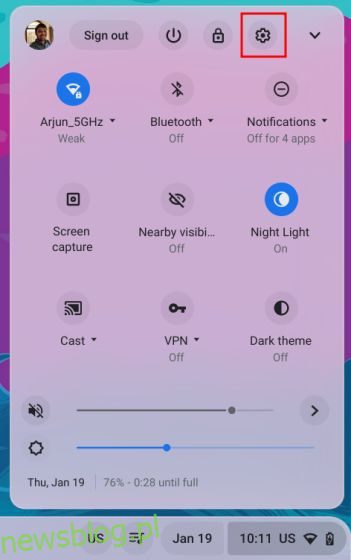Chrome OS nie jest już systemem operacyjnym opartym na przeglądarce, ale oferuje niezliczone funkcje i szczegółowe ustawienia, które pozwalają spersonalizować Twoje wrażenia. Możesz używać emotikonów na Chromebooku, a nawet otwierać menedżera zadań Chromebooka, aby zarządzać kluczowymi zasobami systemowymi. Jeśli chodzi o preferencje językowe, Chromebooki pozwalają teraz ustawić różne języki dla różnych przypadków użycia. Na Chromebookach możesz zmienić język systemowy lub ustawić inny język dla treści internetowych. Ponadto możesz określić język klawiatury i wprowadzania głosowego, a system operacyjny Chrome to zapamięta. Jeśli więc chcesz jeszcze bardziej spersonalizować swojego Chromebooka, zmieniając preferowany język, postępuj zgodnie z naszym przewodnikiem poniżej.
Spis treści:
Zmień język na Chromebooku (2023)
Zmień język systemu na Chromebooku
Jeśli chcesz zmienić język w całym systemie na swoim Chromebooku, możesz to zrobić na stronie Ustawienia. Oto jak to działa:
1. Otwórz panel Szybkie ustawienia w prawym dolnym rogu i kliknij ikonę ustawień (koło zębate).
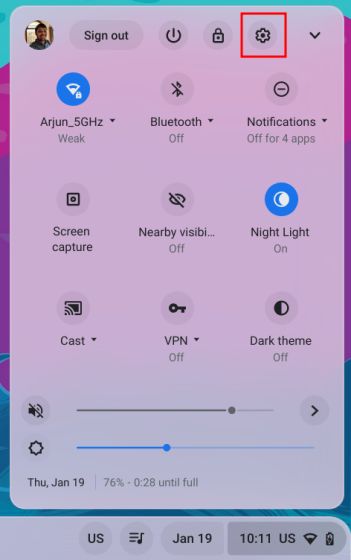
2. Na stronie Ustawienia kliknij „Zaawansowane” na lewym pasku bocznym, aby ją rozwinąć. Teraz wybierz opcję „Języki i wejścia”.

3. Następnie kliknij opcję „Języki” w prawym okienku.

4. Następnie kliknij „Zmień” obok „Język urządzenia”.
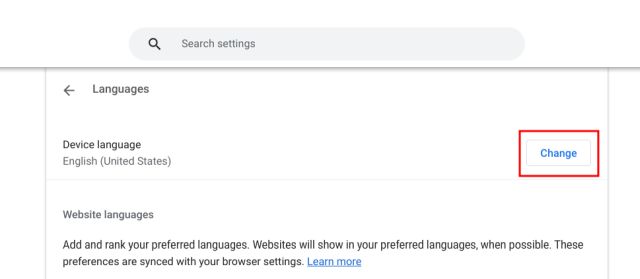
5. Na koniec wybierz język i kliknij „Potwierdź i uruchom ponownie”. Spowoduje to ponowne uruchomienie Chromebooka, a domyślny język systemu operacyjnego Chrome zmieni się na wybrany przez Ciebie.
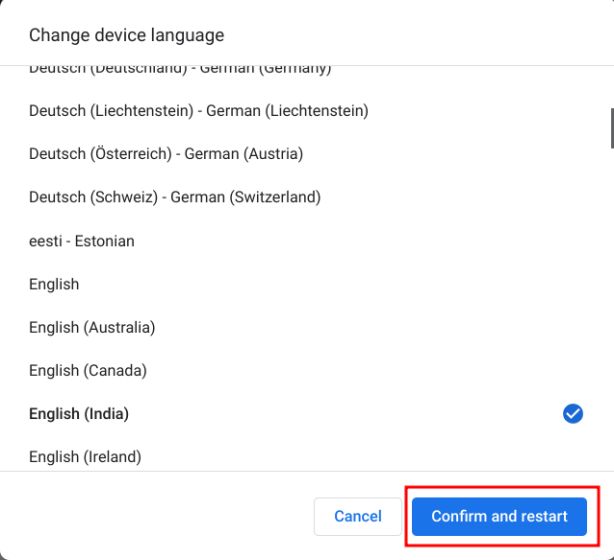
Zmień język witryny na Chromebooku
Jeśli chcesz ustawić inny język dla treści wyświetlanych na stronach internetowych, możesz to zrobić. Jeśli witryna nie jest dostępna w wybranym przez Ciebie języku, możesz również wybrać języki dodatkowe (w kolejności preferencji). Oto jak działa ten proces:
1. Otwórz stronę Ustawienia i przejdź do „Języki i metody wprowadzania” z lewego paska bocznego, jak wyjaśniono w powyższej sekcji. Następnie przejdź do „Języki” w prawym okienku.

2. Następnie kliknij „Dodaj języki”, jeśli wybrany język nie pojawia się na liście. Wybierz język z wyskakującego okienka, aby dodać go do listy.
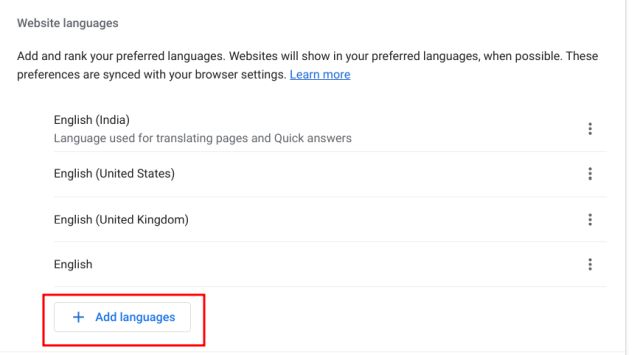
3. Następnie kliknij menu z trzema kropkami obok języka i przesuń je w górę lub w dół w zależności od preferencji. Pamiętaj, aby przenieść preferowany język na górę. Teraz przeglądarka Google Chrome będzie wyświetlać strony internetowe w wybranym przez Ciebie języku.
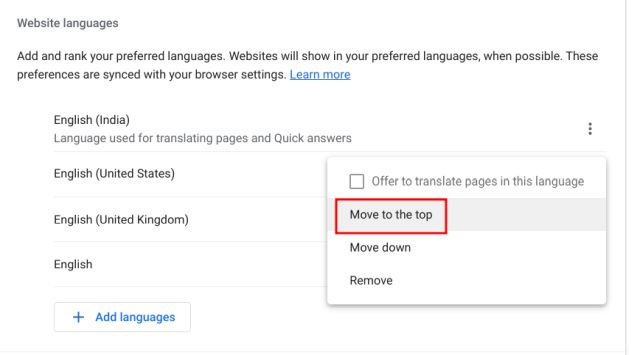
Zmień język konta Google na Chromebooku
1. Możesz także zmienić domyślny język konta Google na swoim Chromebooku. otwarty myaccount.google.com/język w przeglądarce Chrome.
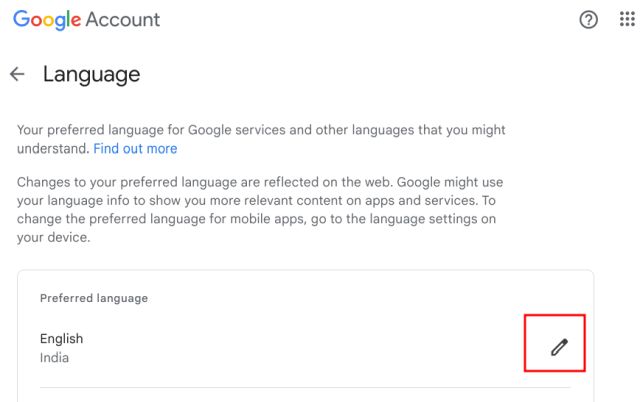
2. Tutaj kliknij ikonę „pióra” i zmień preferowany język. Oprócz tego możesz wybrać inne języki, aby wyświetlać odpowiednie treści w aplikacjach i usługach Google.
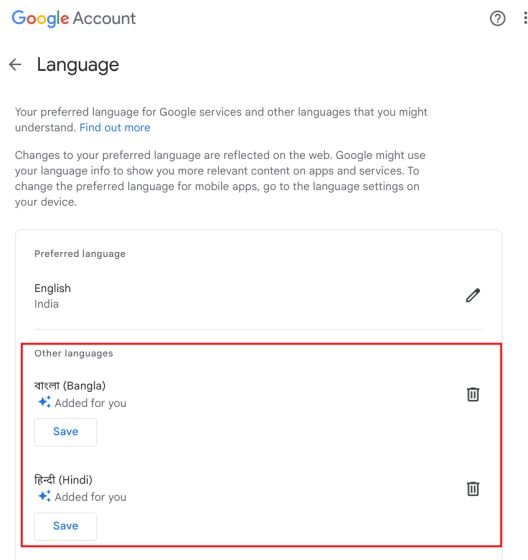
Zmień język wprowadzania na swoim Chromebooku
1. Aby zmienić język wprowadzania, tj. wprowadzanie z klawiatury lub wprowadzanie głosowe, otwórz Ustawienia i przejdź do „Języki i metody wprowadzania” w sekcji „Zaawansowane” na lewym pasku bocznym.

2. W prawym okienku kliknij „Wejścia i klawiatury”.
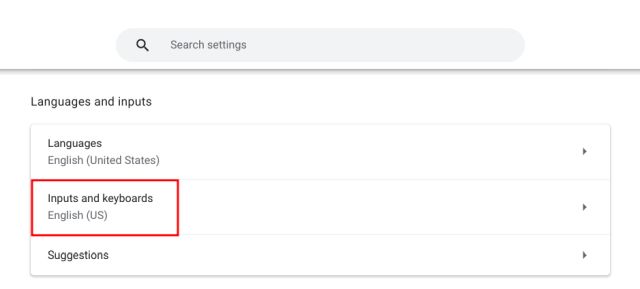
3. Teraz w sekcji „Metody wprowadzania” możesz kliknąć przycisk „X”, aby usunąć język, którego nie preferujesz. Ponadto możesz kliknąć „Dodaj metody wprowadzania”, aby pisać lub dyktować we własnym języku.
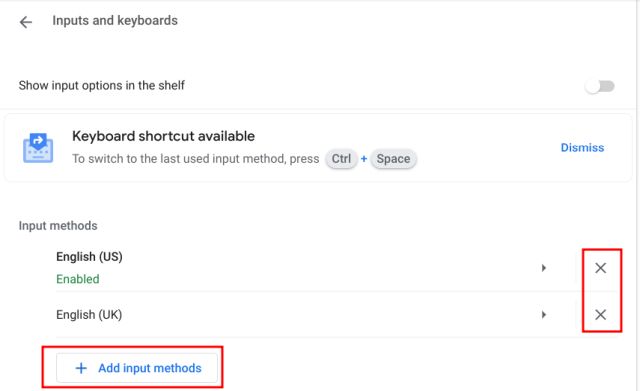
4. Tutaj wybierz język w oparciu o preferowane wprowadzanie z klawiatury.
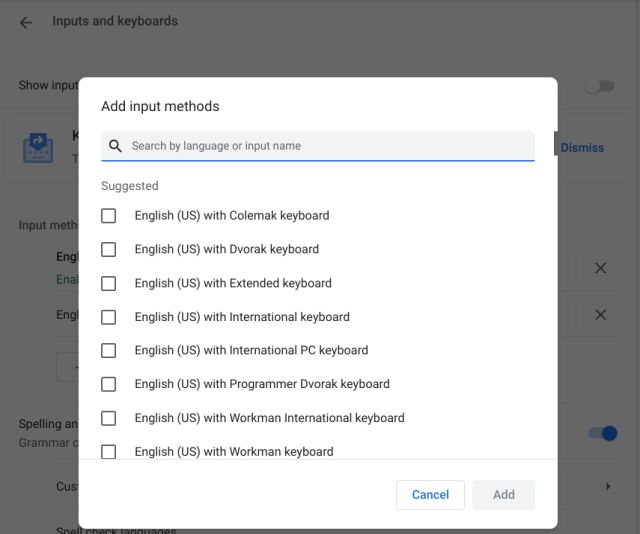
5. Możesz dodać wiele języków, jeśli chcesz szybko zmienić język klawiatury z półki Chrome OS (pasek zadań).
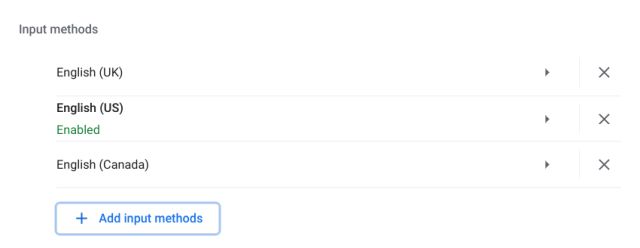
6. Włącz przełącznik „Pokaż opcje wprowadzania na półce” na stronie ustawień „Wejścia i klawiatury”.
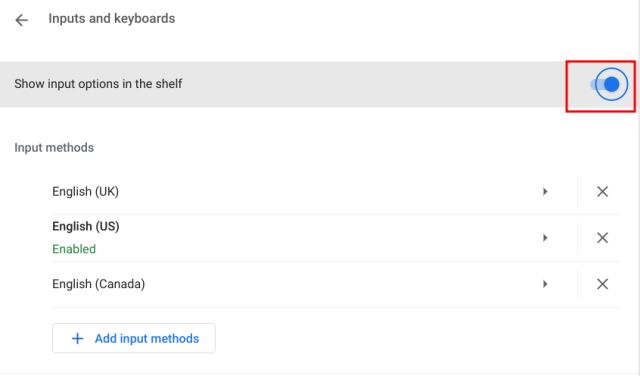
7. Na koniec kliknij przycisk przełączania języka na półce i wybierz preferowaną metodę wprowadzania.
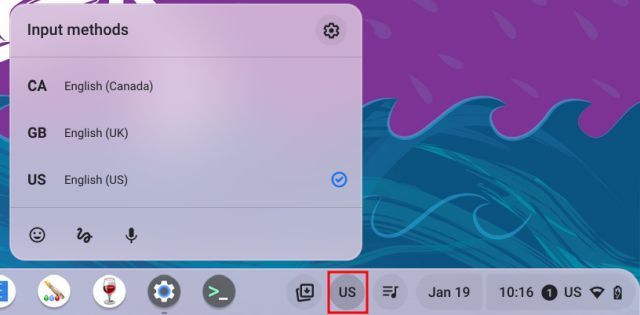
Zmień język wprowadzania Chromebooka za pomocą skrótu klawiaturowego
Możesz szybko zmienić język wprowadzania na Chromebooku, używając również skrótu klawiaturowego. Oto jak to działa:
1. Naciśnij „Ctrl + spacja” na swoim Chromebooku, a metoda wprowadzania przełączy się na inny język, zakładając, że dodałeś wiele języków do pisania/dyktowania.
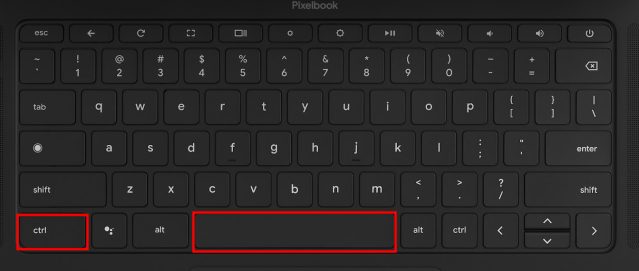
2. Ponadto możesz nacisnąć „Ctrl + Shift + Spacja”, aby przejść do następnego języka. Wybrany język możesz zobaczyć w prawym dolnym rogu. W ten sposób możesz natychmiast zmienić język wprowadzania na swoim Chromebooku.
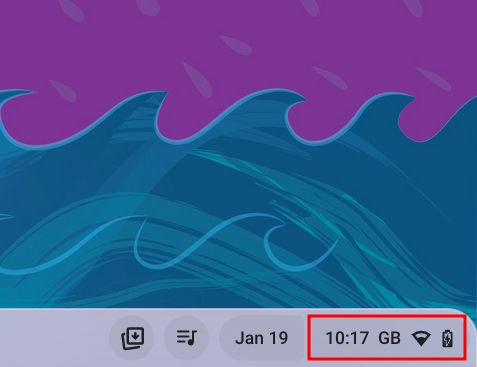
Wybierz preferowany język na Chromebooku
Oto pięć sposobów zmiany i dodania preferowanego języka do Chromebooka. Możesz zmienić ogólnosystemowy język systemu operacyjnego Chrome, dodać preferowany język dla swojego konta Google, ustawić języki w kolejności wyświetlania treści w Internecie, a także zmienić metody wprowadzania. W każdym razie to wszystko od nas. Jeśli chcesz dowiedzieć się, jak zaktualizować Chromebooka do najnowszej wersji, skorzystaj z naszego połączonego samouczka. A jeśli zapomniałeś hasła do Chromebooka, przejdź do naszego przewodnika, aby ustawić nowe hasło. Na koniec, jeśli masz jakieś pytania, daj nam znać w sekcji komentarzy poniżej.