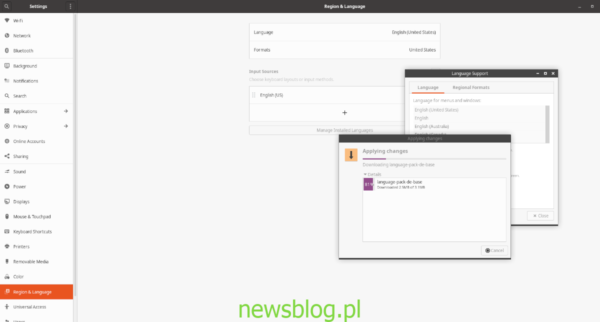Podczas procesu instalacji Ubuntu Linux możesz wybrać domyślny język instalacji bezpośrednio na pierwszej stronie instalatora. W rezultacie wielu użytkowników uważa, że ustawienie języka jest dość łatwe. Jednak jeśli mówisz w wielu językach, możesz chcieć wiedzieć, jak zamienić język po zainstalowaniu Ubuntu. W tym przewodniku omówimy dokładnie, jak to zrobić.
Pamiętaj, że w tym przewodniku skupimy się na tym, jak zmienić język w domyślnym środowisku komputerowym Ubuntu: Gnome Shell. Nie obejmuje ustawień językowych innych smaków Ubuntu, takich jak Xubuntu, Kubuntu, Ubuntu Budgie itp.
Spis treści:
Dostęp do ustawień językowych
Aby uzyskać dostęp do ustawień językowych komputera z systemem Ubuntu Linux, naciśnij Zdobyć na klawiaturze. Naciskając ten przycisk, uzyskasz dostęp do obszaru wyszukiwania powłoki Gnome Shell.
W obszarze wyszukiwania wpisz „język” w polu tekstowym. Po wpisaniu „języka” w polu wyszukiwania zobaczysz aplikację o nazwie „Obsługa języka”. Zobaczysz także „Region i język” w „Ustawieniach” dla Gnome. Kliknij opcję „Region i język”, aby uzyskać dostęp do ustawień językowych Ubuntu.
Zmiana ustawień języka w Ubuntu
Po załadowaniu obszaru „Region i język” w systemie Ubuntu nadszedł czas, aby dowiedzieć się, jak zmienić ustawienia języka na komputerze z systemem Ubuntu Linux. Postępuj zgodnie z instrukcjami krok po kroku poniżej.
Krok 1: Znajdź obszar „Język” w „Region i język”. W obszarze „Język” pojawi się język, który wybrałeś dla Ubuntu podczas pierwszej instalacji.
Kliknij go myszą, aby wyświetlić inne pakiety językowe, które są w twoim systemie. Jeśli zobaczysz dostępne alternatywne języki, kliknij je, aby je zmienić. Jeśli nie widzisz dostępnych języków, oprócz domyślnego, nie masz zainstalowanych żadnych pakietów językowych. Kontynuuj pozostałe kroki, aby rozpocząć.
Krok 2: Aby zainstalować alternatywne pakiety językowe, musisz je pobrać z serwerów Ubuntu. Znajdź „Zarządzaj zainstalowanymi językami” i kliknij myszą.
Po kliknięciu przycisku „Zarządzaj zainstalowanymi językami” pojawi się wyskakujące okienko. To okienko wyskakujące powie: „Obsługa języków nie jest zainstalowana całkowicie. Niektóre tłumaczenia lub pomoce pisarskie dostępne dla wybranych języków nie zostały jeszcze zainstalowane. Czy chcesz je teraz zainstalować? ”
Kliknij przycisk „Zainstaluj”, aby kontynuować.
Krok 3: Po wybraniu przycisku „Zainstaluj”, Ubuntu poprosi o podanie hasła użytkownika. Wpisz go i naciśnij przycisk „Uwierzytelnij”, aby przesłać hasło. Wkrótce po wprowadzeniu hasła użytkownika Ubuntu pobierze i zainstaluje różne niezbędne pakiety obsługi języków.
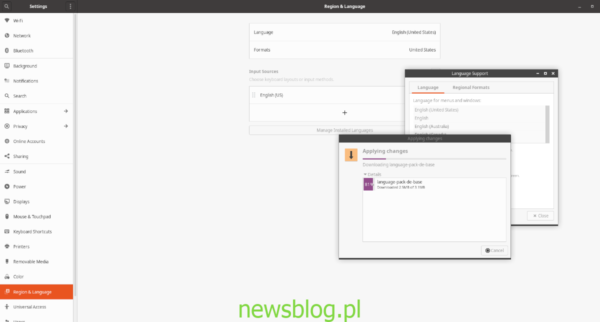
Instalacja pakietów językowych może zająć trochę czasu, zwłaszcza jeśli masz wolne połączenie z Internetem. Usiądź wygodnie i pozwól Ubuntu zainstalować wszystko. Po zakończeniu procesu przejdź do kroku 4!
Krok 4: Po zainstalowaniu wymaganych pakietów przejdź do okna „Obsługa języków”. Następnie znajdź przycisk „Zainstaluj / Usuń języki” i kliknij go myszą. Wybranie tego przycisku spowoduje otwarcie narzędzia do pobierania języka Ubuntu.
Krok 5: W narzędziu do pobierania języka Ubuntu zobaczysz długą listę potencjalnych języków dostępnych do zainstalowania w systemie. Weź mysz, kliknij pasek przewijania i przeciągnij go, aby przewinąć listę.
Po znalezieniu potrzebnego języka kliknij puste pole wyboru obok niego. Jeśli musisz zainstalować wiele języków na komputerze z systemem Linux Ubuntu, nie martw się! Możesz zainstalować więcej niż jeden na raz! Wystarczy przejrzeć i zaznaczyć tyle pól, ile potrzebujesz!
Krok 6: Po zaznaczeniu pól wyboru obok języków, które chcesz zainstalować, instalacja języka jest gotowa do rozpoczęcia. Wybierz przycisk „Zastosuj” w dolnej części okna, aby poinformować Ubuntu o pobraniu wybranych języków.
Podobnie jak podczas instalowania pakietów językowych, Ubuntu wymaga podania hasła użytkownika, aby zainstalować nowe języki. W wyskakującym okienku wprowadź swoją nazwę użytkownika. Następnie wybierz przycisk „Uwierzytelnij”, aby kontynuować proces instalacji.
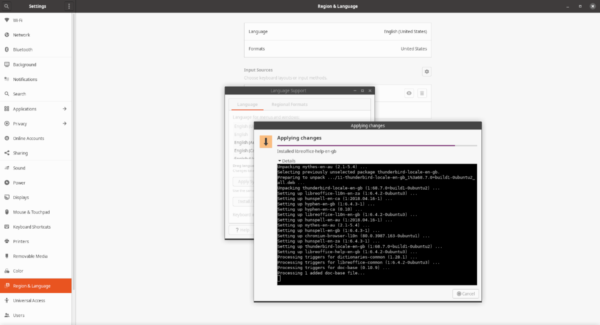
Kiedy Ubuntu zakończy instalację wybranych języków na twoim komputerze, zamknij okno „Obsługa języków”, ponieważ nie jest już potrzebne.
Krok 7: Po zainstalowaniu pakietów językowych zamknij okno Region i język. Następnie otwórz go ponownie. Okno Region i język musi zostać zamknięte i ponownie otwarte, ponieważ nie rozpozna nowo pobranych języków bez ponownego uruchomienia.
Krok 8: Znajdź sekcję „Język” i kliknij ją myszą. Po wybraniu obszaru „Język” zobaczysz nowo pobrane języki w menu. Kliknij język, aby ustawić dla niego Ubuntu. Następnie uruchom ponownie komputer.
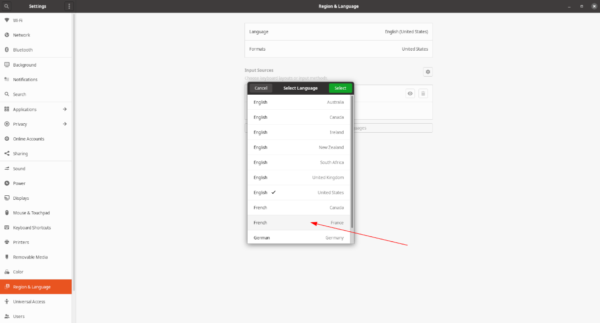
Po ponownym zalogowaniu się na komputerze Ubuntu będzie on używać nowego języka! Cieszyć się!