Wiedza o tym, jak zmienić katalogi w CMD lub wierszu polecenia, może być bardzo przydatna do rozwiązywania problemów lub wykonywania zaawansowanych funkcji administracyjnych na komputerze. Zmiana katalogów w CMD to stosunkowo prosty proces, który nie powinien zająć więcej niż kilka minut. Jeśli jednak nigdy wcześniej nie korzystałeś z CMD, ta aplikacja dla systemu Windows może początkowo być nieco myląca.

W tym artykule pokażemy, jak zmienić katalogi w CMD lub wierszu polecenia w różnych systemach operacyjnych. Ponadto omówimy, dlaczego zmiana katalogów w CMD może nie być możliwa i jak można rozwiązać ten problem.
Spis treści:
Zmień katalog w CMD
Wiersz polecenia jest inaczej znany jako CMD, powłoka poleceń lub Windows Command Processor. Jest to natywna aplikacja dostępna we wszystkich systemach operacyjnych Windows opartych na systemie NT. Działa jako interpreter wiersza poleceń, służący do wydawania różnego rodzaju poleceń systemowi, wykonywania zaawansowanych funkcji administracyjnych i rozwiązywania problemów z systemem Windows. Jego głównym celem jest wykonywanie wprowadzonych poleceń.
Możesz także użyć wiersza polecenia do zadań automatycznych, co daje możliwość uruchamiania więcej niż jednego polecenia naraz. Pamiętaj, że nie wszystkie wersje systemu operacyjnego Windows używają tych samych poleceń, więc polecenie, które wpiszesz, aby zmienić katalogi, zależy od wersji systemu Windows. Innym ważnym faktem jest to, że nie będziesz w stanie wykonać wielu poleceń, chyba że używasz aplikacji Wiersz polecenia jako administrator.
Jeśli masz nowszą wersję systemu Windows, CMD możesz znaleźć bezpośrednio w menu Start. Lokalizacja skrótu może się różnić w zależności od posiadanej wersji systemu operacyjnego. W każdym razie jest to jego pierwotna lokalizacja: „Dysk lokalny (C:)Windowssystem32cmd.exe” i jest taka sama dla wszystkich wersji systemu Windows.
Wielu użytkowników systemu Windows nie zdaje sobie sprawy, że wiersz polecenia jest w rzeczywistości jedną z najpotężniejszych aplikacji tego systemu operacyjnego. Chociaż aplikacja jest dość prosta i wymaga jedynie znajomości składni komputera, może być skomplikowana, jeśli nigdy wcześniej jej nie używałeś. Biorąc to pod uwagę, gdy już to zrozumiesz, CMD jest ogólnie łatwy w użyciu. Po uruchomieniu aplikacji wystarczy wpisać poprawną składnię wraz z opcjonalnymi parametrami i nacisnąć „Enter”.
Jeśli chcesz zmienić katalogi w CMD, poprawną składnią jest „cd”, co oznacza „zmień katalogi”. W przeciwieństwie do wielu poleceń, które są ograniczone do systemu operacyjnego Windows, polecenie „cd” jest dostępne we wszystkich wersjach systemu Windows. Polecenie „cd” służy również do pokazywania litery dysku i folderu, w którym się teraz znajdujesz. Mówiąc prościej, to polecenie pozwala przeskoczyć z jednego katalogu (folderu) do drugiego.
Użyjemy tak zwanej metody „przeciągnij i upuść”, aby pokazać, jak to działa. Przed rozpoczęciem upewnij się, że folder, który chcesz zmienić w oknie wiersza polecenia, znajduje się gdzieś w pobliżu. Wykonaj poniższe czynności, aby dowiedzieć się, jak zmienić katalogi w CMD:
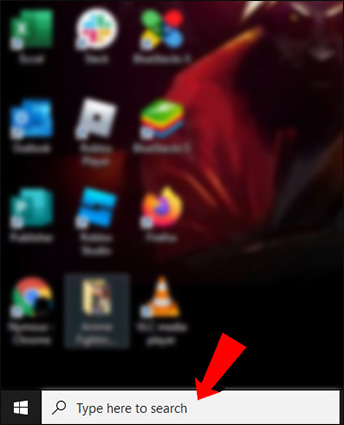



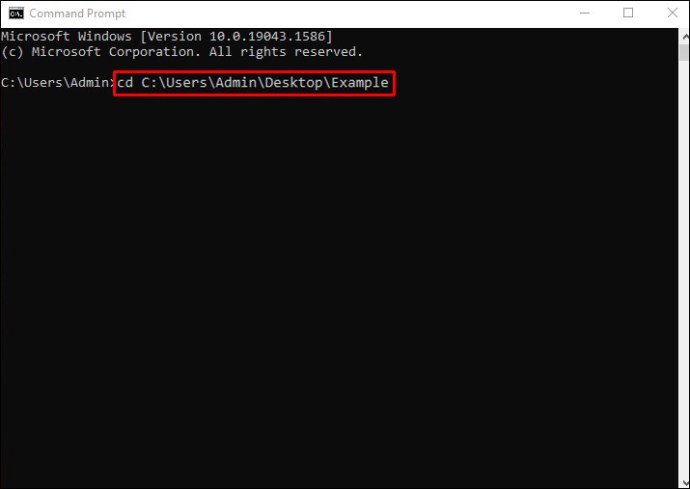

To wszystko. Jest to zdecydowanie najłatwiejszy sposób zmiany katalogu w CMD. Jeśli chcesz wyczyścić właśnie wprowadzone polecenie, po prostu wpisz „cls” i naciśnij klawisz „Enter”. Wszystko natychmiast wróci do normy.
Polecenie „cd” jest w rzeczywistości krótszą wersją polecenia „chdir”, które służy do zmiany dysku lub katalogu w CMD. „Chdir” oznacza również „zmień katalog”.
Zmień katalog w CMD na dysk C
Możesz także użyć metody „przeciągnij i upuść”, aby zmienić katalog w CMD na dysk C. Tak to się robi:



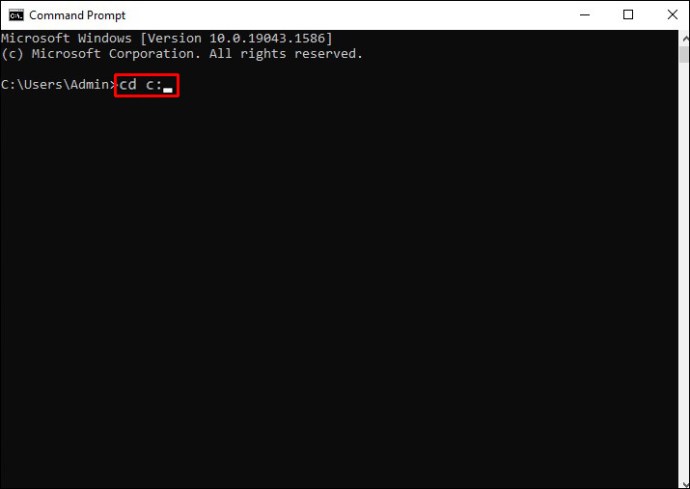

Zostaniesz natychmiast przeniesiony na dysk lokalny (C:). To polecenie pomaga całkowicie zmienić cały katalog. Jeśli jesteś już na dysku C, nie ma potrzeby wykonywania tego polecenia. Świetne w CMD jest również to, że nie rozróżnia małych i wielkich liter, więc jeśli przypadkowo wpiszesz „c:” i naciśniesz „Enter”, nadal przeniesie Cię na ten dysk.
Zmień katalog w CMD Mac
Na urządzeniach Mac aplikację Wiersz polecenia można znaleźć na ekranie Aplikacje. Zauważ, że na Macu aplikacja Command Prompt jest znana jako Terminal, która jest domyślną bramą do wiersza poleceń. Mimo że okno wiersza polecenia wygląda nieco inaczej na komputerze Mac, polecenie zmiany katalogów jest takie samo.
Jak wspomniano wcześniej, aplikacja Terminal znajduje się w folderze Aplikacje lub Narzędzia. Możesz go również otworzyć za pomocą Findera. Oto, co musisz zrobić, aby zmienić katalog w CMD na komputerze Mac:
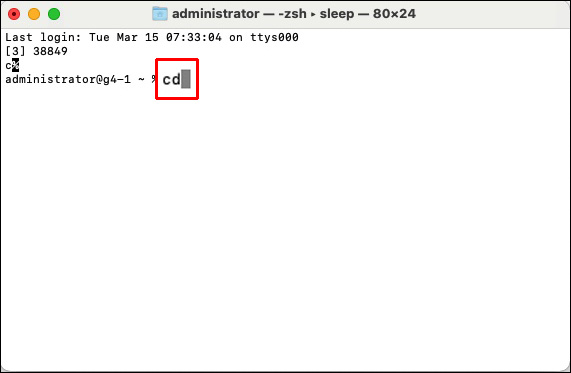
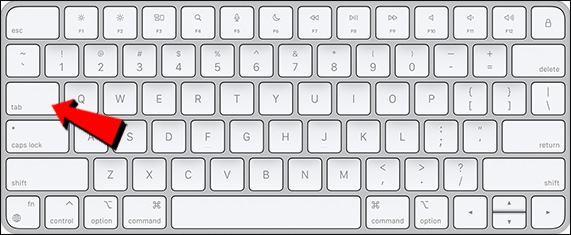
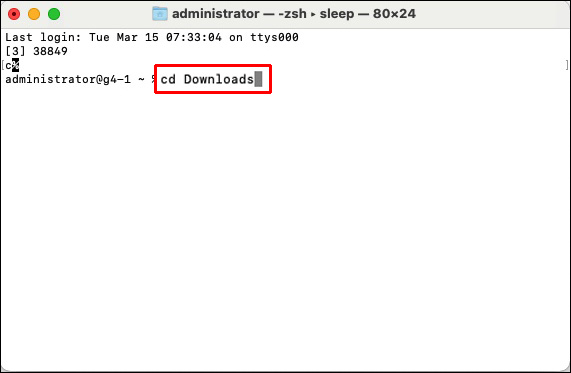
To wszystko, co musisz zrobić. Jeśli chcesz przejść do tego folderu, wpisz „~” po „cd”. Jeśli po prostu naciśniesz klawisz „Return” po „cd”, po prostu przeniesie Cię z powrotem do folderu domowego.
Zmień katalog w CMD Linux
Podobnie jak w wierszu polecenia na urządzeniach z systemem Windows i Mac, musisz użyć polecenia „cd”, aby zmienić katalogi. Tak to się robi w Linuksie:
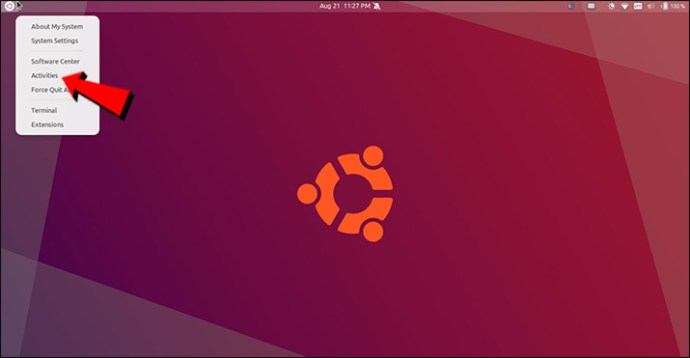
Uwaga: niektóre wersje systemu operacyjnego Linux umożliwiają użycie skrótu „Ctrl + Alt + T”, aby otworzyć CMD.
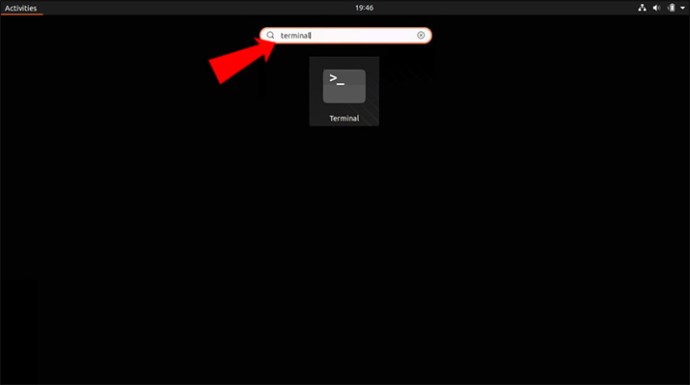
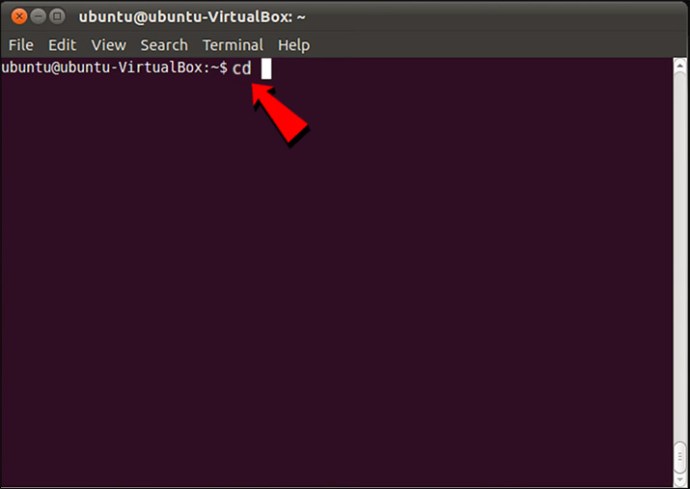

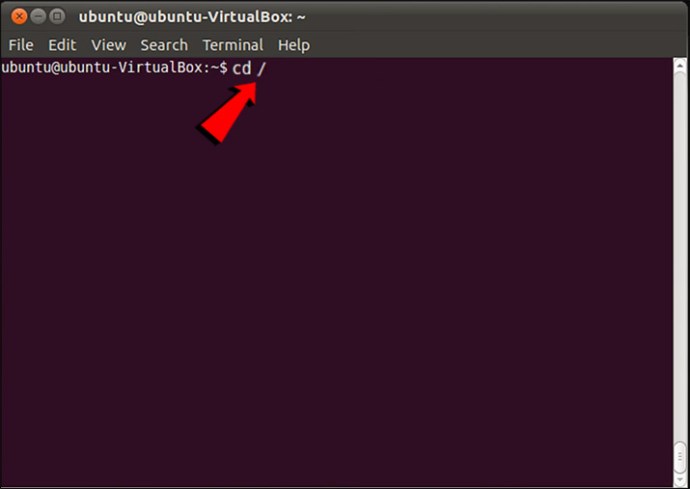
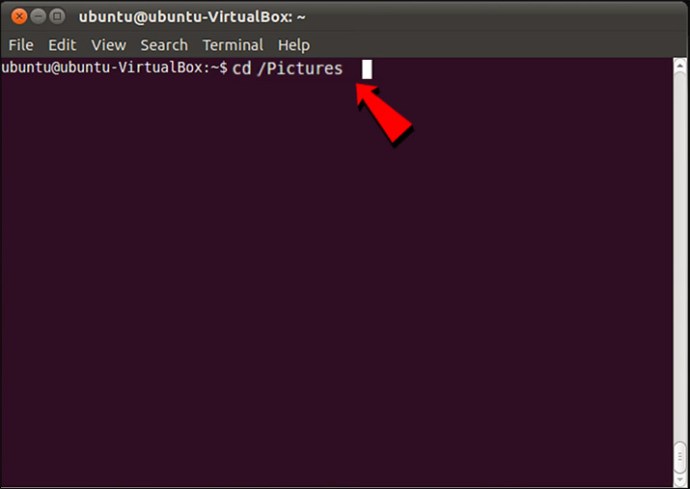

W przeciwieństwie do Windows i Mac, Linux CMD rozróżnia małe i wielkie litery, więc zachowaj ostrożność podczas pisania.
Zmień katalog w CMD nie działa
Jeśli próbowałeś zmienić katalog w wierszu polecenia i wydaje się, że nie działa, może być kilka powodów. Jednym z najczęstszych powodów, dla których nie można zmienić katalogu w CMD, jest niewłaściwa składnia. To pierwsza rzecz, którą powinieneś sprawdzić, czy katalog CMD nie działa. Co więcej, upewnij się, że pomiędzy „cd” a katalogiem jest jedna spacja.
Pamiętaj, że aby to zadziałało, musisz być administratorem swojego konta Windows. Jeśli nie jesteś administratorem lub nie masz uprawnień administracyjnych, nie będziesz w stanie wiele zrobić z tym interpreterem wiersza poleceń.
Inną rzeczą do zrobienia jest sprawdzenie, czy katalog, którego chcesz użyć, aktualnie istnieje na twoim urządzeniu. Jeśli katalog został w jakiś sposób usunięty lub jeśli w ogóle nie istnieje, wiersz poleceń nie przejdzie. Na koniec upewnij się, że masz na myśli właściwy dysk twardy. Jeśli w komputerze jest więcej niż jeden dysk twardy, wiersz polecenia może się pomylić i narobić bałaganu.
Używaj CMD jak profesjonalista
Aplikacja Wiersz polecenia może być myląca dla początkujących użytkowników, ale gdy już ją opanujesz, będziesz mógł ją wykorzystać na swoją korzyść. Aby zmienić katalogi w CMD, po prostu wpisz „cd”, a następnie nazwę katalogu, który chcesz zmienić, i to wszystko.
Czy kiedykolwiek próbowałeś zmienić katalog w CMD? Czy próbowałeś wykonać inne zadania w wierszu poleceń? Daj nam znać w sekcji komentarzy poniżej.
